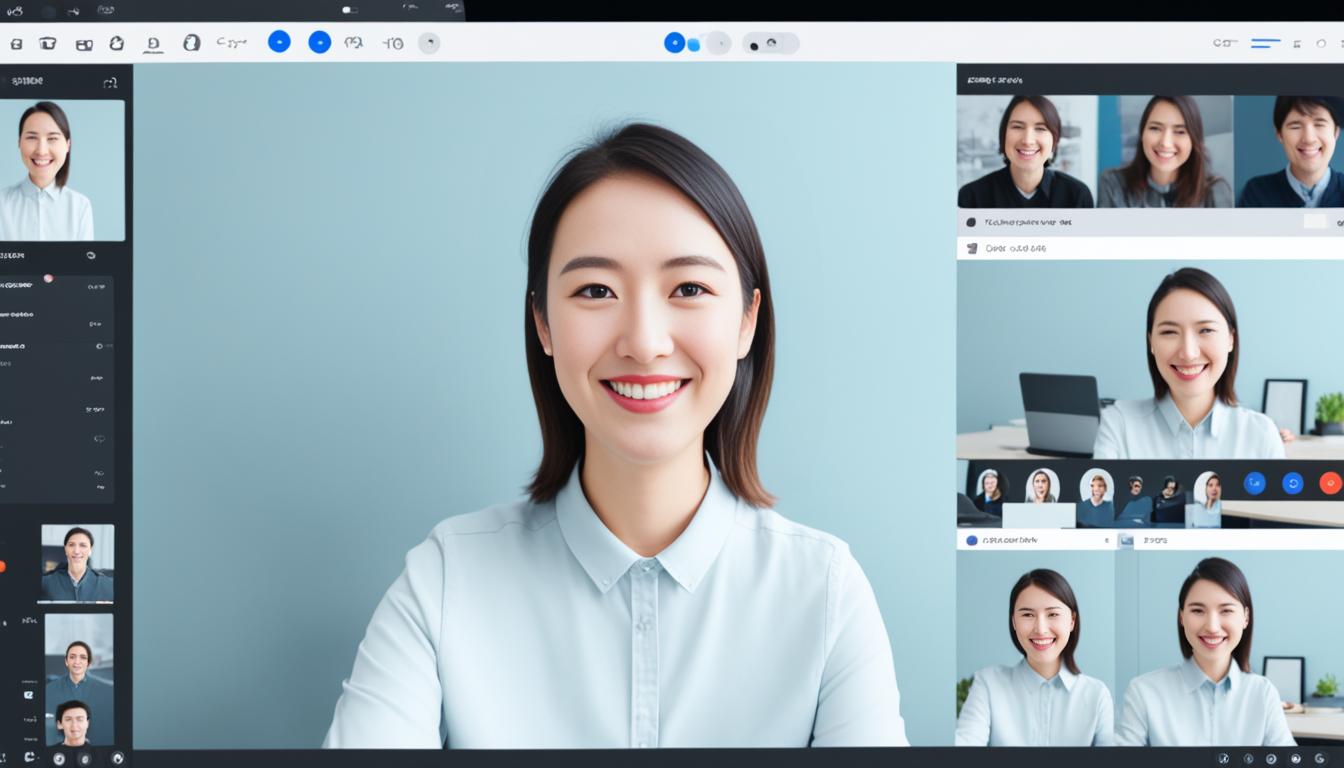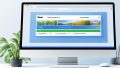リモートワークやオンライン授業が増えてきました。なので、Zoomを使う機会も多くなりました。そんな時、カメラをオンにするかオフにするか悩むことがあります。ビデオ通話は便利ですが、プライバシーの心配もあります。そこで「zoomマイビデオ」機能が役立ちます。*画像はイメージです。
zoomマイビデオ機能は、Zoomで自分の映像を管理しやすいです。必要な時にオン・オフを切り替えることもできます。これで、プライバシーを守りながらも、参加や他の作業に集中できます。また、デフォルト設定を変えると、自動でビデオがオン・オフできるようになります。これにより、会議が効率よく進められるのです。
記事の主なポイント
- zoomマイビデオとは、自分の映像を管理し、オン・オフを切り替える機能。
- プライバシーを守りながらビデオ通話に参加できる。
- デフォルト設定を変えることで、ビデオオン・オフを効率化。
- ビデオオフ中に他の作業に集中することができる。
- 効率的なオンラインコミュニケーションが可能になる。
Zoomとは何か?基本情報と概要
Zoomは、リモートワークが普及してから、ますます重要になりました。それはWeb会議ツールで、企業から個人までたくさんの人が利用しています。使うことで、効果的なオンラインコミュニケーションが可能になります。
このツールは使いやすく、機能も豊富です。オンライン会議や教育、個人のコミュニケーションをサポートしています。ビジネスだけでなく、教育や個人でも大活躍です。
- Zoomの基本機能
- 使いやすいインターフェース
- 多様な使用シーン
簡単な操作で、ビデオオフ機能やスクリーンシェアが使えます。これにより、オンラインでのコミュニケーションがとっても快適になります。
「Zoomがあれば、どこからでも効果的にWeb会議ツールを活用できます。」
Zoomは、シンプルながら優れたツールです。多くの場面で使われ、強力なとして人気です。ぜひ、効率的なオンラインコミュニケーションを体験してみてください。
zoomマイビデオ機能とは何か?
zoomビデオ機能は、Zoomミーティング中にビデオ表示を自分でコントロールできる機能です。自由にビデオをオン・オフでき、プライバシーを保護しながらうまくコミュニケーション取れます。
基本的な機能説明
zoomビデオ設定で、ユーザーはビデオ表示を好きなように変えられます。ビデオオン・オフ機能を使えば、自分の映像を自在にコントロールでき、プライバシーも守れます。
他のZoom機能との違い
zoomビデオ機能は、ユーザーが自らビデオを設定できるのが特徴です。たとえば、ビデオオン・オフ機能では、自分のビデオ映像を細かく調整できます。
利用者のメリット
zoomビデオ機能を使えば、多くのメリットがあります。ビデオをオン・オフすることで、誰かが偶然見えてしまう心配も軽減できるので、安心感が増します。ホストはビデオをオフにしながら準備ができるため、よりプロっぽく見られるかもしれません。
| メリット | 詳細 |
|---|---|
| プライバシー保護 | ビデオをオフにすることで、プライバシーを守ることができます。 |
| 安心感 | 離席時も安心してビデオをオフにできます。 |
| 事前準備 | ホストとしてミーティング準備を整えつつ、ビデオオフで対応可能です。 |
zoomマイビデオの使い方:ステップバイステップガイド
zoomマイビデオは、自分の映像を見れる貴重なツールです。ビデオ通話を良くするために使えます。ここでは、使い方を一つ一つ説明します。
Zoomへのログイン方法
まず、Zoomアカウントにログインします。アプリを立ち上げて、メールアドレスとパスワードを入れます。そうすると、ホーム画面に入れます。
マイビデオ設定の確認
設定メニューに行き、「ビデオ」タブを見つけます。そこで、zoomマイビデオ関連の設定ができます。カメラが良い方に向いているか、映像がクリアに見えるか、チェックしてみましょう。
実際のビデオ通話での利用方法
Zoomで実際に話す時は、zoomマイビデオ表示を使いましょう。ミーティング中には「開始/停止ビデオ」ボタンがあります。これで、ビデオのオン・オフを切り替えることができます。設定画面で調整も可能です。
Zoomミーティング中のマイビデオ表示方法
Zoomミーティングで自分のビデオを見せたり隠したりする方法を紹介します。場面によって、自分のビデオ表示を簡単に変えることが必要です。様々な方法でビデオを操作することができます。
ビデオのオン・オフ切り替え
自分のビデオを見せたり隠したりできます。画面左下のコントロールバーにある「ビデオの開始」と「ビデオの停止」をクリックします。これで、ビデオを任意のタイミングでオンとオフにできます。プライバシーを守りたい時に役立ちます。
プライバシー保護のための設定
プライバシーを守るための設定があります。zoomマイビデオを非表示にし、プロフィール写真を表示する方法や、Zoom背景機能を使う方法があります。これで、自宅やプライベートな環境を見せず、プロフェッショナルに見せることができます。
背景ぼかし・バーチャル背景の設定
プライベートな場所を見せたくない時、背景ぼかしやバーチャル背景が便利です。背景をぼかすことで、周囲の雑音を減らし、集中できます。バーチャル背景を選択することもでき、仕事向けの表示ができます。
zoomマイビデオ非表示にする方法
Zoomミーティングで自分のビデオを非表示にする方法はいくつかあります。会議が始まる前に「マイビデオをオフにする」を選んで参加するのが1つの方法です。これで、開始からビデオがオフになります。
また、ミーティング中に「ビデオの停止」をクリックする方法もあります。この方法は、会議でビデオを使うタイミングを自分で選びたいときに便利です。
さらに、ミーティングに参加するとき、ビデオを自動的にオフにすることもできます。それができるのは、あらかじめ「ミーティングに参加する際、ビデオをオフにする」にチェックを入れておくからです。毎回手動でビデオをオフにしなくても済んで便利です。
| 方法 | 詳細 |
|---|---|
| 会議前の設定 | 「マイビデオをオフにする」を選択 |
| ミーティング中の操作 | 「ビデオの停止」をクリック |
| デフォルト設定 | 「ミーティングに参加する際、ビデオをオフにする」にチェックを入れる |
これらの方法を活用すれば、zoomのビデオオフ機能を使いながら、プライバシーを守ったまま会議に参加できます。
Zoomを使用する環境と機材の選び方
Zoomでリモートワークやオンラインセミナーを快適に行うには、環境と機材がとても大切です。ここでは、パソコンやスマートフォン、そしてカメラとマイクの選び方について説明します。
推奨スペックのパソコン
パソコンでZoomをスムーズに使うためには、特定のスペックが必要です。以下のスペックを見てみましょう。
| 項目 | 推奨スペック |
|---|---|
| CPU | Intel i5以上 |
| RAM | 8GB以上 |
| ネットワーク | 高速インターネット接続 |
このスペックを持つパソコンを選ぶと、Zoomを快適に使えます。
スマートフォンでの利用方法
スマートフォンを使ってリモートワークする場合もあります。ZoomアプリはiOSとAndroidで使えます。基本的な使い方は次の通りです。
- アプリストアからZoomアプリをダウンロードしてインストールする
- ログインしたら、すぐにミーティングに参加したり開催できる
スマートフォンのカメラとマイクが良ければ、コミュニケーションが円滑になります。
カメラとマイクの選定
オンラインミーティングで重要なのは、クリアな音声と映像です。ですから、良いカメラとマイクを選ぶことが大切です。
- 外付けHDカメラ、例えばLogitech C920を選ぶと、美しいビデオを撮れます。
- USBマイク、例えばBlue Yetiは、クリアでプロの音質を提供します。
これらの機材を使えば、どんなオンラインイベントも成功に導くことができます。
zoomマイビデオ設定のカスタマイズ方法
Zoomを使い、自分のビデオをよりよくする方法があります。いろいろなカスタマイズが可能です。すると、オンラインのミーティングが楽しくなります。
美肌機能の活用
Zoom美肌機能を使うと、自然な美しさが手に入ります。顔の美しさを引き出しましょう。そうすると、照明や疲れをカバーして自信を持てます。
カメラの画質調整
Zoomにはビデオ画質を調整する機能があります。明るさやコントラストを調整して、最高の状態にしましょう。どんな環境でも鮮明な映像を保つことができます。
音声のクリア化
音声設定をカスタマイズすると、ミーティングの音声がクリアになります。ノイズを減らしたり、音量を調整したりして、コミュニケーションをスムーズにします。
Zoomのセキュリティとプライバシー対策
オンラインミーティングが多くなると、Zoomのセキュリティやプライバシーも大切になってきます。Zoomはたくさんの機能を使って、ユーザーを守っています。
一つの重要な対策として、パスワード付きミーティングの設定があります。これにより、未承認のユーザーがミーティングに参加するのを防止できます。
さらに、待機室機能を使うことで、参加者を確認して、入室を許可できます。大事な会議やイベントでとても有用です。
- パスワード付きミーティング
- 待機室機能
- ミーティングの録画制限
これらの機能を活かすと、Zoomセキュリティが向上し、プライバシーも安心です。
| セキュリティ対策 | 機能説明 |
|---|---|
| パスワード設定 | ミーティング参加にパスワードが必要 |
| 待機室機能 | 承認された参加者のみがミーティングに参加可能 |
| 録画制限 | 特定のユーザーのみ録画が許可される |
Zoomビデオ機能の最新アップデート情報
Zoomはユーザーの体験を改善するために、継続的にアップデート情報を提供しています。最近のアップデートでは、ビデオ通話機能が大幅に向上しました。新しい機能が数多く導入されています。
“Zoomの最新アップデートにより、ビデオ通話の品質が大幅に向上しました。
これにより、よりスムーズでクリアなコミュニケーションが可能になりました。”
下記には、注目すべき新機能とその利点がまとめられています:
| アップデート内容 | 利点 |
|---|---|
| 高解像度バーチャル背景 | プロフェッショナルな印象を与えられる |
| 通信安定性の向上 | 途切れのないビデオ通話体験 |
| 改善されたインターフェース | 使いやすさの向上 |
Zoomの最新アップデート情報を追いかけると、最高のビデオ通話機能を楽しめます。いつでも最新のオンラインミーティング体験を受けることができます。
zoomマイビデオ変更方法
zoomマイビデオの設定変更は簡単です。任意のタイミングで変更できます。手動で変更する方法や、自動で最新に保つ設定もご紹介します。
手動での変更手順
zoomマイビデオを手動で変更するには、この手順が役立ちます。
- Zoomアプリを開きます。
- 「設定」メニューを選びます。
- 「ビデオ」タブでマイビデオ設定を変更します。
- 「マイビデオを制御」でオン・オフを設定できます。
自動更新設定の活用
Zoomの自動更新機能を使うと、常に最新の設定が保たれます。これにより、設定の管理がとても簡単になるのです。
- 「設定」メニューから「自動更新」を選択します。
- 「自動更新を有効にする」で更新を始めます。
- 更新頻度はお好みで設定できます。
不具合時の対応方法
ビデオに不具合が起こったら、このステップで解決しましょう。
| 問題 | 対策 |
|---|---|
| ビデオが表示されない | 「設定」メニューで「ビデオ」を開き、カメラデバイスを選択し直してください。 |
| 音声のみが出る | 「オーディオ」タブでマイクとスピーカーを見直し、必要なら再設定してください。 |
| 画質が悪い | ネットワーク接続を確認し、再接続してみてください。 |
zoomマイビデオと自動更新を使えば、ビデオ通話の品質が向上します。不具合にも効果的です。これらの方法を使うと、Zoomがよりスムーズになります。
Zoomと他のビデオ会議ツールの比較
Zoomは、Microsoft TeamsやGoogle Meetよりもよく比較されます。各ツールには長所がある。Zoomの長所を知ることは、選択する際の役に立つ。
Zoom vs Microsoft Teams
Microsoft TeamsはOffice 365と統合性が高い。ドキュメントの共有が得意だ。Zoomは使いやすく、高品質なビデオ通信で知られる。どちらが合うかは、用途や会議の規模による。
Zoom vs Google Meet
Google MeetはG Suiteとの統合が強み。ドキュメントと連携がスムーズだ。Zoomにはブレイクアウトルームやバーチャル背景など多彩な機能がある。使いやすさがポイント。
評価ポイントと選び方
ビデオ会議ツールを選ぶ際には、いくつかのポイントを注意するといい:
- 使いやすさ
- ビデオおよび音声の品質
- 必要な機能(チャット、画面共有、ブレイクアウトルームなど)
- 費用対効果
- 既存のシステムとの統合性
このポイントを総合的に考え、適したツールを見つけましょう。自分の目的やニーズに合ったものを選ぶことが重要。
zoomマイビデオ表示トラブルの解決方法
Zoomを使っていると、ビデオ表示がうまくいかないことがあります。しかし、適切な方法を知っていれば、簡単に解決できます。ここから、解決法を紹介します。
画面が表示されない場合の対策
画面が映らない場合は、まずカメラの状態を確認しましょう。Zoomアプリからカメラが選ばれているかも確認です。カメラを再起動するか、USBポートを変えるのも方法です。
他のアプリがカメラを使っていないかもチェックしてみてください。
音声のみのトラブルシューティング
音だけが聞こえるときは、設定が重要です。Zoomの設定から、正しいマイクとスピーかーか選択しましょう。また、マイクをミュートしていないか、スピーかーやヘッドセットが正しくつながっているか確認してください。
最初から音声設定をやりなおすと、効果的です。
サポートへの問い合わせ方法
対策を試してもダメなら、Zoomサポートに連絡しましょう。公式ウェブサイトやアプリ内から問い合わせできます。具体的な問題を伝えると、早く丁寧なサポートがもらえます。
Zoomのサポートチームがスペシャリストです。ユーザーの問題を解決するのが彼らの仕事です。