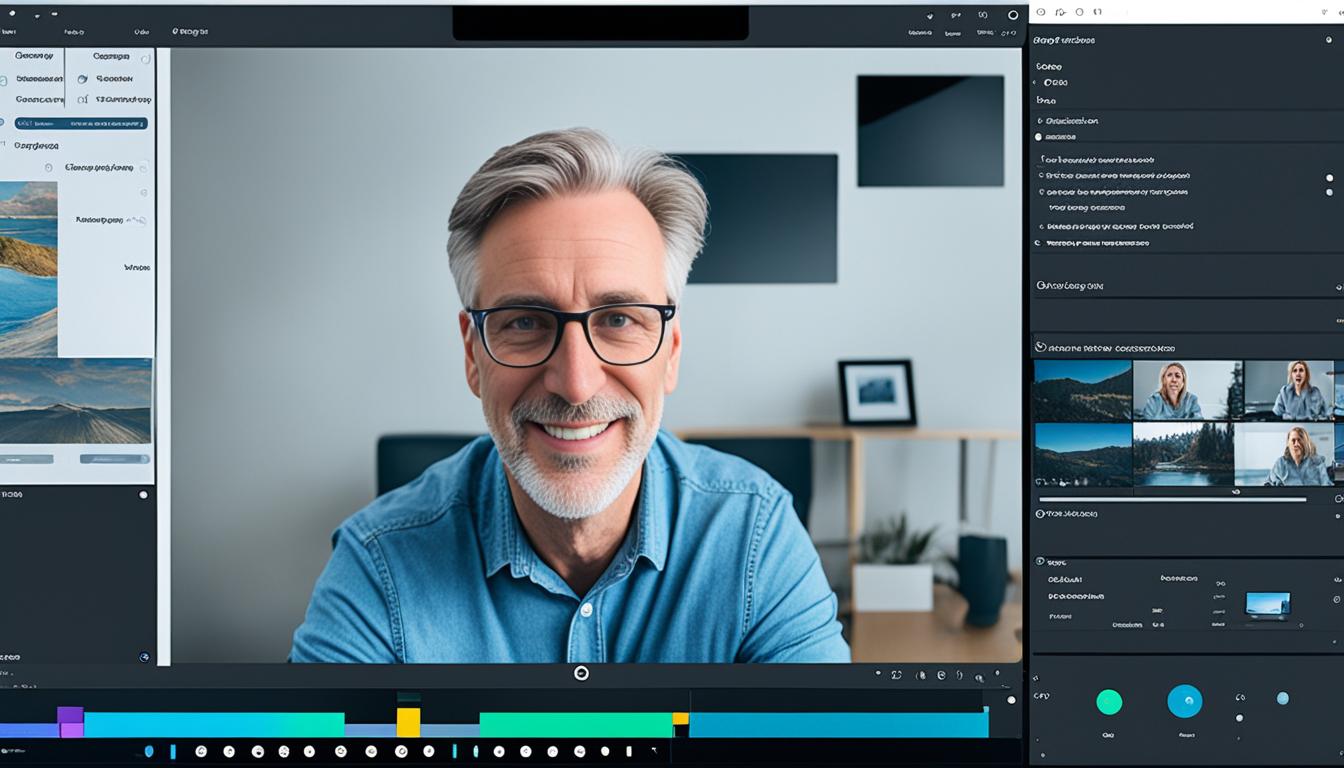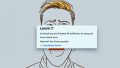Zoomレコーディングの編集方法をご存じでしょうか。終わりの見えない会議やセミナーを録画した後、どこを見直せば良いのか迷うことがあります。Zoom録画編集を学ぶことで、困りごとを解消し、情報を迅速に取り出せます。*画像はイメージです。
Zoomミーティング編集は、余計な部分を削るだけではなく、視聴者が理解しやすい形に変えることができます。このガイドでは、レコーディング編集ステップを簡単かつ効率的に進める方法を紹介します。
記事の主なポイント
- Zoomのレコーディング編集がなぜ重要かを理解しましょう
- 効率的なZoomミーティング編集の基本ステップを学びましょう
- 適切な編集ツールの選び方を知りましょう
- 録画データの保存方法とそのメリット、デメリットについて
- 高品質な動画を作成するための具体的なテクニックを身につけましょう
Zoomレコーディング編集の基本とは?
Zoomのレコーディング機能を使えば、会議やセミナーを簡単に録画できます。これで、会議中に集中しながら、後で内容をチェックできます。でも、録画データは多くなることがあり、データの共有には時間がかかることがあります。だから、編集が必要になります。
レコーディングのメリットとデメリット
レコーディングは大きなメリットがあります。会議内容を後でチェックでき、欠席者に共有できます。しかし、デメリットもあります。録画データが大きく、ストレージを占有し、データの共有が時間がかかることがあります。これらを解決するには、適切な編集が必要です。
適切な編集ツールの選び方
録画データを編集するには、良い編集ソフトウェアを選ぶことが大切です。PowerDirectorやAviUtlなどのツールは使いやすく多機能です。これらを使えば、不要な部分をカットし、必要な情報だけをピックアップできます。選ぶときは、ソフトウェアの機能や使い勝手を比較しましょう。
| 編集ソフトウェア | 主な特徴 |
|---|---|
| PowerDirector | 多機能で直感的な操作が可能 |
| AviUtl | 軽量で無料、カスタマイズ性が高い |
どちらも良い選択肢です。自分の目的に合った編集ソフトウェアを見つけることが大切です。
Zoomの録画データの取り扱い
Zoomの録画機能を使うには、保存方法を知ることが大切です。保存方法はローカル保存とクラウド保存の2つがあります。これらを以下で説明します。
ローカル保存とクラウド保存の違い
ローカル保存は、録画データをあなたのハードディスクに保存します。利点は、データを自由に編集し共有できることです。クラウド保存は、Zoomの有料アカウントが必要です。メリットは、どこからでもアクセスし、管理が簡単です。
| 特長 | ローカル保存 | クラウド保存 |
|---|---|---|
| 保存場所 | ハードディスク | クラウド |
| アクセス方法 | 直接アクセス | インターネット経由 |
| 費用 | 無料 | 有料 |
| セキュリティ | 自己管理 | クラウドプロバイダが管理 |
| 編集の自由度 | 高い | 制限あり |
保存先の指定方法
Zoomで録画データを保存するには、設定メニューから「記録」セクションに進みます。ローカル保存かクラウド保存を選び、保存先を指定します。クラウド保存は注意が必要です。自分のニーズに合った保存方法を選びましょう。
動画編集ソフトの選び方
無料ソフト vs. 有料ソフト
無料編集ツールは、初心者に便利です。AviUtlやShotcutが代表例です。これらは基本的な編集機能を提供し、費用がかからないため、リスクが少ないです。
しかし、有料編集プログラムも価値があります。例えば、PowerDirectorやAdobe Premiere Proはプロフェッショナルな仕上がりを目指す編集者に適しています。これらは多くの機能とサポートを提供し、大規模なプロジェクトも効率よく進められます。
人気編集ソフトの紹介
| ソフトウェア | 特徴 | 価格 |
|---|---|---|
| AviUtl | 無料編集ツールであり、初心者から上級者まで利用可能 | 無料 |
| Shotcut | クロスプラットフォーム対応の無料編集ツール | 無料 |
| PowerDirector | 多機能で直感的なインターフェースを持つ有料編集プログラム | 約10,000円〜 |
| Adobe Premiere Pro | プロフェッショナル向けの高性能有料編集プログラム | 月額約2,500円〜 |
初心者におすすめの編集ソフト
PowerDirectorの特徴
PowerDirectorは、使いやすいインターフェースと多くの機能が特徴です。初心者にも理解しやすいです。主な特徴を以下に示します。
- 多機能な編集ツール
- 直感的な操作性
- 高速なレンダリングスピード
AviUtlの使い方
AviUtlは無料で、多機能です。操作が簡単で、初心者でもすぐに使えます。基本的な使い方を以下に示します。
- ソフトウェアのダウンロードとインストール
- 編集ウィンドウの基本操作
- エフェクトやフィルタの追加方法
Shotcutの基本機能
Shotcutは、4K動画対応の無料ソフトです。基本機能を以下の表にまとめました。
| 機能 | 説明 |
|---|---|
| 4K動画編集 | 高解像度の動画編集が可能 |
| クロスプラットフォーム対応 | Windows、Mac、Linuxで使用可能 |
| 多彩なフォーマットサポート | 様々な動画形式に対応 |
これらのソフトを使えば、誰でも動画編集が楽しめます。
zoomレコーディング 編集の基本ステップ
Zoomレコーディングの編集にはいくつかの基本ステップがあります。まず、録画データを編集ソフトにインポートします。このプロセスはスムーズで効率的な編集を行うための重要な第一歩です。
次に、不要な部分のカットとトリミングを行います。このステップでは、Zoomレコーディング調整をしっかり行い、視聴者にとってわかりやすい動画に仕上げます。
音声の調整を行った後、エフェクトや字幕を追加します。これにより、動画がよりプロフェッショナルで魅力的になります。最後に、適切な形式で保存し共有することで、編集プロセスは完成します。
以下に、基本ステップをまとめたリストをご紹介します:
- 録画データのインポート
- 不要部分のカット
- トリミングの実施
- 音声調整
- エフェクトと字幕の追加
- 適切な形式での保存と共有
これらのステップを踏むことで、効率的な編集を実現し、魅力的なZoomレコーディングを作成することができます。
録画データのカットとトリミング方法
Zoomレコーディングの編集をうまくするには、カットとトリミングが大切です。このセクションでは、カットとトリミングの方法を説明します。
不要部分のカット
まず、不要な部分を削除することが大切です。編集ソフトを使って、不要な部分を選んで削除します。これで、視聴者に不要な情報をなくし、録画を良く調整できます。
トリミングの手順
動画の特定の部分を調整するのがトリミングです。編集ソフトで動画の部分を選んで、残すようにします。これで、視聴者を大切なポイントに引っ張り寄せられます。
音声編集の重要性
音声編集は視聴者の体験に大きな影響を与えます。Zoomのレコーディングでは、音質を良くすることが大切です。これにより、参加者が理解を深めることができます。音声調整やノイズ除去の方法を学びましょう。
音量調整の方法
音量を均一に調整することが大切です。音声のピークやボリュームを調整し、音量を最適化します。多くのソフトウェアにはレベラーやコンプレッサーがあります。これらを利用して音声を調整できます。
- クリップの音量レベルをチェックします。
- レベラーで音量を均一にします。
- 大きすぎる部分にはコンプレッサーを使います。
ノイズ除去のテクニック
ノイズ除去は、環境音が多い録音には不可欠です。ノイズ除去ツールを使うことで、クリアな音声が得られます。
- 録音を聴き、ノイズ部分を特定します。
- 編集ソフトのノイズ除去ツールを使い、設定を調整します。
- 適用後、再聴きでノイズが消えているか確認します。
「ノイズ除去テクニックを活用することで、プロフェッショナルな仕上がりが実現します。」
録音編集のコツを使って、良い音声を提供しましょう。リスナーにとって、耳障りのない体験を提供できます。
字幕の追加と編集
字幕を追加することは、動画をもっと理解しやすくします。正確なタイミングで字幕を編集すると、視聴体験が良くなります。字幕を使うことで、動画の魅力を高めることができます。
字幕のメリットとデメリット
字幕には多くの利点があります。例えば、聴覚障害者にも情報を提供できます。また、複数言語に対応することで、世界に届けられます。しかし、字幕を多すぎると視聴が困難になることもあります。バランスを保つことが大切です。
- メリット: 視覚的な情報の補完、アーカイブの品質向上
- デメリット: 拘束力のあるテンプレート、タイミングのずれ
字幕の追加方法
字幕を追加する方法は色々あります。基本的には、編集ソフトのテキストツールを使います。まず、動画の重要なポイントを確認し、テキストを入力します。次に、字幕を適切なタイミングで配置し、再生しながら調整します。以下に手順を簡単に説明します。
- 動画編集ソフトを起動し、字幕を追加したい動画を読み込む
- テキストツールを使って、動画に合わせた字幕を入力
- タイミングと位置を調整し、再生しながら最終確認
プロフェッショナル編集のテクニック
プロのような動画編集を目指すなら、プロ編集テクニックを覚えることが大切です。動画を面白くするには、エフェクト追加や効果的なトランジションが大事です。ここでは、これらのテクニックを紹介します。
エフェクトの追加方法
エフェクトの追加方法を見ていきましょう。エフェクトは動画をもっと面白くします。例えば、Adobe Premiere Proでは、次の手順でエフェクトを追加できます:
- エフェクトタブを開き、「エフェクトブラウザ」を選びます。
- 好きなエフェクトを探し、クリップにドラッグ&ドロップします。
- エフェクトコントロールで調整します。
エフェクトには、シンプルなものから、目に留まるところまであります。適切なエフェクトを選びましょう。
トランジションの活用
次に、効果的なトランジションの使い方を見ていきます。トランジションはシーンの切り替えを滑らかにします。Final Cut Proを使えば、次の手順でトランジションを利用できます:
- 「トランジションブラウザ」を開きます。
- 好きなトランジションを選び、シーンの境目にドラッグします。
- トランジションの長さや開始位置をタイムラインで調整します。
トランジションを使うことで、動画の流れが自然になります。
| カテゴリ | ツール | メリット |
|---|---|---|
| エフェクト追加 | Adobe Premiere Pro, Shotcut | クリエイティブな表現 |
| 効果的なトランジション | Final Cut Pro, DaVinci Resolve | スムーズなシーン切り替え |
これらのプロ編集テクニックを使って、あなたの動画を魅力的にしましょう。
オンライン編集ツールの活用方法
近年、オンライン編集ツールの利用が急増しています。インターネットがあればどこでも使えるため、忙しい人や学生にとって便利です。クラウド編集ソフトウェアや無料オンラインツールを使って、効率的に編集しましょう。
クラウドベースの編集ソフト
クラウド編集ソフトウェアは、データをクラウドに保存します。インターネットでアクセスできます。例えば、Adobe Premiere RushやWeVideoは高機能で、場所を選ばずに使えます。これにより、異なるデバイス間で作業がスムーズに。
焚き付け器で使えるオンラインツール
焚き付け器を使うと、無料オンラインツールが便利です。CanvaやKapwingはシンプルで動画編集が簡単です。初学者にもおすすめです。これらのツールは高価なソフトウェアと同じ機能を提供。
- Adobe Premiere Rush: 高機能でプロフェッショナルにもおすすめ。
- WeVideo: クラウドで簡単に編集できます。
- Canva: シンプルで操作が簡単。
- Kapwing: 無料プランでも充実した機能。
| ツール名 | 料金プラン | 特徴 |
|---|---|---|
| Adobe Premiere Rush | 有料 | プロフェッショナル向けの機能が豊富 |
| WeVideo | 有料・無料 | クラウドベースでの簡単な編集 |
| Canva | 無料 | シンプルな操作性 |
| Kapwing | 無料 | 無料プランでも豊富な機能 |
レコーディングの共有方法
Zoomで録画したものを共有するのは簡単です。リンクを共有するか、ファイルを送信することができます。これで、多くの人に情報を速く伝えられます。
リンク共有とファイル送信
リンク共有は簡単です。録画後、リンクを共有すれば、相手がすぐにアクセスできます。ファイル送信は、メールやストレージサービスを使って、適切なフォーマットで送れます。
クラウドサービスの使い方
クラウドサービスを使うと、Zoomの機能がもっと便利になります。クラウド機能を使えば、レコーディング共有がもっと簡単です。主なクラウドサービスの使い方を表にしました。
| クラウドサービス | 特徴 | 利点 |
|---|---|---|
| Google Drive | 簡単に共有リンクを作成 | 多くの人とファイルを共有可能 |
| Dropbox | 高いセキュリティ | 大容量のファイルも対応 |
| OneDrive | Microsoft製品との互換性 | 便利なフィードバック機能 |
これらのクラウドサービスを使えば、レコーディング共有がもっと効率的になります。
動画の画質を劣化させない保存方法
動画を保存するとき、画質を保つには大切な設定があります。エンコード設定がとても重要です。適切なエンコード設定と保存方法で、画質を高く保ちましょう。
適切なエンコード設定
エンコード設定は、保存方法と画質を保つのに大切です。次の設定を考えてください。
- コーデックの選択: 高性能なコーデックを使うと、画質を保ちながらファイルサイズを小さくできます。H.264やH.265がいいです。
- ビットレートの調整: ビットレートを上げると、画質を保つことができます。でも、ビットレートが高すぎるとファイルサイズが大きくなります。
高画質での保存方法
動画を高画質で保存するには、次のポイントを覚えておきましょう。
- 保存フォーマットの選定: MP4形式がいいです。互換性が高く、画質を保ちやすいからです。
- 出力解像度の設定: 元の解像度を保つことが大切です。高解像度で保存すると、画質が劣化しません。
音声エンジニアリングの基本
音声エンジニアリングは、音声の品質を良くする工程です。素晴らしい録音を目指すには、基本的なステップを覚えることが大切です。音声のバランス調整から始めましょう。
音声のバランス調整
音声バランスを整えることは、リスナーに快適な聴覚体験を提供します。音声バランスを調整する際のポイントを覚えておきましょう:
- 音量レベルの管理: 音量を均等に調整して、すべての音がクリアに聞こえるようにします。
- 周波数スペクトラムの調整: 高音域と低音域を均等に調整して、周波数バランスを保ちましょう。
高品質な音声の録音方法
高品質録音を実現するには、適切な設備と環境が必要です。以下のアドバイスを参考にしてください:
- 適切なマイクの選定: レコーディングの目的に合ったマイクを選びましょう。コンデンサーマイクはスタジオ録音に、ダイナミックマイクはライブ環境に適しています。
- 録音環境の整備: エコーやノイズを抑えるために、防音材を使用して環境を整えましょう。
- ポストプロダクションの音声処理: 録音後は、ノイズリダクションやリバーブの調整を行い、最終的に高品質な音声を目指しましょう。
結論
Zoomレコーディング編集は、会議やセミナーの内容を活用する鍵です。この記事では、編集の基本からプロフェッショナルなテクニックまで紹介しました。適切なツールを使って、レコーディングをもっと価値あるものにしましょう。
音声調整や字幕の追加、エフェクトの活用などを通じて、最終調整をスムーズに行えます。これにより、視聴者にとっても理解しやすく、魅力的な動画が完成します。Zoomレコーディング編集は少しの努力が必要ですが、結果は高品質なコンテンツを得られます。
この記事で紹介したテクニックとツールを使って、編集を習得しましょう。そうすることで、あなたのプレゼンテーションや教育資料がプロフェッショナルになります。ぜひ試して、公表できるレベルの成果を目指してください。