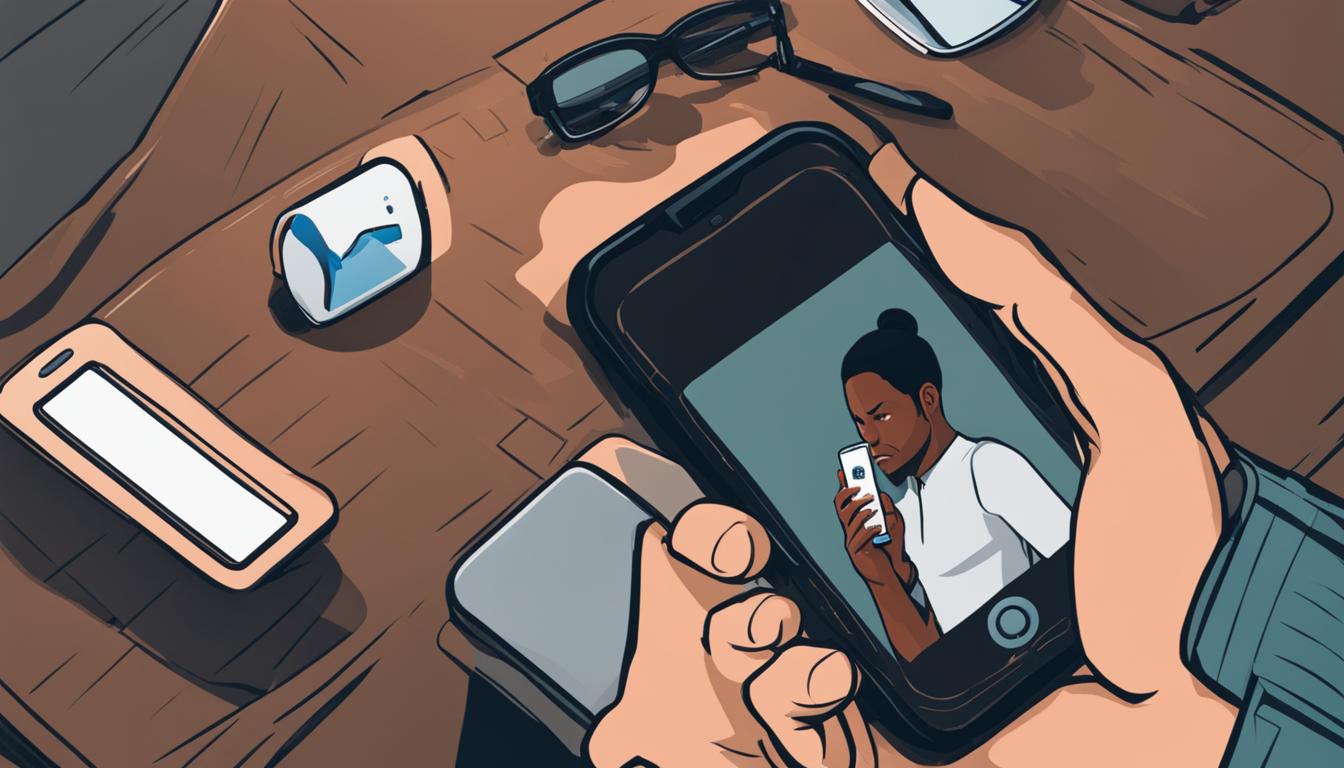Zoomでアカウントロックされてしまった経験はありませんか?間違ったパスコードの複数回の入力や予期せぬログイン問題により、セキュリティ上の理由でアカウントが自動的にロックされることがあります。安全を確保するための重要な機能であるものの、サインインできないときは困りますよね。このガイドでは、ロックされたZoomアカウントの復旧方法やサポートセンターを使った対応策を解説します。
まずは落ち着いて、この記事で紹介する簡単なステップを一つずつ確認しましょう。あなたのZoomアカウントを確実に保護しつつ、早急に問題を解決するためのポイントをお届けします。*画像はイメージです。
主要なポイント
- 正しいアカウント復旧方法を理解しましょう。
- ロックされた原因を把握し、再発を防ぎます。
- Zoomサポートセンターやメール通知による迅速な対処が必要です。
- セキュリティ対策はログイン時のトラブルを予防します。
- アカウントロックはZoomの利用における一時的な問題に過ぎません。
- Zoomアカウントがロックされる原因
- アカウントロックの通知と対処の初期段階
- zoom アカウント ロック時の待機期間
- Zoom Roomsがロックされた場合の対応
- アカウント復旧のためのZoomサポートへの連絡方法
- パスワードリセットによるアカウントロック解除
- セキュリティ上の理由で発生するログイン問題
- アカウント保護策と予防措置
- サインインできないときのトラブルシューティング
- マルチファクタ認証(MFA)の設定とその影響
- UTokyo Accountを使用した特殊なログイン問題
- Zoom Webポータルを利用したロック解除
- FAQ
- Zoomアカウントがロックされる原因は何ですか?
- Zoomアカウントロック時にはどのような通知が来ますか?
- アカウントロック後の即時の対応は何ですか?
- Zoomアカウントがロックされた際の待機期間はどのくらいですか?
- Zoom Roomsがロックされた場合、どうすればいいですか?
- Zoomアカウントのロック解除にサポートが必要な場合、どうすればいいですか?
- パスワードを忘れた場合、どのようにしてアカウントロックを解除できますか?
- 「不審なログイン検知」のエラーメッセージが表示された時の対処方法は?
- アカウントを保護するためにどのような予防措置を取れますか?
- サインインできない時のトラブルシューティング方法は?
- マルチファクタ認証(MFA)を設定後、ログインに影響はありますか?
- UTokyo Accountを使用したログインに問題がある場合はどうすればいいですか?
- Zoom Webポータルを使用してアカウントロックを解除する方法は?
Zoomアカウントがロックされる原因
日頃からのセキュリティ対策は、オンライン上での活動において非常に重要です。特に、ミーティングを安心して行うためには、Zoomアカウントのアカウント保護が欠かせません。ここでは、なぜアカウントがロックされるのか、その主な原因を解説します。
パスコード入力の誤りと試行回数
ミーティングへのアクセスにはパスコードが必要ですが、これを複数回間違えて入力すると、アカウントがロックされることがあります。これは、不正アクセス防止策の一環として設けられています。
不正アクセス防止のためのセキュリティ機能
Zoomは不正アクセスを防ぐために、ミーティングのパスコード連続入力ミスや、通常と異なるログイン活動を監視し、必要に応じてアカウントを自動的にロックするシステムを導入しています。
異常なログイン活動とその検知システム
通常では考えられない地域やデバイスからのログイン試行が検知された場合も、アカウントは保護のためにロックされます。このようにしてユーザーのセキュリティを確保し、安全な通信環境の維持に努めています。
アカウントロックの通知と対処の初期段階
Zoomアカウントにアクセスができなくなったときは、迅速な対応が求められます。ここでは、アカウントがロックされた際に受け取るメール通知の設定方法と、ロック直後の対処法について解説します。時には、パスワードリセットが必要になることもありますので、その手順も併せてお確かめください。
ロック通知のメールアラート設定方法
まず初めに、Zoomアカウントのセキュリティ設定で、ロック時に通知を受けるメールアドレスを正しく設定することが重要です。メールアレルトを受け取ることで、すぐにアカウントが使用不可になっていることが確認でき、ログアウトの後でもアカウントの状態を把握することができます。
ロック直後の対応手順
Zoomからのメール通知を受け取った後は、アカウント復旧に向けた対処が必要です。メールには、パスワードリセットのリンクもしくは、アカウントをアンロックするための指示が含まれていることが多いため、その指示に従ってください。また、メールに記載された対処方法がわからない場合や上手くいかない場合は、直ちにサポートセンターに問い合わせることが最善です。
zoom アカウント ロック時の待機期間
Zoomでセキュアなミーティング環境を提供するため、アカウントロックは不可欠なセキュリティ対策の一つです。しかし、安心していただきたいのはアカウント復旧方法がしっかり整備されており、ロック状態でも特定のアクションは実行可能である点です。ロック期間中、何ができるのかを理解しましょう。
ロック期間とその経過の確認方法
一般的に、Zoomのアカウントがロックされた際には、約30分間の待機時間が生じます。この時間は、利用しているサポートセンターによっても前後する可能性があります。待機期間の経過状況については、Zoomのアカウント管理ページにアクセスして確認できます。
ロック時間中の限定利用可能な機能
ロック中であっても、パスコードの入力が不要なミーティングへの参加や、自分が主催するミーティングの開催が可能です。これらの機能はロック期間においても活用できるため、緊急時に役立ちます。
安心してセキュリティ対策を行うには、正しい情報と支援を得ることが重要です。万が一、アカウントがロックされた際には事前に知っておくべき&a&アカウント復旧方法&/a&を一つ一つ把握し、適切な対応をとられることをお勧めします。
Zoom Roomsがロックされた場合の対応
Zoom Roomsがロックされても、心配は不要です。自動的に設定されているメールアドレス宛に通知が送られ、そこにはルームのロックを解除のリンクが含まれています。以下は、ロック解除のプロセスをスムーズに行うための手順です。
- サポートセンターからの通知メールを確認してください。
- メール内にあるルームのロックを解除リンクをクリックします。
- リンクをクリックすると、Zoom Roomsのロックが即時に解除されます。
ただし、ログイン問題を防ぐために、メールアドレスはZoomアカウントと同じテナント配下にする必要があります。事前にアカウント設定で通知オプションを適切に設定しておくことが重要です。
| 問題 | 対処法 | 備考 |
|---|---|---|
| メールが届かない | 迷惑メールフォルダを確認/メールアドレス設定を再確認 | メールアドレスが正しいか、フィルター設定をチェックしてください。 |
| リンクが機能しない | ブラウザの問題かもしれませんので別のブラウザで試してください。 | 既定のブラウザのキャッシュやCookieをクリアすると解決する場合があります。 |
| Zoomにログインできない | サポートセンターへ問い合わせ | 必要な情報を整理し、明確に伝えましょう。 |
いずれの対処法も効果がない場合、サポートセンターへの問合せをお待ちしております。Zoomチームが迅速にログイン問題の解決をサポートいたします。
アカウント復旧のためのZoomサポートへの連絡方法
Zoomでのログイン問題は解決が簡単ではないかもしれません。そんな時は、迅速な対応のためにサポートセンターへのアクセスが不可欠です。幸いなことに、親切なサポートチームが、ログアウトからサインインできないまで、幅広い問題の解決に役立ちます。
サポートチームへの連絡ポイント
連絡する前に、問題の詳細を明確に把握することが肝心です。問題が発生したときの状況説明、起きている問題の具体的な内容など、可能な限り詳細な情報を準備しましょう。
必要な情報の整理と提出
サポートセンターに連絡する際には、以下の情報を整理して提出することで、より早く問題を解決することができます:
- 発生しているログイン問題の詳細
- 使用しているアカウント情報(メールアドレスやユーザー名)
- 問題発生前後の操作の流れ
- 登録されている連絡先情報(問題を速やかに解決するために必要です)
このような情報を整理することで、サポートチームはあなたの問題をより迅速に、そして的確に解決の手助けをしてくれるでしょう。
パスワードリセットによるアカウントロック解除
Zoomを利用する際、パスワードリセットはアカウントロックを解除するための一般的な方法です。たとえば、サインインできない時や、必要に応じて安全なログイン環境を維持するためには、定期的なパスワード更新が役立ちます。
“パスワードを忘れた場合”の機能の使い方
「パスワードをお忘れですか?」というリンクがZoomのログインページに表示されています。こちらをクリックすると、登録されたメールアドレスへパスワードリセットの指示が送られますので、メールに記載されているステップに従って操作を進めましょう。
パスワード再設定後のログイン手順
新しくパスワードを設定した後は、新しい情報を使ってログインします。これにより、ログアウトした状態からのセキュアなアカウント復旧が可能となります。
| 手順 | 詳細 |
|---|---|
| 1. リセットリンクの選択 | ログイン画面で「パスワードをお忘れですか?」をクリック |
| 2. メールの確認 | メールで送信されたリセット手順に従う |
| 3. 新パスワードの設定 | メールの指示に沿って新しいパスワードを生成 |
| 4. サインインの試行 | 新しいパスワード入力後、アカウントにログイン |
セキュリティ上の理由で発生するログイン問題
セキュリティ対策は、日々のデジタル生活において非常に重要です。Zoomの利用時にはアカウント保護をしっかりと行い、不正アクセスによる被害を未然に防ぐ必要があります。ログアウトの習慣を身につけることも大切です。
「不審なログイン検知」のエラーメッセージ対応
Zoomが不正なログインを検知した場合、「不審なログイン検知」というエラーメッセージが表示されます。このようなエラーメッセージを目にしたら、速やかに対処が必要です。以下のステップに沿って行動しましょう。
- 画面上の指示に従ってすぐにログアウトする。
- Zoomサポートセンターに連絡し、エラーメッセージの詳細を伝える。
- アカウントのセキュリティチェックを行い、パスワード変更を含む必要な措置をとる。
- 今後のログインには二段階認証を検討する。
異常ログインの報告と解決策
異常なログインが検出された場合、ただちにZoomサポートに情報が提供されます。Zoom側での調査が始まりますが、ユーザー側でも、セキュリティの強化に努めることが大切です。
- 不審なログイン活動があった場合には直ちに報告してください。
- ログイン履歴の確認を通じて、異常があった時刻を特定してください。
- 定期的にパスワードを変更し、不正アクセスに強いアカウントにしてください。
安心してZoomを使用するためにも、セキュリティ対策を十分に施しましょう。
アカウント保護策と予防措置
アカウントを守るためのセキュリティ対策は、私たちが日常的にネットを使用する以上、非常に重要なポイントです。特に、パーソナルな情報やビジネスに関連するデータを扱う場合、アカウント保護は妥協することのできない領域であると言えます。そうしたリスクを軽減するための基本的で効果的な一手として、強固なパスワードの設定が挙げられます。
また、セキュリティをさらに強化するためには、定期的にパスワードリセットを行うことが肝心です。たとえそれが少し面倒であったとしても、リスクを低減し未然に問題を防ぐためには欠かせないステップと言えましょう。不審なログイン試行があった場合に備えて、アカウントに連携されているメールアドレスや電話番号も最新の情報を保つことが大切です。
さらに、「マルチファクタ認証(Multiple Factor Authentication、略してMFA)」を設定することで、アカウントへの不正アクセスを一層防ぐことが可能になります。これは、何らかの理由でパスワードが第三者に知られたとしても、そのパスワードだけではアカウントにログインできないようにするための仕組みです。
これらの予防措置を講じることで、あなたの大切なアカウントを守り、安全なオンライン活動を継続することが可能です。常にセキュリティを意識し、安全なネットの利用を心がけましょう。
サインインできないときのトラブルシューティング
サインインできないとお困りの場合は、まずサポートセンターのナレッジベースを確認しましょう。ログアウトの問題や、その他ログインに関連するトラブルの解決策が多数用意されています。状況によっては、サポートチームに直接問い合わせが必要になるかもしれませんが、そうした場合も焦らず一つ一つのステップを丁寧に試してみましょう。
問題の解決を早めるために、エラーメッセージの全文をメモするか、スクリーンショットを撮影しておくことが役立ちます。これにより、サポートチームがより迅速かつ的確に対応することができるでしょう。
ログイン時によくある問題とその解決方法を示すために、以下の表をご参照ください。この一覧はほんの一例ですが、解決への糸口になるかもしれません。
| エラータイプ | 一般的な原因 | 推奨される解決策 |
|---|---|---|
| パスワードエラー | パスワードの入力ミス | パスワードリセットまたは再入力 |
| アカウントロック | 連続したログイン失敗 | 指定された時間を待つかサポートに連絡 |
| セキュリティ警告 | 異常なログイン試行を検出 | アカウント情報の確認とセキュリティの強化 |
もし表に示された内容で解決しない場合は、サポートセンターによるパーソナライズされたアシスタンスを利用できます。この時は、サインインできない状況を詳細に伝えることが重要です。サポートチームはサインインできない問題の解決を迅速にサポートしてくれます。
マルチファクタ認証(MFA)の設定とその影響
セキュリティを重視するならば、マルチファクタ認証(MFA)の導入は欠かせません。しかし、ログイン問題やサポートセンターとのやりとりが増える可能性もあるため、適切な設定と理解が必要です。セキュリティ対策としてのMFAは、アカウントの保護には役立つものの、利用者がその仕組みに不慣れだと不便を感じることもあります。以下に、MFA設定後のログイン手順の変更点と、万が一ログインできなくなった際の解除方法をご紹介します。
MFA設定によるログイン手順の変化
MFAを設定すると、パスワードの他にも追加情報が要求されます。例えば、携帯電話への確認コード送信や、認証アプリの使用が挙げられます。これにより、以下のようなログイン手順に変更があります。
- パスワード入力後、確認コードが必要になる
- デバイス認証である場合、新しいデバイスごとに承認が必要になる
- セキュリティキーなどの物理的デバイスが求められることもある
マルチファクタ認証の解除方法
万一、MFA設定でログインが困難となった場合には、以下の手順で解除が可能です。
| 解除手順 | 詳細説明 | 備考 |
|---|---|---|
| サポートセンターへの連絡 | MFAに関連する問題をサポートチームに説明 | 早期の解決を目指す |
| Zoom Webポータルへのアクセス | MFA設定を管理する画面から解除 | Webブラウザから操作可能 |
| バックアップ方法の利用 | 事前に設定したバックアップ方法を利用してログイン | 事前に設定が必須 |
MFAを無効にすると、ログインは以前のシンプルな手順に戻りますが、アカウントのセキュリティリスクが高まることを理解してください。
UTokyo Accountを使用した特殊なログイン問題
多くの場合、zoom アカウント ロックの場面に遭遇してしまう原因の一つとして、UTokyo Accountの使用が挙げられます。東京大学の学生や教員は、UTokyo Accountを通じてZoomへのログインを試みる際、特有の問題に直面することがあります。これらは一般的なZoomアカウントでは見られない独自のものを含みます。
サインインできない場合の問題には、誤ったドメインの入力やサーバーエラーなどが存在します。これらの問題に対処するためには、下記のステップを踏むことが推奨されます:
- 入力したドメイン情報がUTokyo Accountの要件に一致しているかを確認してください。
- システムメンテナンスや一時的な障害がないか、東京大学から提供される公式情報をチェックしてください。
- 必要に応じて、UTokyo Accountのパスワードをリセットすることも検討してください。
上記のステップに沿っても解決に至らない場合は、UTokyoのサポートデスクまたは東京大学が提供するヘルプページにアクセスすることが重要です。また、UTokyo Accountを持っている皆さんは、定期的なパスワード変更やセキュリティアップデートを忘れずに行うことで、ログイン問題のリスクを低減できます。
| 問題 | 症状 | 解決策 |
|---|---|---|
| ドメイン入力ミス | UTokyo Account認証エラー | 正しいドメインを入力 |
| サーバーエラー | ログインページ読み込み不可 | 公式情報でサーバーステータス確認 |
| パスワード問題 | ログイン拒否 | パスワードリセット実施 |
UTokyo Accountを使用する際は、東京大学が提供する安全な環境を最大限利用して、zoom アカウント ロックから回避し、スムーズなオンラインコミュニケーションを享受するための注意が必要です。
Zoom Webポータルを利用したロック解除
いざという時にZoomアカウントがロックされると、お困りになることでしょう。ただし、Zoom Webポータルにアクセスすることで、ロック解除の手続きが可能です。安全かつ迅速にアカウントの使用を再開するための手順について説明します。
Webポータルへのアクセスと操作方法
最初に、Zoom Webポータルにログインします。サポートセンターから提供される指示に従って、アラートタブまで進みましょう。このタブには、アカウントのセキュリティ状態と関連する設定項目が表示されており、その中からメール通知を設定することが可能です。
ロック解除のためのメール認証手順
次に、ロックされた際に設定されたメールアドレス宛てに送られてくる認証メールをチェックします。メールに記載された手順に従って、zoom アカウント ロックを解除するためのメール認証を完了させましょう。このプロセスを無事に終えることで、アカウントは再び利用可能な状態に戻ります。