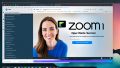Zoom更新できない で困ったケースはありませんか。Zoomを使っていて、突然アップデートができないことがありますか?多くの人がこの問題に直面しています。私も同じ問題に直面し、仕事のオンラインミーティングが遅れたことがあります。
このガイドでは、Zoomの更新問題を解決する方法を紹介します。アプリの再起動やインターネットの確認、端末のシステム要件チェックなど、様々な方法で問題を解決します。*画像はイメージです。
重要なポイント
- Zoomアプリの再起動が簡単な解決策になることがあります。
- インターネット接続の安定を確認しましょう。
- 端末のシステム要件が最新のZoomバージョンをサポートしているか確認が必要です。
- Zoomサポートガイドで問題解決のヒントを得られます。
- 問題が解決しない場合は公式サポートに問い合わせましょう。
- Zoom更新できない問題の概要
- インターネット接続問題の確認
- ソフトウェアのバージョン差異
- デバイスのシステム要件との不整合
- ズームアプリが起動しない時の基本対処
- Zoomアップデートができない際の初期チェックリスト
- Zoomソフトウェアの手動でのバージョンアップ手順
- アップデート手順の随時確認の重要性
- 手動でZoomを更新する手順
- ズーム 更新ができない場合のPC設定の確認
- Zoomの自動更新機能とその活用法
- Zoomに関する公式情報とサポートについて
- Zoom更新できない問題の具体的な対処方法
- Zoomアップデートの後に起こる可能性のある問題とその対処法
- 結論
- FAQ
- Zoomを更新できない原因は何ですか?
- アップデートに失敗した場合のリスクは何ですか?
- インターネット接続の状態を確認する方法は?
- Zoomの最新バージョンを確認する方法は?
- デバイスのシステム要件を満たしているか確認する手順は?
- Zoomアプリが起動しない場合の基本的な対処法は?
- Zoomアップデートができない際の初期チェックリストとは?
- Zoomソフトウェアの手動でのバージョンアップ手順は?
- 手動でZoomを更新するための手順は?
- Zoom更新ができない場合のPC設定の確認方法は?
- Zoomの自動更新機能の設定方法は?
- Zoomに関する公式情報とサポートの活用法は?
- Zoom更新できない問題が頻繁に起こるエラーとその解決策は?
- Zoomアップデートの後に新たな問題が発生した場合の対処法は?
- ソースリンク
Zoom更新できない問題の概要
多くのユーザーがZoomの更新に問題を直面しています。インターネットの問題やデバイスのシステム要件の問題が原因です。
多くのユーザーが直面する問題
Zoomの更新ができない原因には、バージョン違い、インターネットの不安定性、デバイスのシステム要件の問題があります。これらはビデオ会議の効率を低下させることがあります。
アップデートの失敗が引き起こすリスク
Zoomの更新ができないと、セキュリティパッチや新機能が利用できなくなります。これはセキュリティリスクを高める可能性があります。また、互換性の問題でビジネスに悪影響を与えるリスクもあります。
Zoomを常に最新に保つ重要性
Zoomの更新問題を早く解決することは、セキュリティと機能性を保つために大切です。新しいバージョンにはバグ修正や新機能があります。これを無視すると不利です。常に最新のバージョンにアップデートすることで、安全かつ快適なZoomの利用ができます。
インターネット接続問題の確認
Zoomの更新エラーを避けるには、インターネットの接続をチェックすることが大切です。接続が安定しているか確認し、問題があればルーターを再起動して、ネットワークを再設定しましょう。
接続の安定性をチェックする方法
インターネットの接続が不安定でZoomの更新エラーが出ているか見てみましょう。次のステップで確認できます:
- Wi-Fiのシグナル強度をチェックする。
- 有線接続に切り替えることができるなら、それに変更する。
- 速度テストで、接続が安定しているか確認する。
ルーターの再起動とネットワークの再設定
ソフトウェアのバージョン差異
Zoomの最新バージョンを使うことは大切です。これにより、新しい機能やセキュリティアップデートを利用できます。古いバージョンを使うと、新機能が使えなくなるかもしれません。
古いバージョンのリスク
古いZoomを使うと、新機能が使えなくなることがあります。さらに、セキュリティの脆弱性が増えます。これにより、個人情報の漏洩やサイバー攻撃のリスクが高まります。
最新バージョンにアップデートすることで、これらのリスクを減らせます。
最新バージョンの確認方法
Zoomの最新バージョンを確認する方法はあります。
- Zoomアプリケーション内で「アップデートをチェック」オプションを使用する。
- Zoomの公式ウェブサイトから直接ダウンロードする。
これらの方法を使うと、ソフトウェア互換性を保ち、アップデートエラーを避けられます。公式ウェブサイトでは、新しいアップデート情報が常にあります。だから、よくチェックしましょう。
デバイスのシステム要件との不整合
Zoomの最新バージョンを使うには、デバイスが必要なシステム要件を満たしている必要があります。システム要件をチェックし、適切な対応をすると、Zoom更新できない対応がスムーズにできます。デバイスの確認方法と要件を満たす手順を見ていきましょう。
デバイス要件の確認方法
デバイスのスペックが必要なシステム互換性を満たしているかチェックしてください。Zoomの公式サイトやデバイスの設定メニューから確認できます。CPU、RAM、ストレージの容量が大切です。
- デバイスの設定メニューを開く
- システム情報を表示する
- Zoomのシステム要件と比較する
システム要件を満たすための手順
システム要件を満たさないときは、次の手順で問題を解決できます。一般的な方法を紹介します。
- オペレーティングシステムのアップデートを行う
- 不要なファイルを削除して空きストレージを確保する
- RAMを追加してメモリを確保する
| 要件 | 対応手順 |
|---|---|
| CPU速度 | プロセッサのアップグレード |
| RAM | 追加メモリの取り付け |
| ストレージ | 不要なデータの削除またはSSDの導入 |
ズームアプリが起動しない時の基本対処
デバイスの再起動の重要性
デバイス再起動はソフトウェア問題を解消する良い方法です。Zoomアプリの問題が起きたら、再起動が役立ちます。PCやスマホは電源を切って、数秒待って再起動します。
アプリケーションの強制終了と再起動の手順
アプリの強制終了も解決策です。強制終了手順を試してみましょう。
- PCの場合: タスクマネージャーを開き、Zoomアプリを[プロセス終了]で終了します。
- スマートフォンの場合: 設定メニューからアプリ管理に進み、Zoomアプリを[強制終了]で終了します。
再起動後、問題が解決したか確認しましょう。
Zoomアップデートができない際の初期チェックリスト
Zoomを更新できないときは、まずこれらのチェックリストを確認してください。これらをチェックすることで、問題を早く解決できます。
基本の確認事項
問題を解決するには、基本的なチェックから始めましょう。自分のZoomのチェックリストを作成し、問題がないか確認してください。これで、スムーズに問題を解決できます。
インターネット接続の状態確認
インターネットの接続を確認することが大切です。接続が不安定や切断されていると、アップデートがうまくいかないことがあります。次の手順で確認しましょう。
- Wi-Fiルーターを再起動する
- Ethernetケーブルがしっかり接続されているか確認する
- インターネット速度をテストする
デバイスおよびZoomアプリの再起動
| 確認項目 | 手順 | 効果 |
|---|---|---|
| インターネット再接続 | ルーター再起動 | 接続問題解決の可能性大 |
| デバイス再起動 | 電源オフ後オン | システムリフレッシュ |
| Zoomアプリ再起動 | アプリの強制終了 | アプリの再設定 |
Zoomソフトウェアの手動でのバージョンアップ手順
Zoomの手動アップデートには2つの手順があります。これらは自動更新ができなかった時に役立ちます。手動更新は新しいセキュリティパッチや機能を入手する方法です。
Zoomアプリ内の更新機能の利用方法
まず、Zoomを開きます。「Zoom手動更新」機能を使います。次の手順に従ってください。
- Zoomアプリを起動します。
- 「設定」を選び、「更新の確認」をクリックします。
- アップデートがあれば、「更新」をクリックし、指示に従ってアップデートします。
公式サイトからの直接ダウンロード手順
もう一つの方法は、公式サイトから最新版をダウンロードすることです。手順を簡単に説明します。
- 公式サイトにアクセスし、ダウンロードセクションを開きます。
- お使いのオペレーティングシステムに合った最新のインストーラーを選びます。
- インストーラーをダウンロードし、インストールウィザードの指示に従ってインストールします。
これらの手順に従えば、簡単にZoomを最新の状態にできます。そうすると、セキュリティが強化され、新しい機能も利用できます。常に安心してZoomを使えます。
アップデート手順の随時確認の重要性
セキュリティと新機能の維持
定期的にアップデート確認することで、Zoomのセキュリティを守ります。データも保護されます。新しい機能更新を使うこともできます。これで、アプリをもっと便利に使えます。
定期的なアップデートの実践
Zoomのアップデート確認を定期的にすることで、最適なパフォーマンスを保ちます。アップデートの確認方法とその重要性を表で紹介します。
| 手順 | 説明 |
|---|---|
| 1. アップデート通知の確認 | Zoomアプリを起動し、更新通知があればすぐに更新します。 |
| 2. 手動でのアップデート確認 | 設定メニューから「アップデートを確認」を選び、手動で更新します。 |
| 3. 自動更新設定の確認 | 自動更新が有効か確認し、常に最新を保ちます。 |
これらの手順を守ることで、常に最新の状態を保ちます。そうすると、セキュリティ維持と機能更新ができます。
手動でZoomを更新する手順
Zoomをスムーズに利用するためには、手動での更新が必要な場合があります。Zoom手動更新の具体的な手順を説明します。
Zoomクライアントの再インストール手順
まず、Zoomクライアントの再インストール手順を理解しましょう。このプロセスは比較的シンプルです。以下のステップに従えば、容易に実行できます。
- 公式サイトからZoomの最新インストーラーをダウンロードします。
- 現在のZoomアプリをアンインストールします。
- ダウンロードしたインストーラーを実行し、Zoomを再インストールします。
アンインストールとクリーンインストールの重要性
ソフトウェア再インストールを行う際、クリーンインストールは非常に大切です。
- 古いバージョンによる不具合を解消するために、完全なアンインストールを行います。
- アンインストールした後は、必ずクリーンインストールを実施し、新しいバージョンを導入します。
- これにより、Zoom手動更新がスムーズかつ効果的に行われます。
アンインストールとクリーンインストールの違いを理解することが大切です。
| プロセス | メリット | 手順の詳細 |
|---|---|---|
| アンインストール | 旧バージョンの問題を解消 | 設定やキャッシュも含めて完全削除 |
| クリーンインストール | 新しい環境での利用開始 | 公式インストーラーから最新バージョンをインストール |
これらのステップを踏むことで、Zoom手動更新が完了します。常に最新のZoom環境を維持できます。
ズーム 更新ができない場合のPC設定の確認
Zoomの更新がうまくいかない時、PC設定をチェックすることが大切です。管理者権限の確認やセキュリティ設定の見直しが必要になることがあります。具体的な手順を紹介します。
管理者権限の取得方法
管理者権限を得ることが大切です。これはシステム設定で行います。Windowsの例を説明します。
スタートメニューから設定を開き、「アカウント」を選びます。「ご自分の情報」タブで、「管理者」と表示されているか確認してください。
- スタートメニューを開き、設定(歯車アイコン)をクリック
- 「アカウント」を選択し、「ご自分の情報」タブを開く
- 「アカウントの種類: 管理者」と表示されていることを確認
ファイアウォールとアンチウイルス設定の確認方法
次に、ファイアウォールやアンチウイルスの設定を見直しましょう。これらがZoomのアップデートを妨げることがあります。適切なセキュリティ設定の確認方法を紹介します。
- Windowsの「コントロールパネル」を開き、「システムとセキュリティ」へ進む
- 「Windowsファイアウォール」を選択し、「ファイアウォールをオンまたはオフにする」をクリック
- 「通知を受け取る」を選択し、ファイアウォールの状態を確認
| 設定項目 | 方法 | ポイント |
|---|---|---|
| 管理者権限確認 | スタートメニュー -> 設定 -> アカウント | 「管理者」と表示されていること |
| ファイアウォール設定 | コントロールパネル -> システムとセキュリティ | 通知設定がオンになっていること |
| アンチウイルス設定 | 使用するソフトウェアの設定を確認 | アップデートのブロックが無いこと |
これらの確認を行うことで、Zoomの更新がスムーズに進む可能性があります。定期的にセキュリティ設定をチェックし、管理者権限を確認することをお勧めします。
Zoomの自動更新機能とその活用法
Zoomの自動更新機能を使うと、常に最新のソフトウェアを使えます。これで、手動でアップデートする必要がなくなります。ユーザー体験も良くなります。
自動更新の設定方法
Zoom自動更新を設定する手順は以下の通りです:
- Zoomアプリを開き、「設定」メニューにアクセスします。
- 「一般設定」から「自動更新を有効にする」オプションを見つけます。
- このオプションにチェックを入れると、自動更新が有効になります。
自動更新のメリットとデメリット
Zoom自動更新のメリットとデメリットを表にしました。
| メリット | デメリット |
|---|---|
|
|
Zoomに関する公式情報とサポートについて
Zoomの更新がうまくいかない時、公式サポートページが一番信頼できます。ここには、更新の手順やトラブルシューティングの情報がたくさんあります。サポート情報をうまく使いましょう。
Zoomの公式サポートページ利用方法
Zoom公式サポートページには、問題を解決する情報がたくさんあります。サポートページを使うには、次の手順を踏んでください:
- ログイン:まず、Zoomアカウントにログインします。
- サポートページにアクセス:メニューからサポートページに移動します。
- 問題の検索:更新に関する問題を検索し、解決策を見つけます。
これで、Zoom公式サポートを通じて問題を早く解決できます。
コミュニティサポートとその活用法
- フォーラムに参加:質問を投稿し、他のユーザーからのアドバイスを受けます。
- 過去の投稿を検索:同じ問題が既に解決されているかもしれません。
- 積極的に交流:他のユーザーと意見を交換し、新しい解決策を見つけることができます。
Zoomのオンラインコミュニティは、サポートページを補完する大切なリソースです。
Zoom更新できない問題の具体的な対処方法
Zoomの更新ができないとき、よくあるエラーがあります。これらを解決する方法を紹介します。もし解決しない場合は、専門家に相談する方法もあります。
頻繁に起こるエラーとその解決策
Zoomの問題を解決する際の一般的なエラーとその解決策を紹介します:
- エラーコード1001: インターネットをチェックし、安定した接続を確保する。
- エラーコード1002: デバイスの要件を確認し、必要ならアップグレードする。
- エラーコード1003: アプリを再インストールする。
- エラーコード1004: クリーンな環境でインストールし、アンインストールしてから再インストールする。
これらの解決策の詳細は、Zoomの公式サイトやヘルプセンターで見つけることができます。
専門家に問い合わせる手順
解決しない場合は、Zoomの専門家に相談しましょう。
- Zoomの公式サポートページにアクセスし、「お問い合わせ」セクションを見つける。
- 問題の詳細を入力し、エラーコードと発生時を記述する。
- サポートチームからの返信を待つ。通常、迅速に対応します。
基本的な解決策を試してから、専門家に相談するようにしましょう。
Zoomアップデートの後に起こる可能性のある問題とその対処法
Zoomのアップデート後、ユーザーは様々な問題に直面することがあります。これには、Zoom機能不具合が含まれます。ここでは、アップデート後の問題とそれに対処する方法について説明します。
まず、Zoom機能不具合に関しては、以下のような問題が報告されています:
- ビデオ機能の非動作
- オーディオ品質の低下
- スクリーン共有の不具合
- ログインエラー
これらの問題に対するアップデート対処法として、以下の手順をお勧めします:
- Zoomアプリの再起動:一部の不具合はアプリを再起動することで解決することがあります。
- 最新バージョンのインストール:常に最新のZoomバージョンを使用することで、アップデート後の問題を回避できます。
- システム設定の確認:Zoomの動作に必要なシステム設定を確認し、適切に調整してください。
- 公式サポートへの問い合わせ:問題が続く場合は、Zoomの公式サポートに問い合わせることをお勧めします。
| 問題 | 対処法 |
|---|---|
| ビデオ機能の非動作 | アプリの再起動、最新バージョンのインストール |
| オーディオ品質の低下 | システム設定の確認、Microphoneの設定調整 |
| スクリーン共有の不具合 | 再起動、設定の確認、Zoomの再インストール |
| ログインエラー | 公式サポートへの問い合わせ、ネットワーク設定の再確認 |
これらの対処法を実践することで、アップデート後の問題を効果的に解決する助けになります。定期的なアップデートと適切な管理を行うことで、Zoomを快適に利用することができるでしょう。
結論
Zoomを更新できない問題は、オンラインミーティングをスムーズに進めるため大切です。このガイドで、インターネット接続やソフトウェアのバージョン、デバイスのシステム要件の問題を解決する方法を学びました。これらの問題を解決することで、セキュリティリスクを減らすことができます。
Zoomを最新バージョンに保つことは、セキュリティと新機能の維持に不可欠です。このガイドでは、バージョンアップの方法や再インストールの手順、管理者権限の取得、ファイアウォール設定の確認などを説明しました。これにより、オンラインミーティングサポートがより効果的に行えます。
最後に、Zoomの公式サポートページやコミュニティサポートを利用することで、詳細な情報やサポートを得ることができます。これにより、問題が起きた際の迅速な対応が可能になります。常に最新の情報をチェックして、快適で安全なオンラインミーティング環境を保ちましょう。