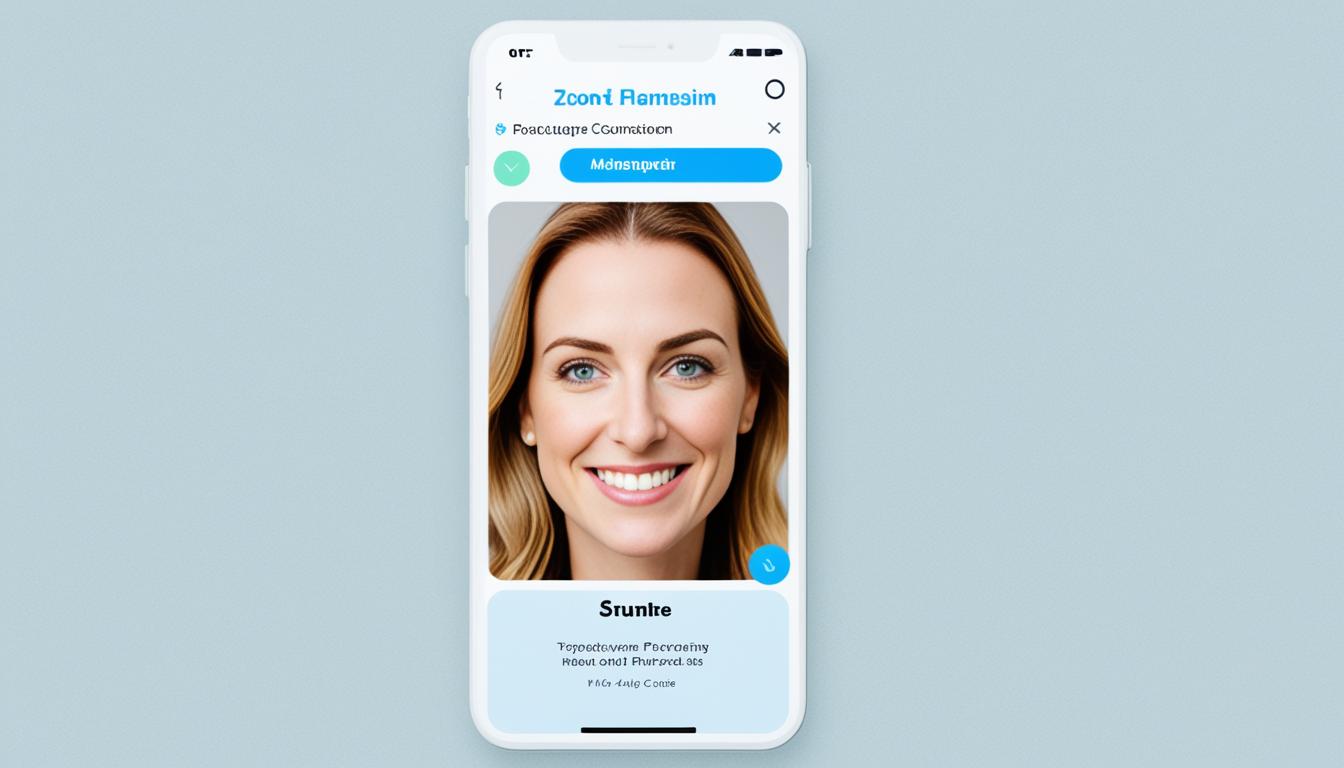Zoom プロフィール画像 名前にしたい 時って実際にありますよね。オンラインでのやり取りが増えている今、あなたの第一印象はプロフィール画像と名前で決まります。Zoomを使った授業や会議では、プロフィール画像と名前を適切に設定することが大切です。これはただの写真や名前以上の意味があります。*画像はイメージです。
Zoomのプロフィール画像に希望の画像を設定することは、あなたのブランドを表現するチャンスです。名前にしたい設定も大切です。慎重に決めることで、覚えやすくなり、コミュニケーションも良くなります。自分を正確に表現することで、オンラインでの自信を持ちます。
記事の主なポイント
- プロフィール画像と名前は、第一印象に大きな影響を与える。
- 希望の画像を使用することで、個性をアピールできる。
- 名前にしたい設定は、記憶に残りやすい名前を選ぶことが重要。
- 適切な設定により、オンラインでのコミュニケーションがスムーズに。
- 自信を持ってオンラインの場に臨めるようになる。
Zoomのプロフィール画像と名前の重要性
Zoomでオンライン活動をすると、プロフィール画像と名前が大切です。これらは、他の人があなたをどう思うかを決めるのに役立ちます。
プロフィール画像が与える印象
名前の役割と効果
名前は、自分を認識させるのに役立ちます。プロフェッショナルな印象を与えるため、フルネームや役職を入れる名前がいいです。
Zoomでプロフィール画像を設定する手順
Zoomでプロフィール画像を設定するのは簡単です。まず、Zoomアカウントにログインしてください。次に、右上の「マイページ」をクリックします。
そこから、プロフィール写真変更を行いたい部分を選びます。
この際、イメージ設定を調整することもできます。選んだ画像を保存するだけです。
これで、Zoomプロフィール設定が完了します。そうすると、あなたのZoomアカウントがもっと魅力的に見えます。
Zoomで名前を設定する手順
Zoomで名前を変更する方法は二つあります。アプリを使う方法とブラウザからアクセスする方法です。ここでは、それぞれの手順を説明します。
Zoomアプリを使用する場合
Zoomアプリを使って名前を変更するには、次の手順を踏んでください:
- Zoomアプリを開き、ログインします。
- 「プロフィール設定」を開きます。
- 「名前設定可能」な箇所をクリックします。
- 「Zoom名前変更」を行い、「保存」をクリックします。
ブラウザからアクセスする場合
ブラウザで名前を変更するには、次の手順を実行します:
- ブラウザでZoomの公式ウェブサイトにアクセスし、ログインします。
- 「マイプロフィール」に移動します。
- 「プロフィール設定」で「名前設定可能」な箇所を見つけます。
- 「Zoom名前変更」を行い、「保存」をクリックします。
プロフィール画像を名前に変更するメリット
Zoomミーティングでプロフィール画像を名前に変えることは大切です。そうすると、あなたの名前が目立つようになり、覚えやすくなります。この機能は、ビジネスや自己プロモーションに役立ちます。
- 一貫したブランディングの強化
- ミーティング参加者において視覚的な識別の向上
- プロフェッショナルな印象の強化
名前を変えることで、他人があなたを簡単に見つけることができます。これにより、仕事の効率が上がります。自己プロモーションにも役立ちます。
| 既存プロフィール画像 | 名前変更後のプロフィール | メリット |
|---|---|---|
| 顔写真やアイコン | フルネーム | 視覚的アピールの向上、識別の容易さ、ブランディング強化 |
結局、プロフィール画像を名前に変えることは、視覚的アピールと自己プロモーションに大きなメリットがあります。
パソコンでプロフィール画像を変更する方法
PCでZoomのプロフィール写真を変える手順は簡単です。このガイドでは、ウェブサイトとデスクトップアプリから写真を変更する方法を説明します。
Zoomウェブサイトから設定する場合
- まず、ブラウザを開き、Zoom公式サイトにアクセスします。
- アカウントにサインインし、右上のプロフィールアイコンをクリックします。
- 「プロフィールを管理」を選び、「プロフィール写真変更」をクリックします。
- 新しい画像をアップロードし、変更を保存します。
Zoomデスクトップアプリから設定する場合
- Zoomデスクトップアプリを起動します。
- サインイン後、右上のプロフィールアイコンをクリックします。
- 「プロフィールを管理」を選び、「プロフィール写真変更」をクリックします。
- 新しい画像を選択してアップロードし、変更を保存します。
| 方法 | 手順 | 画像アップロード | プロセス |
|---|---|---|---|
| ウェブサイト |
|
アップロード可能 | 簡単 |
| デスクトップアプリ |
|
アップロード可能 | 簡単 |
これらの手順に従って、簡単にプロフィール写真を変更できます。ぜひお試しください。
スマートフォンでプロフィール画像を変更する方法
スマートフォンでZoomプロフィール画像を変更するのは簡単です。以下の手順に従って、プロフィール写真を更新しましょう。
- まず、Zoomアプリを開いてください。
- 「設定」メニューをタップします。
- 名前をタップしてプロフィールページに進みます。
- 「プロファイル写真」の変更オプションを選びます。
- 新しい画像を選んでZoom画像アップロードします。
- 変更を確認するために「完了」をタップします。
パソコンで名前を変更する方法
PCでZoomの名前を変更することは簡単です。適切な名前を設定すると、プロフェッショナルな印象がつきます。名前の変更方法を紹介します。
事前準備と手順
まず、Zoomのマイページにログインします。プロフィールセクションに進み、新しい名前を入力してください。最後に、「保存」をクリックしてください。これで名前変更が完了です。
会議中に名前を変更する方法
会議中も名前を簡単に変更できます。画面右側の参加者リストから自分の名前を選び、「名前を編集」をクリックします。新しい名前を入力し、「OK」を押すと、名前変更が完了です。
スマートフォンで名前を変更する方法
スマホで名前を変更するのは簡単です。まず、Zoomアプリを開き、「設定」を選びます。そして、プロフィールセクションに移動します。名前をタップして編集しましょう。
名前を会議中に変更することもできます。会議中、画面下部の「参加者」ボタンをタップします。自分の名前を選んで編集します。これで、会議中でも名前を変えることができます。
| 手順 | 方法 | ポイント |
|---|---|---|
| 1. アプリを開く | Zoomアプリを開きます | アカウント名編集はここから始めましょう |
| 2. 設定を選択 | 右下の「設定」をタップします | 簡単な操作で進めます |
| 3. プロフィールを選択 | プロフィールセクションに移動 | 表示名が編集できます |
| 4. 名前を編集 | 名前をタップして編集 | ここでZoomディスプレイネームを変更 |
プロフィール画像と名前を同時に設定する方法
- Zoomアプリまたはウェブサイトにログインします。
- 画面右上のプロフィールアイコンをクリックし、「マイプロフィール」を選択します。
- プロフィール画像の上にある「変更する」をクリックし、新しい画像をアップロードします。
- 名前の右側にある「編集」ボタンをクリックし、新しい名前を入力します。
- 最後に「保存」をクリックして、変更を反映させます。
これで、名前同時設定が簡単にできます。プロフィールを一括で編集できます。
「両方の設定を同時に変更することで、効率的にZoom設定変更を行えます。」
具体的な手順を理解するため、以下の比較表を参考にしてください。
| 設定項目 | 手順 |
|---|---|
| プロフィール画像 | 「変更する」をクリックし、画像をアップロード |
| 名前 | 「編集」をクリックし、新しい名前を入力 |
Zoomでは、プロフィール一括編集が可能です。Zoom設定変更を一度にできます。
プロフィール画像を希望の画像に変更する際の注意点
Zoomのプロフィール画像を変える時、重要なポイントがあります。希望の画像 を選ぶ時は、印象を良くすることが大切です。ビジネスシーンでは、プロフェッショナルな印象を保つことが大事です。プロフィール設定アドバイス を守ることで、良い印象を与えられます。
画像を選ぶ時は、慎重にしましょう。画像選択注意点 として、背景がシンプルで、顔がはっきりしている画像を選びましょう。適切な範囲を指定し、切り取りを行うことで、バランスが良くなります。
画像の解像度も大切です。高解像度の画像を使うと、細部が鮮明に表示され、プロフェッショナルな印象が得られます。でも、ファイルサイズが大きすぎるとアップロードが遅くなります。適切なサイズを選ぶことが大切です。
良いプロフィール画像を選ぶためのポイントをまとめます。
- 背景がシンプルであること
- 顔がはっきり見えること
- 解像度が高いこと
- バランスの取れた切り取りを行うこと
これらのポイントを守って、希望の画像 を設定しましょう。プロフィール設定アドバイス を参考にすると、Zoomプロフィールが魅力的になります。
プロフィール画像と名前の変更が影響する場面
名前や画像を変えることは、Zoomを使う時大切です。ビジネス会議やオンラインセミナーでは、名前が目立つことがあります。プロフィール画像と名前は、あなたの信頼性や専門性を示します。
名前を変えることは、他の人があなたと話すときの質にも影響します。いいプロフィール画像と名前で、他の人があなたをよく認識できます。そうすると、あなたがリーダーシップを示すことができ、会話もスムーズになります。
| 変更項目 | 影響 | Zoom使用場面 |
|---|---|---|
| プロフィール画像 | 参加者への第一印象 | オンラインセミナー、ビジネス会議 |
| 名前 | 信頼性、認知性の向上 | 全てのZoom使用場面 |
ビジネスだけでなく、個人的なZoomの場面でも、名前と画像をしっかり設定しましょう。家族や趣味のグループでも、いいプロフィール設定でコミュニケーションがスムーズです。
多言語設定が可能な場合の名前変更方法
多言語環境でZoomを使うとき、名前を変えることが大切です。Zoom言語変更を使えば、名前を簡単に変えられます。
次のステップで多言語名前設定をしましょう:
- Zoomの設定メニューを開き、個人プロフィールページを表示します。
- 名前をクリックして編集モードにします。例: 英語名と日本名を一緒に書きます。
- 名前を保存する前に、Zoom言語変更で言語を選びます。
- 確認したら、「保存」をクリックして設定を終了します。
zoom プロフィール画像 名前にしたい設定する方法
Zoomでプロフィール画像や名前を設定するのは簡単です。ログイン後、プロフィール設定から変更しましょう。そうすると、他人に良い印象を与えることができます。
Zoom名前設定方法を理解しましょう。プロフィールの見た目と名前を変えるには、プロフィールイメージ変更が大切です。以下に具体的な設定変更ガイドを紹介します。
- Zoomにログインします。
- プロフィールセクションに移動します。
- 「プロフィール画像」をクリックして、画像をアップロードまたは変更します。
- 「名前」をクリックして、希望する名前を入力します。
- 変更を保存します。
これで、Zoom名前設定方法を簡単に実行できます。プロフェッショナルなプロフィールイメージ変更が可能です。そうすると、Zoom会議中の印象を良くできます。
結論
Zoomでプロフィール画像と名前を設定することは大切です。これはオンラインでのコミュニケーションや自己表現に役立ちます。この記事で紹介した手順を試してみてください。
プロフィールをうまく設定すると、オンラインミーティングでの印象が良くなります。プロフェッショナルな雰囲気を保ち、同僚やクライアントとのやりとりもスムーズに。
これらの設定をしっかりとすると、オンライン印象を良くできます。Zoomミーティングに自信を持って参加できます。信頼感が増し、コミュニケーションも良くなります。