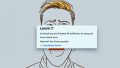Zoom オーディオに接続しないとは で困られていませんか。Zoomで大切なミーティングに参加しようとしたら、「Zoom オーディオに接続しない」と表示され、焦りますよね。声が届かないと、無力感や苛立ちがします。このような時、事前にできる対処法を知っておくことが大切です。*画像はイメージです。
この記事では、「Zoom オーディオに接続しない」という問題の解決策を説明します。音声設定、インターネット環境の見直し、Zoomのアップデート方法などを紹介します。これらの情報を知っておけば、ミーティング中のストレスを減らし、スムーズに話ができるようになります。
記事のポイント
- Zoomのオーディオ設定をきちんと見直す重要性
- インターネット接続状況の確認がトラブルを防ぐ
- 定期的なZoomアプリのアップデートの必要性
- 音声テストをミーティング前に実施する
- トラブル発生時の迅速な対処法
- Zoomのオーディオ設定の基本
- デバイスのオーディオ設定を見直す
- インターネット環境を改善する
- オーディオのトラブルシューティング
- Zoomのミュート設定について
- Zoom オーディオに接続しないとはどういう意味か
- ミーティング前の音声テストの重要性
- Zoomミーティング中の音声テスト
- オーディオを使用しない場合の設定方法
- Zoomアプリのアップデート確認
- オーディオデバイスの相性問題
- イヤホンやヘッドホンの確認
- FAQ
- Zoomオーディオに接続しないとは何ですか?
- Zoomミーティングで音声が聞こえない場合、どうすればよいですか?
- Zoomのマイク設定を確認するにはどうすればよいですか?
- スピーカーの設定をどう確認すればいいですか?
- スマートフォンのオーディオ設定を確認する方法は?
- タブレットのオーディオ設定を見直すには?
- Wi-Fi接続状況の確認方法は?
- 有線接続を利用するメリットは?
- Zoomのオーディオトラブルシューティング方法について教えてください。
- Zoomのミュート設定について詳しく教えてください。
- ミーティング前の音声テストを行う方法は?
- Zoomミーティング中に音声テストを行う方法は?
- Zoomのオーディオ設定を使用しない場合の設定方法を教えてください。
- Zoomアプリのバージョンを確認する方法は?
- Zoomアプリのアップデートが重要な理由は?
- オーディオデバイスの互換性はどう確認する?
- 代替デバイスを使用する際のポイントは?
- イヤホンやヘッドホンの接続設定を見直す方法を教えてください。
- Zoomミーティングで使用するデバイスの正常動作確認方法は?
- ソースリンク
Zoomのオーディオ設定の基本
Zoomで音声で参加するには、マイクとスピーカーの設定が大切です。正しい設定で、品質の良い通話ができます。以下の手順で設定しましょう。
マイク設定の確認方法
まず、マイクの接続を確認しましょう。正しいマイクが選ばれているかをチェックすることが大切です。次の手順で設定を確認してください:
- Zoomを開きます。
- 画面右上の設定アイコンをクリックします。
- 設定メニューから「オーディオ」を選択します。
- 「マイク」の部分で、使用するマイクを選択します。
- マイクの入力レベルを調整し、「マイクをテスト」をクリックして確認します。
スピーカー設定の確認方法
次に、スピーカーの設定を確認します。正しい音量でスピーカーを使うため、以下の手順に従って設定しましょう:
- 再度、Zoomの設定メニューから「オーディオ」を選択します。
- 「スピーカー」の項目で、使用するスピーカーを選択します。
- 「スピーカーをテスト」をクリックして、適切な音量と音質を確認します。
これらの基本的な設定を行うことで、音声設定の問題を防げます。マイクの接続方法を理解しておけば、トラブルが起きたら早く対処できます。
デバイスのオーディオ設定を見直す
スマートフォンやタブレットでZoomミーティングに参加する時、オーディオ設定が大切です。正しい設定をチェックし、良いコミュニケーションをしましょう。
スマートフォンの設定
まず、Zoom スマホ設定を見てみましょう。iPhoneの場合は、「設定」アプリを開き、「プライバシー」→「マイク」→「Zoom」をオンにします。次に、「設定」→「サウンド」→「着信音と通知音量」を調整して、音量を適切にします。
Androidスマホの場合、「設定」→「アプリと通知」→「Zoom」→「権限」→「マイク」をオンにします。さらに、「設定」→「サウンド」→「メディア音量」を調節して、音量を調整します。
タブレットの設定
次に、Zoom タブレット設定を見直します。iPadの場合は、「設定」アプリを開き、「プライバシー」→「マイク」→「Zoom」をオンにします。「設定」→「サウンド」→「サウンド/通知ボリューム」を調整して、音量を調整します。
Androidタブレットの場合、「設定」→「アプリと通知」→「Zoom」→「権限」→「マイク」をオンにします。「設定」→「サウンド」→「メディア音量」を調節して、音量を調整します。これで、Zoomの設定が上手くいき、ミーティングに影響を与えることが少なくなります。
インターネット環境を改善する
Zoom インターネット環境は、オーディオの品質に大きな影響を与えます。不安定な回線は、音声の途切れや遅延を引き起こします。Wi-Fi 接続の確認と有線接続の利用について説明します。
Wi-Fiの接続状況の確認
Wi-Fi 接続の状況をチェックしましょう。ルーターからの距離や、他のデバイスの干渉がないか確認が大切です。接続状況を改善する手順を以下に示します:
- ルーターの場所を中央に移動させます。
- 不要なデバイスのWi-Fi 接続をオフにします。
- ルーターのファームウェアを最新にアップデートします。
有線接続の利用
Wi-Fi 接続よりも安定性を求めるなら、有線接続がいいです。有線接続の利用方法を以下に示します:
- LANケーブルでルーターにつなぎます。
- ギガビットイーサネットポートのデバイスを使います。
- 高品質のケーブルで接続を安定させます。
インターネット環境を整えることで、Zoom インターネット環境でのオーディオ問題を減らします。安定した接続でスムーズなZoom会議をしましょう。
オーディオのトラブルシューティング
Zoomミーティングでオーディオトラブルは大変です。音声が途切れる問題やマイクが動かない時は、会議がうまくいきません。これらの問題を早く解決するには、簡単なステップを覚えておくといいです。
マイクの問題を解決する
マイクの問題を解決する基本的な手順をチェックしましょう。
- マイクがミュートされていないかをチェックする。
- システムの設定でZoomへのマイク権限が正しく設定されているか確認する。
- 別のマイクを試してみる。
スピーカーの問題を解決する
スピーカーの問題を解決するステップです。
- スピーカーの音量設定が適切であるか確認する。
- 接続しているスピーカーの種類(ヘッドホンや外部スピーカー)を確認。
- 別のスピーカーやデバイスでテストする。
これらの手順を守ることで、Zoomのオーディオ問題を解決できます。常に最新のZoomアプリを使い、よくテストしてください。そうすると、オーディオ環境が安定します。
Zoomのミュート設定について
Zoomのミュート機能は、周囲への雑音を防ぐのに役立ちます。ミュート状態のまま話すことは避けましょう。適切に設定し、操作することが大切です。
- ミーティングの開始時に自動的に参加者をミュートにする設定を確認する。
- 自分のマイクをミュートにしたり解除するショートカットを覚える。
- ホストが特定の参加者だけをミュートできる機能を活用する。
- ミュート解除時にはちゃんと発言したい内容を確認してから話し始める。
これらの設定を理解し、適切に使うことで、Zoom体験がスムーズになります。Zoomのミュート設定と解除の詳細な手順を以下に示します:
| 操作 | 方法 |
|---|---|
| マイクのミュート | 画面の左下にあるマイクアイコンをクリック。 |
| 全員をミュート | 参加者リストの上部にあるミュート全員ボタンをクリック。 |
| 特定の参加者をミュート | 参加者リストから該当の参加者を選び、ミュートを選択。 |
Zoom オーディオに接続しないとはどういう意味か
「Zoom オーディオに接続しない」とは、ミーティング中に音声が使えない状態です。この状態は、音声が不要な時や、「オーディオなしで続行」を間違えて選んだ時に起きます。これにより、参加者同士の話し合いに支障がかかります。
この問題を避けるには、Zoomのオーディオ設定をよく理解し、調整することが大切です。「Zoom オーディオに接続しないとは」に関連する設定とその影響を知ることが大事です。
| 設定項目 | 影響 |
|---|---|
| オーディオなしで続行 | 音声がミーティングで使用されない |
| マイクのミュート | 自分の音声が他の参加者に聞こえない |
| スピーカーのミュート | 他の参加者の音声が聞こえない |
Zoom オーディオに接続しないとは何かを理解することで、ミーティングをスムーズに進め、効果的なコミュニケーションをとることができます。
ミーティング前の音声テストの重要性
ミーティング参加前にテスト
Zoom 音声テストをして、マイクとスピーカーをチェックしましょう。これで、ミーティングがスムーズに進みます。
テスト方法の詳細
以下のステップに従ってください:
- Zoomアプリを開き、設定メニューに入ります。
- 「オーディオ」タブをクリックし、マイクとスピーカーのテストを行います。
- マイクに話しかけ、スピーカーからの音声を確認します。
- 必要な調整を行い、Zoom 音声テストを繰り返します。
これで、問題を早く見つけ、対処できます。
| ステップ | 操作内容 | 目的 |
|---|---|---|
| 1 | Zoomアプリを開く | 音声設定へのアクセス |
| 2 | 設定メニューで「オーディオ」タブをクリック | オーディオオプションの確認 |
| 3 | マイクとスピーカーのテスト実施 | 機能の正常性確認 |
| 4 | 必要に応じて調整 | 運用準備の完了 |
Zoomミーティング中の音声テスト
Zoomミーティング中、オーディオ問題が起きることがあります。そんな時は、音声テストを早く行うことが大切です。適切な手順でテストをし、結果をチェックして調整しましょう。これでトラブルを避けられます。
テストの実行手順
Zoom ミーティングで音声テストをするには、まずツールバーの「オーディオ」アイコンをクリックします。次に、「スピーカーテスト」や「マイクテスト」を選び、指示に従って実行します。これでオーディオデバイスが正しく動作しているか確認できます。
結果の確認方法
テストを終えたら、結果をすぐにチェックします。スピーカーテストでは音がクリアか、マイクテストでは音声が聞こえるかを確認してください。問題があれば、設定を変えて再テストしましょう。
オーディオを使用しない場合の設定方法
Zoomでは、オーディオを使わないミーティングを設定できます。プレゼンテーションやセミナーなど、音声が不要な場面があります。
オーディオを無効にすることで、意図せず声が出るリスクを減ります。
- Zoomアプリを開き、右上の設定アイコンをクリックします。
- メニューから「オーディオ」を選択します。
- 「オーディオの接続を通じて参加」のチェックを外します。
- 変更を適用して保存します。
これで、オーディオを禁止したミーティングを簡単にできます。正しい設定で、会議の質が良くなります。
次回のミーティングで試してみてください。操作は簡単で、効果も大きいです。
Zoomアプリのアップデート確認
Zoomアプリのバージョンを定期的にチェックすることは大切です。これにより、ミーティングの品質が保たれ、セキュリティも強化されます。新しいバージョンには、新機能やセキュリティの改善が含まれます。アプリのバージョンとアップデートの重要性について説明します。
アプリのバージョンを確認する方法
Zoomアプリのバージョンをチェックする手順は簡単です。以下の手順に従って、アプリのバージョンを確認し、必要ならアップデートしましょう。
- Zoomアプリを開き、ホーム画面に進みます。
- 設定アイコンをタップして、アプリ設定メニューを開きます。
- 「バージョン情報」を選んで、現在のバージョンを確認します。
- 最新バージョンが必要なら、公式ウェブサイトからダウンロードします。
アップデートの重要性
アップデートをしないと、予期せぬ問題やセキュリティリスクに直面することがあります。アップデートには多くの利点があります:
- 新機能で、使いやすくなります。
- バグの修正で、パフォーマンスが良くなります。
- セキュリティが強化され、情報漏洩のリスクが減ります。
定期的にZoom アップデートをチェックし、アプリを最新の状態に保つことが大切です。正しいバージョンを使えば、セキュリティとパフォーマンスが最高です。
オーディオデバイスの相性問題
Zoomミーティングで使うオーディオデバイスは、環境設定や機器の相性に左右されます。だから、Zoom オーディオデバイス相性をチェックすることが大切です。
互換性の確認
まず、Zoomの公式サイトで互換性リストをチェックしましょう。ここには、Zoomと完全に合致するオーディオデバイスが書かれています。これで、デバイスを選ぶ際に間違いを避けられます。
次の表に、一般的なオーディオデバイスとZoomの相性を紹介します:
| デバイス名 | 互換性 | 備考 |
|---|---|---|
| Logitech H390 | 高い | 快適な音声体験 |
| Jabra Evolve 75 | 中程度 | ノイズキャンセル機能あり |
| Plantronics Blackwire 3220 | 高い | PCおよびモバイルに対応 |
代替デバイスの使用
もし、現在使っているオーディオデバイスがZoomと合わないなら、代替デバイスを考えるべきです。そうすると、問題を早く解決できます。
次のようなデバイスがおすすめです:
- Jabra Speak 510
- Logitech G432
- Bose QuietComfort 35 II
これらは異なる特性や機能を持ちます。自分のニーズに合ったものを選びましょう。例えば、Bluetoothが大切な方にはBose QuietComfort 35 IIがいいでしょう。
イヤホンやヘッドホンの確認
イヤホンやヘッドホンの確認は、Zoomミーティングの音質を良くするのに大切です。接続がしっかりしているか、デバイスが働いているかをチェックしましょう。これにより、クリアな音声通話ができます。
接続設定の見直し
まず、Zoomのイヤホン設定を見直しましょう。デバイスがパソコンやスマホに正しくつながっているか確認してください。有線の場合は、接続が安定しているかチェックしましょう。
Bluetoothヘッドホンは、バッテリーが十分か、ペアリングができているか確認が必要です。
デバイスの正常動作確認
次に、ヘッドホンの動作を確認しましょう。他のアプリでイヤホンを試して、音がクリアに聞こえるかチェックしてください。マイクもしっかり機能しているか確認しましょう。
ビジネスで使う時は、テストが大切です。そうすることで、Zoomミーティングでトラブルを避けられます。
この方法で、Zoomのイヤホン設定とヘッドホンの確認をしっかりと行うことで、スムーズなコミュニケーションができます。