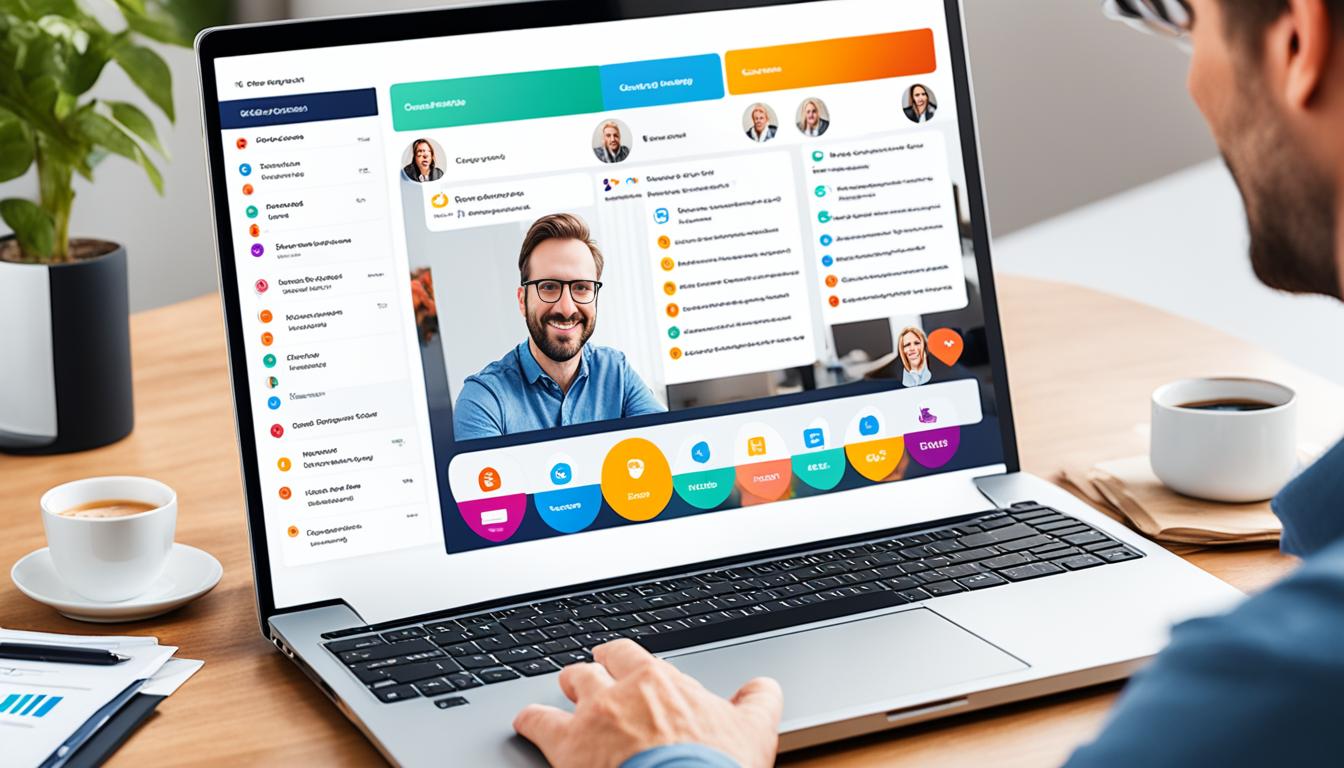Zoom 参加者リスト を大いに活用されていますか。突然ですが、あなたはZoomミーティングを管理する際に、全員の名前や状況を把握するのに苦労したことはありませんか?多人数の会議では、参加者の状態を早く確認することが大切です。そんな時、役立つのがZoomの参加者リストです。このセクションでは、Zoomミーティング管理で役立つ参加者リストの確認方法と活用コツを紹介します。*画像はイメージです。
主なポイント
- Zoom参加者一覧の基本的な確認方法を学ぶ
- Zoomダッシュボードを効果的に活用する
- ミーティング中の迅速な参加者確認方法
- ブラウザからの参加者リスト確認手順
- 参加者のリアルタイム管理の重要性
これから紹介する手法を使えば、Zoomミーティング管理がスムーズになります。参加者も気持ちよく参加できる環境を作れます。ぜひ、この情報を参考に、効率的にZoomミーティングを運営してください。
- Zoom 参加者リストの基本的な確認方法
- ギャラリービューとスピーカービューの使い分け
- Zoom ミーティングの参加者リストのエクスポート方法
- 参加者をグループ分けする方法とそのメリット
- 参加者の名前を非表示にする場合の設定
- リモート授業における参加者リストの活用
- ミーティング後の参加者データ管理方法
- Zoom ミーティング管理の基本設定
- ホストと共同ホストによる参加者管理方法
- ウェビナー設定と参加者管理の違い
- 「ピン留め」と「スポットライト」の活用方法
- Zoom参加者画面の表示方法をカスタマイズする方法
- FAQ
- Zoomダッシュボードの使い方は?
- ミーティング中に参加者をどうやって確認できますか?
- ブラウザからログインして参加者を確認するにはどうすればいいですか?
- ギャラリービューとは何ですか?
- スピーカービューとは何ですか?
- ギャラリービューとスピーカービューの設定方法は?
- Zoomミーティングの参加者リストをエクスポートする方法は?
- 参加者をグループ分けするにはどうすればいいですか?
- 参加者の名前を非表示にするにはどうすればいいですか?
- リモート授業でZoomの参加者リストをどのように活用しますか?
- ミーティング後の参加者データをどのように管理しますか?
- Zoomのアカウント設定とその重要性について教えてください。
- ミーティング設定にはどのような詳細がありますか?
- Zoomでホストと共同ホストが参加者を管理する方法は?
- Zoomウェビナーの特徴と参加者管理の違いは?
- ミーティングとウェビナーの管理方法の比較は?
- ピン留めとスポットライトの機能について教えてください。
- Zoom参加者画面の表示方法をカスタマイズするには?
- ソースリンク
Zoom 参加者リストの基本的な確認方法
Zoomダッシュボードの使い方
Zoomダッシュボードを使うと、オンライン会議の状況を簡単にチェックできます。ユーザー管理も楽になり、参加者を追加することも簡単です。ダッシュボードへは、ZoomのWebポータルでログイン後、「ダッシュボード」タブをクリックします。
ミーティング中の参加者確認
ミーティング中、参加者を確認するには、「パーティシパント」ボタンをクリックします。これで、現在参加している人をすぐに見れます。必要に応じて、参加者を追加したり削除したりできます。
ブラウザからログインして確認する方法
会議後、詳細な参加者リストをチェックしたい時は、Zoomのウェブポータルにログインします。「アカウント管理」セクションの「レポート」タブから、必要なミーティングのレポートを取得できます。これは、会議後もユーザー管理を効率的に行うのに便利です。
Zoomダッシュボードとブラウザからの確認方法を活用して、Zoom参加者追加やユーザー管理を効率よく行いましょう。
ギャラリービューとスピーカービューの使い分け
Zoomを使い始めると、ギャラリービューとスピーカービューを選ぶのが難しくなります。どちらも特徴があり、使い分けが大切です。ここでは、どちらのビューの詳細と設定方法を説明します。
ギャラリービューとは
ギャラリービューでは、多くの参加者を一つの画面に表示します。最大49人まで表示できます。表情やリアクションを一覧で確認できます。大人数のミーティングやグループ管理に便利です。
スピーカービューとは
スピーカービューでは、話す人が画面に大きく表示されます。プレゼンテーションや講義に最適です。スムーズな切り替えで、パートナー管理も簡単です。
それぞれの設定方法
| ビュータイプ | メリット | 利用シーン |
|---|---|---|
| ギャラリービュー | 多数の参加者を一画面に表示 | 大人数のミーティングやディスカッション |
| スピーカービュー | 発言者が大きく表示される | プレゼンテーションや講義 |
ビューを上手に使うことで、ミーティングがスムーズになります。参加者一覧を活用して、グループ管理とパートナー管理をし、コミュニケーションを良くしましょう。
Zoom ミーティングの参加者リストのエクスポート方法
Zoomミーティングが終わったら、参加者リストを簡単にエクスポートできます。これで、ミーティングの参加者データをよく見たり、保存したりできます。
- Zoomアカウントにログインし、ダッシュボードを開きます。
- レポートセクションに移動し、参加者リストを選択します。
- 名前、メールアドレス、参加時間などがリストに表示されます。
- エクスポートしたいデータを選んで、「CSVファイルとしてダウンロード」をクリックします。
エクスポートすると、リストを他のアプリで分析したり、保存したりできます。Zoomの管理には大切です。参加者データは、管理に役立ちます。
参加者リストの主な項目を表にしました:
| 項目 | 説明 |
|---|---|
| 名前 | 参加者のフルネーム |
| メールアドレス | 参加者の連絡先メールアドレス |
| 参加時間 | ミーティング参加時間の合計 |
この方法で、Zoomの管理が楽になります。参加者データの管理も良くなります。
参加者をグループ分けする方法とそのメリット
Zoomでは、ブレイクアウトセッションを使って、参加者をグループに分けることができます。これにより、小さなグループでのディスカッションができます。そうすると、参加者の意見を深く掘り下げることができます。
- ミーティング中に、ブレイクアウトセッションのアイコンをクリックします。
- 参加者をランダムまたは手動でグループに分け、人数を設定します。
- 「作成」ボタンを押してセッションを開始します。
- 必要に応じて、ホストはグループを訪問し、サポートやフィードバックを提供します。
グループ分けのメリットはたくさんあります。具体的には、以下の通りです:
| メリット | 効果 |
|---|---|
| 集中したディスカッション | 参加者が特定のトピックについて深く議論できます。 |
| エンゲージメントの向上 | 小規模グループでの発言機会が増え、参加意欲が高まります。 |
| 個別サポート | ホストが各グループを巡回してサポートを提供できます。 |
Zoomグループ管理をうまく行うことで、Zoom イベントがもっと有効になります。参加者全員が楽しい時間を過ごせます。
参加者の名前を非表示にする場合の設定
Zoomミーティングを設定するとき、プライバシー保護を考慮して、名前を非表示にできます。この機能は、スクリーンショットを取る時や、個人情報を守るために大切です。
- Zoomアカウントにログインします。
- 「設定」メニューを開きます。
- 「ビデオ設定」を選択します。
- 「名前を非表示にする」オプションをオンにします。
この設定で、Zoom 参加者一覧では名前が見えなくなります。必要なら、名前を表示する設定に戻せます。
この方法で、Zoom 参加者追加時もプライバシーを守れます。これでオンラインミーティングがもっと安全になります。
リモート授業における参加者リストの活用
Zoomリモート授業では、参加者リストが大切です。これを使うと、学生の出席を簡単にチェックできます。授業時間も確認しやすくなります。これで、リモートでも授業がスムーズに進みます。
出席確認の方法
Zoomリモート授業で出席をチェックするのは簡単です。次の方法で行います:
- Zoomダッシュボードで参加者リストを確認する
- 参加者リストをエクスポートし、後で再度確認する
- ブラウザから直接ログインして参加者リストをダウンロードする
これらの手順で、出席確認がスムーズに進みます。
参加者の授業時間の確認
Zoomリモート授業では、学生の参加時間をチェックできます。参加者リストから、次の情報を確認できます:
| 学生名 | 参加時間 | 授業内滞在時間 |
|---|---|---|
| 佐藤一郎 | 10:00 | 90分 |
| 鈴木花子 | 10:05 | 85分 |
| 高橋太郎 | 10:10 | 80分 |
このように、出席管理をしっかり行うことで、オンライン教育の質を上げられます。
ミーティング後の参加者データ管理方法
ミーティングが終わったら、参加者データをうまく管理することが大切です。Zoomで参加者のリストをCSVでエクスポートしましょう。これで、他のソフトウェアでデータを分析できます。データ分析は、将来のミーティング計画や戦略に役立ちます。
| ステップ | 詳細 |
|---|---|
| 1. データのエクスポート | Zoomの管理画面から参加者データをCSVでエクスポートできます。 |
| 2. データのインポート | エクスポートしたCSVファイルを分析用ソフトウェアにインポートします。 |
| 3. データ分析 | エクスポートしたデータを分析し、参加者の行動や時間を知ります。 |
| 4. レポート作成 | 分析結果をもとにレポートを作り、組織の意思決定に役立てます。 |
データ分析でトレンドやパターンが見えてくることがあります。これは、新しいZoom管理の方法を生み出します。適切な参加者追加も、ミーティングをうまく運営します。
Zoom ミーティング管理の基本設定
Zoom ミーティングをうまく使うには、基本設定を理解することが大切です。Zoomでは、カスタマイズがたくさんできます。これにより、ミーティングをうまく管理することができます。ここでは、Zoomのパートナー管理とミーティング管理の重要な設定について説明します。
アカウント設定とその重要性
アカウント設定をうまく管理することが、ミーティング管理の基礎です。次の項目をチェックしましょう:
- ユーザー情報の更新: ユーザー名やプロフィール写真を最新にしましょう。
- 利用規約の確認: 最新の利用規約をチェックし、守りましょう。
- 通知設定: メールやアプリ内通知の設定を細かくしましょう。
ミーティング設定の詳細
| 設定項目 | 説明 |
|---|---|
| パスコード付きURL | セキュリティを高めるため、パスコードが必要です。 |
| 待機室の有効化 | 参加者は待機室で承認を待つ必要があります。 |
| 通知音の設定 | 参加者が参加したり退出したりするときの通知音です。 |
| 録画設定 | ミーティングを録画し、自動で保存します。 |
これらの基本設定を使うことで、Zoomのパートナー管理とミーティング管理がうまくいきます。スムーズで安全にミーティングを運営するために、これらの設定を活用してください。
ホストと共同ホストによる参加者管理方法
ZoomのZoomホスト機能を使えば、オンラインミーティングをうまく運営できます。ホストと共同ホストは、参加者を管理します。
ホストはミーティング全体を管理します。共同ホストは、特定のタスクを助けます。これで、スムーズに進みます。
「ホストはミーティングの全体的な進行を管理し、共同ホストは特定のタスクを代行することで、効率的な運営が可能です。」
| 機能 | ホスト | 共同ホスト |
|---|---|---|
| 参加者の管理 | 完全なコントロール | 一部の権限を持つ |
| 画面共有の制御 | 可能 | サポートする |
| 参加者のミュート | 可能 | 可能 |
| 特定参加者のピン留め | 可能 | 可能 |
ホストと共同ホストの機能を使って、参加者をうまく管理しましょう。オンラインミーティングの品質を良くしましょう。
ウェビナー設定と参加者管理の違い
Zoomイベントを成功させるには、さまざまな設定オプションがあります。Zoomウェビナー設定とZoomミーティング設定は大きく異なります。これらを理解することは大切です。適切な設定と運営方法を選ぶことで、ウェビナーの運営がスムーズに進みます。
Zoomウェビナーの特徴
Zoomウェビナー設定は、大規模なイベントに最適です。多くの聴衆を対象にし、プレゼンテーションに集中できます。Zoomウェビナー設定の主な特徴は以下の通りです:
- 大規模な聴衆を収容可能
- 講演者と聴衆の明確な区別
- Q&A機能と投票機能の利用
- 参加者のネームタグ非表示オプション
ミーティングとウェビナーでの管理方法の比較
| 機能 | Zoomミーティング | Zoomウェビナー |
|---|---|---|
| 参加者数 | 小規模から中規模 | 大規模 |
| 対話機能 | 双方向のコミュニケーション | 一方向のプレゼンテーション |
| Q&Aと投票 | 利用不可または制限付き | 完全に利用可能 |
| 参加者の表示名 | 全員見える | 非表示オプションあり |
イベントのタイプによって、ウェビナー設定かミーティング設定かを選びます。特徴と違いを理解して、最適な形式でウェビナーの運営しましょう。
「ピン留め」と「スポットライト」の活用方法
Zoomミーティングで、参加者を見せ方を工夫することは大切です。ピン留めとスポットライトを使うことで、Zoomの操作を上手くすることができます。
ピン留めは、特定の参加者を画面に固定します。これで、重要な話者を常に目に入れやすくできます。スポットライトは、全員の画面で特定の参加者を目立たせます。これはプレゼンテーションや大切なスピーチの時に便利です。
次に、これらの機能をどのように使うかを見てみましょう。
- ピン留め:個別の参加者のビデオを選んで、「ピン留め」をクリックします。
- スポットライト:ミーティングホストが特定の参加者を選び、「スポットライト」をクリックします。
これらの機能を使えば、視聴者を惹きつけることができます。Zoomミーティングをスムーズに進めることができます。ピン留めとスポットライトの違いを表で見てみましょう。
| 機能 | 説明 | 使用シチュエーション |
|---|---|---|
| ピン留め | 特定の参加者を自分の画面上に固定 | 重要な話者を特定したい時 |
| スポットライト | 全ての参加者の画面上で特定の参加者を目立たせる | プレゼンテーションや重要なスピーチ |
最後に、ピン留めやスポットライトを使って、会議の質を高めましょう。視聴者エンゲージメントを向上させましょう。初心者でも簡単に使えるこれらの方法を覚え、ミーティングを成功に導きましょう。
Zoom参加者画面の表示方法をカスタマイズする方法
Zoomを使う時、参加者画面の表示方法をカスタマイズすることで、快適なユーザー体験が得られます。特定のプレゼンテーションや会議に合わせて画面のレイアウトを調整できます。これにより、視覚的に見やすい環境が作れます。
Zoomビュー設定を使えば、名前やビデオフィードの配置を好みに合わせてカスタマイズできます。自動配置や手動移動の柔軟な設定が可能です。重要なスピーカーやプレゼンターを画面の中心に簡単に配置できます。
画面の固定やピン留めを使えば、特定の参加者を常に表示できます。これで会議がスムーズに進み、重要な情報を見落とさずに済みます。Zoomカスタマイズを使うことで、効率的で見やすいオンライン会議環境を作れます。
Zoomビュー設定では、ギャラリービューやスピーカービューなど、シーンに合った表示方法を選べます。これらの機能を使って、参加者の集中力を高め、会議をインタラクティブに進めましょう。自分のニーズに合わせてユーザー体験を向上させるカスタマイズが、Zoomの魅力です。