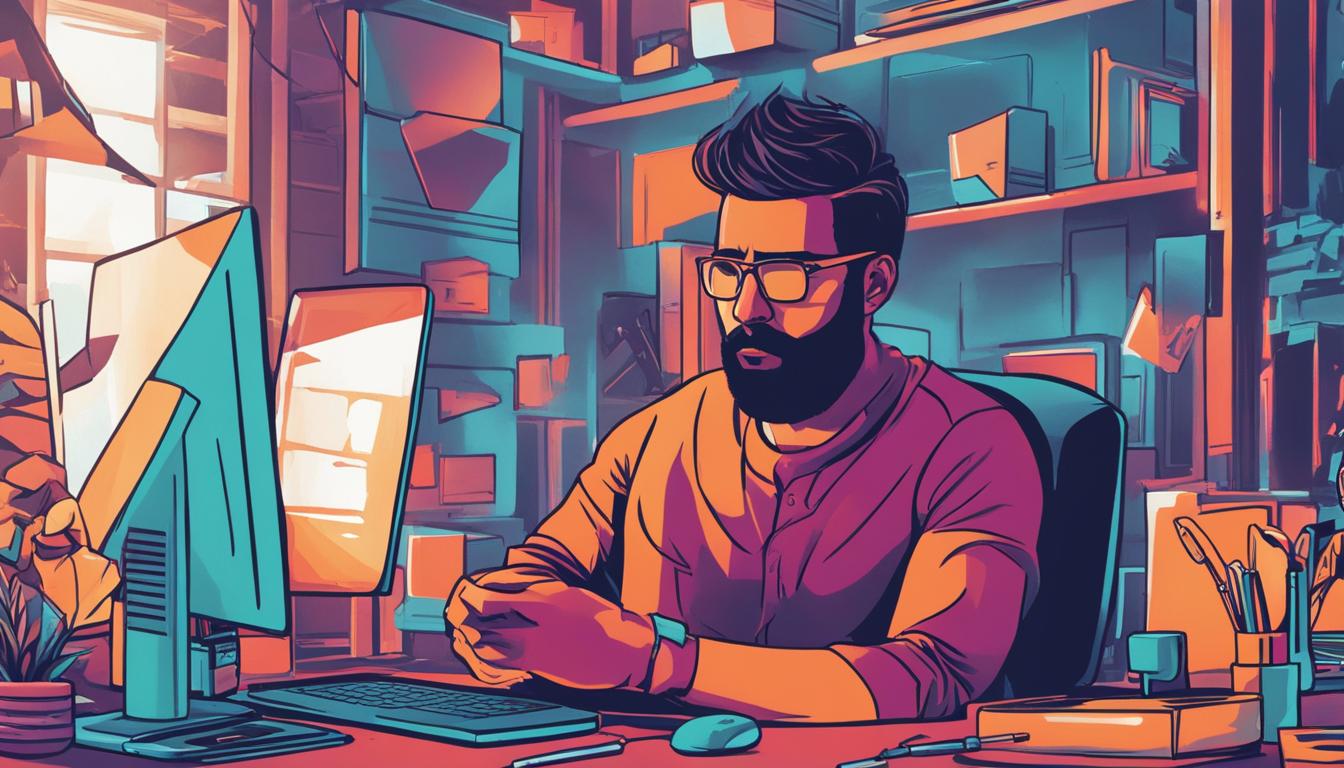Zoomを使っている時に、「アップデートできない」といったお困りの事象に直面することはありませんか?このガイドは、ズーム 更新 出来ない、不具合の状況を解決するためのお手伝いをします。*画像はイメージです。
Zoomの更新プロセスが上手くいかない場合の原因は多岐にわたりますが、最も一般的なのは、ご自身のアプリケーションが最新ではないか、古いバージョンのままであることが挙げられます。正しいアップデート方法を行い、最適な状態でZoomを使用するための手順を説明いたします。
ポイント
- 最新のZoomバージョンを確認しましょう。
- インターネットの接続状態をチェックしてください。
- Zoomアプリケーションを再起動することが問題解決につながることもあります。
- 端末のシステム要件を満たしていることを確認しましょう。
- 必要に応じてZoomをアンインストールし、再インストールしてみましょう。
- 引き続き問題が解決しない場合は、Zoomのサポートへ問い合わせてみましょう。
Zoomアップデートが不可能となる要因の概要
Zoomを快適に使うためには定期的なアップデートが不可欠ですが、時としてダウンロードエラーやエラーコードが発生し、アップデートが困難になることがあります。こうした問題が起こった時、ビデオ通話ができない、ズームアプリが起動しないなどの状況は非常に困惑し、対処法を模索することになります。以下に、アップデートができない主な要因とその解決方法を概説します。
インターネット接続問題の確認
アップデート中にダウンロードエラーが表示される場合、まず確認すべきはインターネットの接続状態です。ルーターのトラブルや通信障害が原因でアップデートが途中で止まってしまうことがあります。このような状況では、ルーターの再起動や別のネットワークへの接続を試みましょう。
ソフトウェアのバージョン差異
インストール済みのズームアプリが古いバージョンである場合、新しい機能が利用できなかったりセキュリティリスクが高まる可能性があります。公式ウェブサイトから最新のアップデート情報を確認し、古いバージョンとの互換性が問題ないかをチェックすることが重要です。
デバイスのシステム要件との不整合
使用しているデバイスのシステム要件が、Zoomの最新バージョンの要件を満たしていない場合にもアップデートに失敗します。デバイスのスペックやOSのバージョンを確認し、必要に応じてシステムのアップグレードを検討しましょう。
以上がZoomアップデートが不可能になる主な理由です。これらの問題に直面した場合には、焦らず一つ一つの要因を慎重に確認し、解決策を適用していくことが成功への鍵となります。トラブル時はこれらのポイントを参考にして、快適なZoomライフを取り戻しましょう。
ズームアプリが起動しない時の基本対処
日常的に利用するZoomですが、アップデート後にアップデートが終わらない、チャット機能が使えないなどの問題に直面することは、非常に困った経験ですよね。突然Zoomアプリが起動しなかった場合、基本的な対処法を順を追って試してみましょう。
デバイスの再起動
最初に試していただきたいのは、デバイスの再起動です。特にアップデート後によく発生する問題ですが、これが意外と効果的な解決策または応急処置になります。デバイスをオフにしてから、数分待って再度オンにするだけで、多くの一時的な問題がクリアされることがあります。
アプリケーションの強制終了と再起動
もし再起動してもズームアプリが正常に機能しない場合には、アプリケーションの強制終了を実行しましょう。特にMacなどではアプリケーションがバックグラウンドで動いていることが多いため、完全な終了が求められます。アプリケーションを完全にシャットダウンし、再度立ち上げ直すことで、問題が解決することが期待できます。
これらの基本的な解決策を試しても、依然として問題が解消されない場合には、さらに詳細なトラブルシューティングが必要となるかもしれません。しかし、まずはこちらのステップを踏むことで、多くの場合、アプリが正常に起動し、Zoomミーティングをスムーズに開始できるようになります。
Zoomソフトウェアの手動でのバージョンアップ手順
ズーム 更新 出来ないというトラブルに直面した場合、アップデート方法は以下の手順で行えます。Zoomデスクトップクライアントでの手動アップデート手順にはいくつかのステップがあります。スムーズな進行のためには、以下に記したポイントを一つひとつ確実に実施してください。
- Zoomアプリケーションを起動し、サインインします。
- メイン画面の右上にあるプロフィール写真をクリックし、「アップデートの確認」を選択します。
- 新しいアップデートが表示された場合は、画面の指示に従ってアップデートを実行します。
スマートフォンでアップデートする場合:
- Google PlayまたはApp Storeを開きます。
- 検索バーで「Zoom」アプリを検索します。
- Zoomアプリが表示された際に、利用可能なアップデートがある場合「更新」あるいは「アップデート」ボタンが表示されますのでタップしてください。
仮にアップデートに失敗したら、インターネット接続を確認することが最初のステップです。接続が不安定な場合は、ルーターの再起動や異なる通信手段を試してください。それでも更新できない場合は、Zoomアプリケーションを一旦完全に終了させ、再度起動することも有効な対処法です。
Zoomアプリケーション内の自動アップデート機能は利便性が高く、通常は利用者の手を煩わせることなくアップデートを完了します。しかし、何らかの理由で「ズーム 更新 出来ない」という問題が発生したときは、上記の手順で手動アップデートを試みてください。
アップデートのプロセスについて、詳細なガイダンスが必要な場合は、Zoomの公式ヘルプセンターを参照するか、または公式ウェブサイトから最新の「ミーティング用Zoomクライアント」を直接ダウンロードすることを検討してください。
アップデート手順の随時確認の重要性
Zoomを運用する上で、アップデート方法を知っておくことは、あなたのビジネスをスムーズに進行させるために不可欠です。ズーム 更新 出来ないときのトラブルに直面しないようにするためにも、アップデートは欠かせません。セキュリティの脆弱性のリスクを回避し、最新の機能を有効に活用することも、この習慣の大きな利点の一つです。
アップデート通知を早急に処理することで、ほかの参加者とのテクニカルな問題に遭遇することが少なくなります。また、重要な会議を控えた際には、ミーティングの始まる前に余裕を持ってアップデートを完了させることをお勧めします。
| アップデート方法 | 対応可能な問題 |
|---|---|
| 公式ウェブサイトからのアップデート | 最新機能の取り入れ、セキュリティ問題の解消 |
| Zoomクライアント内のアップデート機能 | 互換性問題の解決、ユーザビリティの向上 |
| アプリストア経由でのアップデート | モバイルデバイスへの最適化、アクセスの容易さ |
定期的なアップデートがユーザー体験を向上させるので、このプロセスを習慣化することが大切です。アップデートの手順を確認し、常に最新版を維持すること。これにより、ズーム 更新 出来ない問題を事前に防ぐことができるのです。
ダウンロードエラーを解決するためのステップ
インターネットが世界を変える速度で進歩する一方で、時として私たちを困惑させる「ダウンロードエラー」に直面することがあります。特に、Zoomのようなコミュニケーションツールは、スムーズな更新が必要不可欠です。このエラーは生産性の低下を招くだけでなく、重要なオンライン会議やイベントへの参加を阻害する可能性があります。ですが心配なさらずに、以下に挙げるステップに沿って対処を行うことで、問題の解決に繋がります。
ステップ 2: Zoomを再起動する
エラーを遭遇したら、Zoomを完全に終了させ、しばらく時間を置いてからアプリケーションを再起動してみてください。
ステップ 3: ブラウザの変更を試みる
ステップ 4: OSのアップデートを確認する
デバイスのオペレーティングシステムが最新であるかチェックし、必要に応じてアップデートを行いましょう。
ステップ 5: ストレージスペースを空ける
これらのステップに従ってもダウンロードエラーが解消されない場合は、Zoom公式サイトのサポートセクションを参照するか、IT専門家に相談することをお勧めします。安定した通信環境のもとで、これらの対策を講じることにより、多くのダウンロードエラーは解決するはずです。Zoomを快適に使用するためにも、これらの基本的なステップを試してみてはいかがでしょうか。
zoom アップデート できないときの詳細診断方法
Zoomを最新バージョンにアップデートしようとしたとき、「zoom アップデート できない」というメッセージが表示されることがあります。これにはいくつかの原因がある可能性があり、正確な診断が重要です。まずは、インターネット接続のチェックから始めてください。接続には問題がないか確認し、安定した環境でアップデートを試みてください。
次に、Zoomアプリケーションの問題かもしれません。その場合、アプリケーションを一度完全に終了し、PCやスマートフォンを再起動してみてください。時には、簡単な再起動が不具合を解決することがあります。特に、エラーコードが表示されているときは、その内容をメモし、Zoom公式サイトのサポート情報で対処法を検索しましょう。
エラーコードが異なる場合、問題の原因も様々です。下記にいくつかの一般的なエラーコードとその説明を示した表をご用意しましたので、参考にしてください。
| エラーコード | 原因 | 対処法 |
|---|---|---|
| 5000 | インターネット接続の問題 | 接続を確認し、ルーターを再起動する |
| 5003 | Zoomサーバーへの到達不能 | ファイアウォール設定を確認する |
| 5010 | プロキシ設定の問題 | プロキシ設定を見直す |
| 104101 | ルーターの不具合 | ネットワーク機器の再起動または設定変更 |
これらの手順を試しても問題が解決しない場合、Zoomのカスタマーサポートに連絡することが次のステップです。専門家のアドバイスをもとに、詳細診断と修正を行ってください。
更新出来ない問題への適応策の考察
Zoomを最新の状態に保つことは、セキュリティの向上と機能性の両立において非常に重要です。しかし、「アップデートが終わらない」、「チャット機能が使えない」ことにより、多くのユーザーが挑戦を迫られています。それでは、アップデート問題を解決するための適応策について考えてみましょう。
アップデート方法の選別
一つの方法がうまくいかない場合は、別のアプローチを試すことが重要です。例えば、アップデートプロセスを手動で行ったり、Zoomの公式サイトから直接クライアントを再ダウンロードするなど、異なる方法を試してみましょう。
サポートによる解決策の模索
自身での解決が困難な場合は、Zoomのカスタマーサポートに問い合わせてみることをお勧めします。サポートチームは問題を診断し、最も適した解決策を提供してくれるでしょう。
以下の表に、アップデートの問題を解決する可能性のある主要な方法を纏めました。適切な方法を見つけて、あなたのZoom体験をスムーズに保ちましょう。
| 問題 | 解決策 | メモ |
|---|---|---|
| アップデートが終わらない | アプリの再インストール | 最新バージョンを公式サイトから入手 |
| チャット機能が使えない | 設定の確認とトラブルシューティング | Zoomの設定メニューにてチャット設定を確認 |
| その他のアップデート問題 | カスタマーサポートへの問い合わせ | 問題解決には専門家のアドバイスが有効 |
ビデオ通話ができない場合のZoomトラブルシューティング
Zoomでビデオ通話ができない時、多くのユーザーが遭遇する一般的な問題です。この問題の根本原因を理解し、適切なトラブルシューティング手順を行うことが重要です。まず、最もシンプルな対処法としてデバイスやアプリの再起動を試しましょう。これだけで問題が解決することもあります。
次に、ズーム 更新 出来ない問題がビデオ通話の不具合に関係している可能性があります。Zoomアプリは定期的に更新されており、新しい機能の追加やセキュリティの向上が行われています。古いバージョンを使用していると、ビデオ通話機能に不具合が生じることがありますので、最新版へのアップデートが推奨されます。
デバイスのカメラやマイクの設定を確認し、Zoomの設定内で適切に選択されているかどうかを確認することも、ビデオ通話ができない問題を解決するためには必須です。
さらに、オペレーティングシステム(OS)やハードウェアの相性によってもビデオ通話に問題が起きることがあります。万が一、これらの簡単な対処法で問題が解決しない場合は、専門家に相談することをおすすめします。
- デバイスの再起動
- Zoomアプリのアップデート
- カメラ・マイクの設定確認
- OSやハードウェアの相性チェック
ビデオ通話ができない状況は非常にストレスが溜まるものですが、上記のガイドに沿ってトラブルシューティングを行うことで、Zoomを快適にご利用いただけるようになるはずです。安定した通信環境を整え、楽しいビデオ通話をお楽しみください。
不具合とエラーコードの理解と取り扱い
Zoomを使用しているときに遭遇する不具合やエラーコードには、個別の対策が必要となる場合があります。これらのメッセージが何を意味しているのかを理解することが、問題を迅速に解決へ導く鍵となります。
共通のエラーコードのリストアップ
多くの場合、エラーコードは問題を特定しやすくするために用意されています。以下はZoom使用時によく遭遇するエラーコードと、それらが指し示す一般的な問題です:
- エラーコード 5003:ネットワーク接続に問題があることを示します。
- エラーコード 3038:セキュリティ設定が原因で接続できない場合に発生します。
- エラーコード 1001:使用しているZoomのアカウントが存在しない、またはログインできない場合に表示されます。
これらのエラーコードを把握し、それに応じた対策を行うことが重要です。
固有の問題解決策とエラー対処
発生したエラーコードに応じて、下記のように対処を進めることができるでしょう:
- エラーコードが示している問題点を理解する。
- Zoomの公式サイトやヘルプセンターにアクセスし、トラブルシューティングの手順に従う。
- もし自身で解決が困難な場合、Zoomサポートセンターに直接問い合わせる。
アップデートが終わらない事例と応急措置
アップデートが終わらない状況は非常にストレスが溜まるものですが、落ち着いて対処することが肝心です。まずは、Zoomアプリを終了させた後、端末の再起動を行ってみましょう。これが一番手っ取り早い解決法とされています。しかし、これで解決しない場合、次のステップに進む必要があります。
Zoom公式サイトを確認し、最新のアップデートに関する情報収集を試みてください。公式サイトでは、アップデートの手順やよくある問題に関する案内が提供されていることが多いです。また、同じ問題に直面している他のユーザーの経験や対処法を参考にするのも一つの手だと言えます。
それでも問題が解決しない場合は、Zoomサポートチームへの連絡をお勧めします。サポートチームはアップデートに関する問題に対して専門的なアドバイスを提供し、解決に向けてサポートしてくれます。迅速な助けを求めることが、問題を解決する鍵となるでしょう。
- アプリの終了
- 端末の再起動
- 公式サイトで情報を確認
- 同じ問題のユーザーの対処法を調査
- サポートチームに連絡
チャット機能が使えない状態の回避方法
Zoomで「チャット機能が使えない」というトラブルに直面したとき、まず確認するべきは、Zoomのクライアントが最新版であるかどうかです。旧バージョンでは機能に制限があったり、サポートされていない場合があります。以下の手順に従い、問題の解決を試みましょう。
Zoomの設定からチャット機能が有効にされているかを確かめてください。「設定」→「チャット」と進み、必要な設定がオンになっているかを検証します。もし無効になっているならば、それを有効化してください。チャット機能が使えない状況は、このシンプルな手順で改善されるかもしれません。
設定の確認が終わったら、一度Zoomを再起動して、チャット機能が正常に動作するかテストしてみてください。
それでも解決しない場合は、Zoomサーバーやインターネット接続の問題が原因である可能性があります。そんな時はZoomのサービスステータスページをチェックし、サーバーに問題がないかを調べましょう。
もし接続に問題が無いことが確認できたなら、以下のようなチャット機能に関するトラブルシューティングもお役立てください。
- 別のデバイスでZoomにログインし、問題がデバイス依存かどうかを確認する。
- インターネット接続を改善するためにルーターを再起動する。
- セキュリティソフトがチャット機能を妨げていないかをチェックする。
これらの方法を試しても状況が改善しない場合は、Zoomのサポートチームに連絡することをお勧めします。彼らはより専門的なサポートを提供してくれるでしょう。
Zoomが最新バージョンにならない時の問題解消法
「ズーム 更新 出来ない」といったお悩みをお抱えのあなたへ。Zoomを最新バージョンへ更新できない時の解消法をご紹介します。ここで紹介するステップに沿って、更新できない問題を解決しましょう。
まず初めに実行してほしいのが、端末の再起動です。意外とこれだけで問題が解決することが多いです。再起動後は、Zoomアプリのアンインストールと再インストールを行います。これにより、旧バージョンに残っていた問題点がクリアされることがあります。
次に、公式サイトから最新バージョンをダウンロードします。古いバージョンのズームと新しいバージョンのズームとの間に差が存在する場合、その差がアップデートを妨げる原因となり得ます。ここで、手動でのアップデートを試みることが重要です。
さらに、Zoomアプリのキャッシュをクリアすることで、更新できない問題を解消することができます。キャッシュに一時的なデータがたまりすぎていると、アップデートがスムーズに行われないことがあります。
これらの方法を試してもズームが最新バージョンに更新されない場合は、Zoomサポートにお問い合わせください。また、他のユーザーの経験が参考になることもありますので、フォーラムやSNSで情報を探してみるのも一つの手です。いずれにしても、焦らず一つひとつ丁寧にトラブルシューティングを進めてください。
結論
Zoomアップデート時にズームアプリが起動しない、zoom アップデート できないといった問題に直面することがあります。これらは時にズーム 更新 出来ない、ダウンロードエラー、不具合として表れ、ストレスの源になることでしょう。しかし、確実なアップデート方法の実施やエラーコードの確認を通じて、これらの課題を解決することが可能です。
アップデートが途中で停止し、アップデートが終わらない時、またチャット機能が使えない、ビデオ通話ができない時など、さまざまな問題が生じた場合には、インターネットの接続状況を再確認することから始めてください。次に、Zoomクライアントを再起動し、さらには公式サイトから最新バージョンを再ダウンロードしてみましょう。それでも解決しない場合は、端末のシステム要件を確認し、Zoomサポートセンターに問い合わせることをお勧めします。
最終的には、これらのステップを踏むことで、多くのZoom関連の更新及び機能不全に対処でき、より安全で快適なオンラインコミュニケーション環境を維持することに繋がります。本ガイドを参照し、効率的なアップデート実践を心がけることで、Zoomの利用を最大限に活かしましょう。