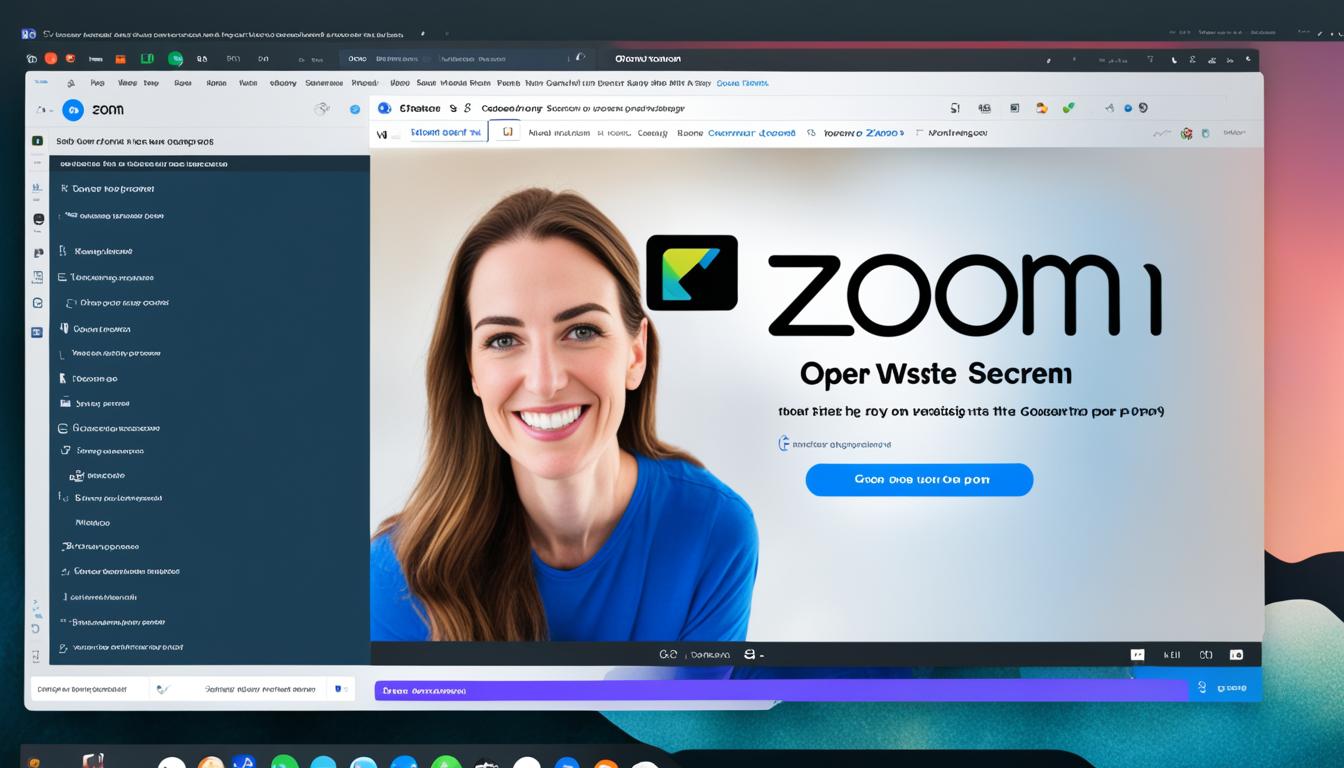Zoom無料版ダウンロード で快適なオンライン会議をしたいものですね。新しい働き方、テレワークが増えています。多くの人がZoomを使っています。初めてオンラインミーティングに参加するなら、インストールの手順を知りたいですよね。初めての挑戦は不安です。でも、丁寧なガイドがあれば不安を解消できます。
Zoomの無料版をダウンロードし、オンラインミーティングを始めましょう。初めての第一歩は、新しいビジネスチャンスや大切な人とのつながりを深めるきっかけです。*画像はイメージです。
記事の主なポイント
- Zoomの無料版をダウンロードする手順
- PCやスマホにインストールするための要件
- テレワークやオンラインミーティングでの利用法
- インストールの際の設定と問題解決法
- 簡単なアカウント登録の方法
Zoomとは?
Zoomはビデオ会議ツールです。多くの企業や学校、個人でも使われています。オンラインでの話し合いを楽にします。
Zoomの概要
Zoomはコミュニケーションツールです。インターネットがあればどこからでも使えます。シンプルで信頼性が高く、会議や授業がスムーズに。
主な機能
- ミーティングの主催・参加
- 画面共有
- チャット機能
- 録画機能
利用シーン
Zoomは様々な場面で使われています。ビジネス会議からオンライン講義、オンラインセミナーまで。距離を感じさせず、効果的なコミュニケーションができます。
| 利用シーン | メリット |
|---|---|
| ビジネス会議 | リアルタイムでの意思決定が可能 |
| オンライン授業 | 生徒と教師の距離を超えた教育 |
| ウェビナー | 広範囲の参加者への情報提供 |
Zoom無料版ダウンロードに必要なもの
Zoom無料版をダウンロードし、インストールするには、デバイスのシステム要件が大切です。パソコンとスマートフォンで必要な要件を説明します。
パソコンのシステム要件
パソコンでZoomを使うには、特定の要件が必要です。以下のスペックが推奨されます:
- OS: macOS XとmacOS 10.9以降、Windows 10(Sモードは除く)
- プロセッサ: デュアルコア2GHz以上
- メモリ: 4GB以上
- その他: 必要なアップデートをインストールしてください。
スマートフォンのシステム要件
スマートフォンでZoomを使うには、システム要件を確認しましょう。以下のスペックが必要です:
- iOS: iOS 8.0以降
- Android: Android 5.0以降
- その他: 最新OSを使用することが推奨されます。
Windows PCにZoomをダウンロード・インストールする方法
Windows用Zoomをダウンロードしてインストールする方法を説明します。これらの手順に従えば、スムーズに始められます。
公式サイトからダウンロード
インストール手順
ダウンロードしたファイルを実行すると、インストールが始まります。画面に従って「インストール」ボタンをクリックし、完了を待ちます。
ショートカットの作成
インストール後、ショートカットを作成しましょう。スタートメニューからZoomを検索し、アイコンを右クリックします。「タスクバーにピン留め」を選び、簡単に使えます。
Mac PCにZoomをダウンロード・インストールする方法
Mac用Zoomをダウンロード・インストールするには、いくつかの手順が必要です。セキュリティ設定の調整も大切です。
ダウンロード前の設定変更
ダウンロード前に、Macのセキュリティ設定を変える必要があります。システム環境設定を開き、「セキュリティとプライバシー」を選びます。「一般」タブを選んで、「App Storeと確認済みの開発元からのアプリケーションを許可」を選びます。
公式サイトからダウンロード
次に、公式サイトからZoomをダウンロードします。App Storeからではなく、公式サイトからダウンロードすることで、新しいバージョンが得られます。
インストール手順
- 公式サイトからZoom.pkgファイルをダウンロードします。
- ダウンロードが完了したら、Zoom.pkgファイルをダブルクリックしてインストールを開始します。
- 画面の指示に従い、インストール設定を進めていきます。
- インストールが完了したら、アプリケーションフォルダからZoomを起動し、アカウントにサインインします。
これで、Mac用Zoomのダウンロードとインストールは完了です。新しいミーティングや参加がすぐにできます。
スマホにZoomをダウンロード・インストールする方法
スマホにZoomをインストールするには、iOSとAndroidの手順を知ることが大切です。両方のデバイスでダウンロードとインストールの方法を説明します。
iOS用Zoomをダウンロードするには、App Storeを開きます。「Zoom Cloud Meetings」と入力してください。アプリを選んでダウンロード・インストールしましょう。インストール後、アプリをタップして起動します。
Android用Zoomをダウンロードするには、Google Playストアを開きます。「Zoom Cloud Meetings」と入力してください。表示されたアプリを選んでダウンロード・インストールしましょう。インストール後は、ホーム画面からZoomを起動できます。
| デバイス | ストア | 検索キーワード |
|---|---|---|
| iOS | App Store | Zoom Cloud Meetings |
| Android | Google Playストア | Zoom Cloud Meetings |
スマホアプリのダウンロード・インストールは簡単です。iOSとAndroidの両方で簡単な手順でインストールできます。ぜひ試してみてください。
Zoomの無料プランと有料プランの違い
無料プランの制限
無料プランでは、40分のグループミーティングが可能です。100人まで参加できます。でも、ログの記録や多くのツールは使えません。
有料プランの特徴
有料プランでは、ミーティングの時間制限がなくなります。参加者数も増えます。録画保存やレポート生成などの機能も使えます。
有料アップグレードでは、安全性やカスタマイズ性の高い機能が追加されます。
アップグレードの方法
プランを比較したら、Zoomの公式サイトから簡単にアップグレードできます。アカウントページから、好きなプランを選んでください。
Zoomがダウンロード・インストールできない場合の対処法
インストール権限の問題
インストール権限が設定されていないことが原因です。管理者権限が必要なら、権限のあるアカウントでログインしてください。インストール時は「はい」や「許可」を選びましょう。
OSやブラウザの問題
古いOSやサポートされていないブラウザは問題です。最新の更新をして、推奨ブラウザを使いましょう。これで、問題解決が簡単になります。
セキュリティソフトの影響
セキュリティソフトがインストールをブロックすることもあります。インストール前に設定をチェックし、無効にするか、例外として追加してください。これが最も効果的です。
アカウント登録の手順
Zoomでミーティングを主催するには、アカウント作成が必要です。複数の方法があります。ここでは、それぞれの手順を説明します。
メールアドレスでのサインアップ
メールアドレスでサインアップするには、Zoomのウェブサイトにアクセスします。メールアドレスを入力して、登録手続きを始めます。手順は次の通りです:
- Zoom公式サイトにアクセスし、「サインアップ」ボタンをクリックします。
- 表示されるフォームに、使用するメールアドレスを入力します。
- 登録したアドレスに送られてくる認証メールで、アカウント作成を完了します。
- 認証が済んだら、名前とパスワードを設定します。
Google/Apple/Facebookアカウントでのサインアップ
既存のGoogle、Apple、またはFacebookアカウントを使ってサインアップもできます。この方法は簡単です。以下の手順でアカウントを作成します:
- Zoom公式サイトに移動し、「Googleで続行」や「Appleで続行」、「Facebookで続行」のいずれかを選択します。
- 選択したプロバイダのログイン画面が表示されるので、アカウント情報を入力してログインします。
- 必要な認証が完了したら、自動的にZoomアカウントが作成されます。
Zoomを利用するための基本設定
基本設定には、プロフィールとミーティングの設定があります。プロフィールでは名前や画像を変えられます。これで、みんなに分かりやすい情報を伝えられます。
ミーティングの設定も大切です。これには時間、通知、ビデオ/音声設定があります。これらを調整して、ミーティングをスムーズにしましょう。
- 通知を設定しましょう。例えば、ミーティングの前にリマインダーを送るようにできます。
- 待機室を有効にします。これで、セキュリティが上がり、許可しない人をブロックできます。
- 録画機能をオンにします。後で大切なミーティングをチェックするのに便利です。
「ミーティングの待機室機能は重要なセキュリティ機能であり、未承認の参加者をブロックします。」
ユーザー設定を見直すのも大事です。これにはチャットや画面共有の設定があります。自分の仕事や学習に合った設定で、Zoomをもっと便利に使えます。
| 項目 | 設定内容 |
|---|---|
| プロフィール設定 | 名前、プロフィール画像の変更 |
| 通知設定 | リマインダーの設定 |
| ミーティング待機室 | 有効化することでセキュリティ強化 |
| 録画機能 | ミーティングの録画を有効化 |
基本設定をしっかりと調整することで、Zoomを快適に使えます。これで、ミーティングやウェビナーをスムーズに管理できます。
Zoomミーティングの開始方法
新しいミーティングの作成
ミーティングを始めるには、Zoomアプリで「新しいミーティング」をクリックします。これで、新しいセッションが始まります。リンクを共有して、他のユーザーを招待できます。
ミーティングへの参加
ミーティングに参加するには、ミーティングIDやリンクが必要です。Zoomアプリで「参加」をクリックし、IDやパスワードを入力します。これで参加できます。
ミーティングの設定
ミーティングをカスタマイズすることで、より効果的に進められます。例えば、待機室の有効化や、ミュート設定、ビデオのオン/オフができます。これで、ミーティングをスムーズに進められます。
| 機能 | 説明 |
|---|---|
| 待機室 | 参加者がミーティング開始前に待機する場所 |
| ミュート設定 | 参加者の音声をミュートにするオプション |
| ビデオ | 参加者のビデオをオンまたはオフにするオプション |
Zoomの使い方ガイド
Zoomをうまく使うには、いくつかの大切な機能を知ることが大事です。画面共有、チャットの使い方、ビデオ会議の録画について説明します。
画面の共有
Zoomの画面共有を使えば、プレゼンやドキュメントをみせやすくなります。ビジネスミーティングやオンラインクラスで便利です。共有したいウィンドウを選んで「画面共有」ボタンをクリックします。
チャットの使用方法
Zoomのチャットを使えば、テキストメッセージを送受信できます。音声やビデオと合わせて、会話がスムーズに。チャットはミーティング画面のツールバーから「チャット」で始めます。
録画機能
ビデオ会議を録画すると、後で見たり共有したりできます。「録画」ボタンで録画を始め、「録画停止」で止めます。録画データはZoomのクラウドかローカルに保存できます。
ウェビナー機能の利用方法
Zoomのウェビナー機能を使うと、大きなオンラインセミナーやライブ配信が簡単にできます。主催者や選ばれたパネリストだけが話すことができ、参加者はただ視聴します。これで管理しやすくなり、流れをコントロールできます。
Q&Aやアンケートを使うと、セッションがもっと楽しくなります。視聴者は簡単に質問や意見を伝えられ、コミュニケーションがスムーズです。必要なら、複数のパネリストを選べば、複雑な議論も可能です。
Zoomのウェビナーとミーティングの違いを見てみましょう:
| 項目 | ウェビナー機能 | ミーティング |
|---|---|---|
| 参加者 | 視聴者(受動的) | 全員が発言可能(能動的) |
| 発言者 | 主催者、パネリスト | 全参加者 |
| インタラクティブ要素 | Q&A、アンケート | チャット、ディスカッション |
| 機能の目的 | 情報発信、プレゼンテーション | 会話、ブレインストーミング |
このように、Zoomのウェビナー機能を使うと、もっと良いオンラインセミナーやライブ配信ができます。状況に合った機能を選んでください。
Zoomの安全な使用のためのヒント
パスワードの設定
ミーティングごとにパスワードを設定すると、不正アクセスリスクが減ります。これで、プライバシーも守れます。重要な会議では、パスワード設定が大切です。
ミーティング待機室の活用
待機室を使うと、参加者がホストの承認を得るまでミーティングに入れません。これで、不正参加を防ぎ、セキュリティを高められます。
参加者の管理
ビデオやマイクを制御することで、混乱を避けられます。問題のある参加者を速やかに対応することも大切です。これで、安全でスムーズな会議ができます。参加者管理は、プライバシー保護にも重要です。
結論
この記事では、Zoom無料版のダウンロードからインストール、基本設定、ミーティングの開催方法までを説明しました。Zoomはリモートコミュニケーションに役立ちます。適切な設定と利用法を学ぶことで、会議やウェビナーがスムーズに進みます。
Zoom利用ガイドを通じて、システム要件やダウンロード手順、そしてアカウント登録から基本設定までを学びました。セキュリティ対策やミーティングの運営方法も詳しく説明しました。これにより、安全かつ円滑な会議が可能になります。
適切な設定と安全対策を行うことで、Zoomを最大限に活用できます。ビジネスや学習、リモートワークの場面で、Zoomを効果的に使いましょう。そうすることで、リモートコミュニケーションが円滑かつ効率的になります。