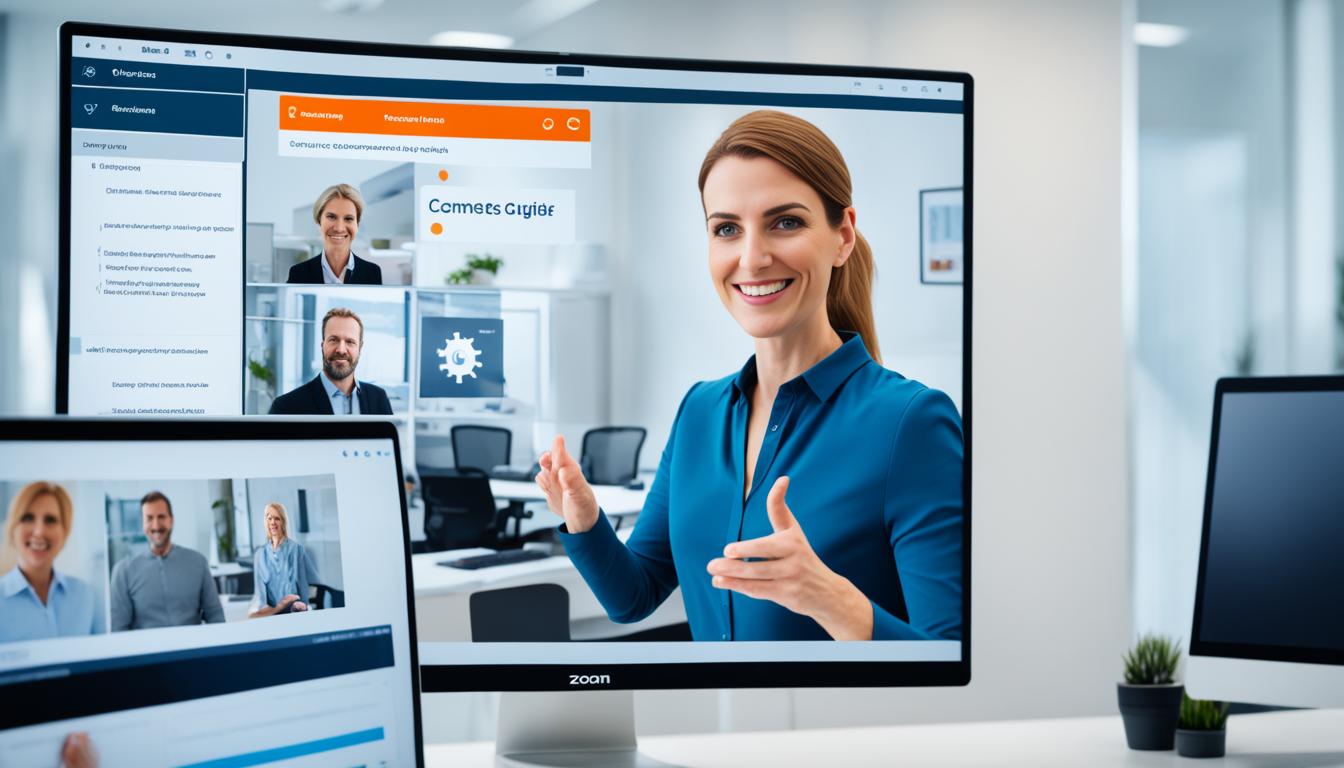Zoom リンク発行 でスムーズなオンライン会議を開催されていますか。 リモートワークが増え、オンライン会議の重要性が高まっています。Zoomは、ビデオ会議ツールとして広く使われています。突然の会議やプロジェクトの打ち合わせをスムーズに進めるため、zoom リンク発行が大切です。*画像はイメージです。
初心者から上級者まで、オンライン会議セットアップの基本から詳細まで学べます。この記事で、ミーティングのリンク発行、スケジュール設定、ショートカットキーの使い方を学びます。
主なポイント
- Zoomの基本的なオンライン会議セットアップ方法
- zoom リンク発行の手順と便利なショートカットキー
- ビデオ会議のスムーズな設定方法
- リモートワークでのZoom利用のベストプラクティス
- 最新のZoom機能と自動リンク発行ツール
Zoomとは?
Zoomは、Web会議やビデオ会議に使われるプラットフォームです。多くの企業や学校が使っています。オンラインミーティングやデジタルコラボレーションを助けてくれます。
現在、Zoomは市場シェアが約55.1%です。リモートワークやハイブリッドワークで大切なツールです。Microsoft TeamsやGoogle Meetと比べると、使いやすさが高いです。
Zoomでミーティングをスケジュールする方法
Zoomでミーティングをスケジュールする手順は簡単です。まず、Zoomアプリをダウンロードしてインストールします。アプリケーション内の設定を行うことで、会議をスムーズに進めます。
Zoomアプリのダウンロードとインストール
まず、Zoomの公式サイトにアクセスしてください。ダウンロードが完了したら、インストーラーを起動してアプリをインストールします。インストールは簡単で、指示に従えばスムーズに完了します。インストール後、アプリを開いてログインしてください。
ミーティングのスケジュール画面の基本設定
アプリを開いたら、「スケジュール」をクリックします。会議のタイトルや日時、タイムゾーンを入力します。オンラインセミナーやビデオ会議設定のオプションも選べます。次に、会議URL発行手順に従ってリンクを生成します。
詳細設定でのカスタマイズ方法
基本設定が完了したら、詳細設定に進みます。ここで、参加者の管理や通知設定をカスタマイズできます。ビデオオプションや、参加者がミュートされるかどうかも設定可能です。オンラインセミナーやビデオ会議設定の場合、カスタマイズが役立ちます。
| 設定項目 | 説明 | オプション |
|---|---|---|
| 参加者のビデオ | 参加者のビデオをオンにするかオフにするか | オン、オフ |
| ミュート | 参加者が入室時にミュートされるかどうか | オン、オフ |
| 通知 | 通知が送られるかどうか | オン、オフ、カスタム |
これらの設定で、Zoomでのビデオ会議設定がスムーズになります。オンラインセミナーの準備も整います。会議URL発行手順に従い、効率的に準備しましょう。
zoom リンク発行の基本手順
オンラインミーティングを開催するには、基本的な手順が必要です。ここでは、ミーティングURLを共有する方法を紹介します。これにより、オンラインミーティングをスムーズに進めることができます。
新規ミーティングの作成
新しいZoomミーティングを作るには、まずZoomアプリを開きます。「新規ミーティング」ボタンをクリックしてください。ミーティングが始まると、自動的にURLが作られます。このURLを使用して、参加者を招待できます。
- Zoomアプリを起動
- 「新規ミーティング」をクリック
- 生成されたZoom URLをコピー
スケジュール済みミーティングからリンクを発行
スケジュール済みのミーティングからURLを発行するには、「ミーティング」タブにアクセスします。そこで、スケジュール済みのミーティングを選び、詳細オプションからURLをコピーします。これにより、ミーティングURLを簡単に共有できます。
- 「ミーティング」タブにアクセス
- スケジュール済みのミーティングを選択
- 詳細オプションからURLをコピー
リンクのコピーと共有方法
URLをコピーしたら、共有する方法があります。電子メールやチャットツールを使うのが一般的です。以下の手順で共有しましょう。
- 電子メールで送信: ミーティング詳細と共にZoom URLを記載
- チャットツールで送信: メッセージ内にZoom URLを貼り付け
- カレンダー共有: カレンダーイベントにZoom URLを追加
オンラインミーティングをスムーズに進めるため、URLの共有方法を確認しておきましょう。
リンク発行のショートカットキー
ショートカットキーを使うと、Zoomのミーティングリンクを速くコピーできます。これは、リンクを共有するのに便利です。ズーム操作をもっと速くするには、必要です。
Windowsのユーザーは、「Alt+Shift+I」でリンクをコピーできます。Macのユーザーは、「⌘+Shift+I」を押せば同じです。これで、ミーティングの準備が早くなり、仕事が速くなります。
この方法の利点はたくさんあります:
- リンクをすぐにコピーして共有できます
- 多くのミーティングを早く管理できます
- ミスを少なくし、操作が簡単にします
ショートカットキーを使うと、ズーム操作が楽になります。ミーティングをもっとスムーズに管理できます。
モバイル版Zoomでのリンク発行
モバイルデバイスからもZoomミーティングのリンクを発行できます。スマートフォンを使えば、外出先でも簡単にURLを共有できます。iOS版とAndroid版Zoomの使い方を見ていきましょう。
iOS版Zoomの使用方法
iPhoneなどのiOSデバイスを使うと、モバイルアプリからリンクを簡単に発行できます。まず、スマートフォンでZoomアプリを開き、ミーティングを始めます。次に、「参加者」タブをタップし、「招待」を選びます。
Android版Zoomの使用方法
Androidデバイスもモバイルアプリを使って、ミーティングリンクを発行できます。Zoomアプリを開き、ミーティングを開始します。次に、「参加者」タブを選び、「招待」をタップします。
表示されたURLをコピーし、必要な人に共有します。
| ステップ | iOS版 | Android版 |
|---|---|---|
| 1. スマートフォンでZoomアプリを開く | ◯ | ◯ |
| 2. ミーティングの開始 | ◯ | ◯ |
| 3. 「参加者」タブをタップ | ◯ | ◯ |
| 4. 「招待」を選ぶ | ◯ | ◯ |
| 5. URL共有 | ◯ | ◯ |
定期的なミーティングとパーソナルミーティングIDの使い分け
Zoomを使うと、会議の種類に合わせて最適な方法でミーティングを設定できます。定期ミーティングは、例えば毎週のチーム会議や定期的なクライアントチェックインに便利です。この方法では、URL再利用が可能で、同じリンクを共有するのが楽です。
パーソナルミーティングID(PMI)を使うと、プライベートかつ頻繁なミーティングに最適です。信頼できる人との一対一のミーティングや即席の打ち合わせに便利です。ただし、無料プランではPMIの変更ができません。
どちらの方法も、Zoomのセキュリティ設定を有効にすると、ミーティングを安全にできます。パスワードを設定することで、不正アクセスを防げます。
| 定期ミーティング | パーソナルミーティングID(PMI) | |
|---|---|---|
| URL再利用 | 可能 | 可能 |
| セキュリティ | パスワード必須 | パスワード必須 |
| 利用シナリオ | 定期的な会議やチェックイン | プライベート、一対一のミーティングや即席の打ち合わせ |
Zoomリンクのセキュリティ対策
Zoomミーティングを安全にするには、セキュリティ対策が大切です。待機室とミーティングパスワードの設定が有効です。
待機室機能の活用
パスワード設定の重要性
ミーティングパスワードを設定することも大切です。これで、招待された人だけが参加できます。パスワードを使うと、不正入室を防げます。
リンク共有のベストプラクティス
リンクを共有する時は、信頼できる人にだけURLとパスワードを教えましょう。公開された場所でリンクを共有しないことも大切です。
Zoom会議のURLの有効期限について
ZoomミーティングのURLには有効期限があります。不定期ミーティングのURLは、予定日から30日間有効です。定期ミーティングのURLは、最後のミーティングから1年間有効です。
同じURLを使いたいなら、30日以内に再利用すると、有効期限が延長されます。ミーティングスケジュールを適切に管理することが大切です。これで、有効期限切れの問題を避けられます。
会議をスムーズに進めるには、会議URL有効期限を理解することが大切です。ミーティングスケジュールを立てる際にも活用しましょう。これで、オンライン会議をより効率的にできます。
自動リンク発行ツールの活用
自動リンク発行ツールを使うと、Zoomの会議設定が楽になります。自動リンク発行は、日程調整やURL共有をスムーズにします。これにより、ビジネスコミュニケーションが良くなります。
日程調整ツール「調整アポ」の紹介
「調整アポ」は、日程調整を楽にするツールです。ZoomのURL発行やリマインダー機能が自動で行われます。これで、会議のセットアップが簡単になります。
管理画面へのアクセスや日程調整の手間も省けます。
その他の自動化ツール
自動リンク発行をサポートするツールはたくさんあります。CalendlyやMicrosoft Teamsには、自動会議設定機能があります。これらを使えば、日程調整やリンク共有がもっと簡単です。
仮想オフィスツールの利点
仮想オフィスは、インターネットでオフィスを作り、働き方を変えます。メタバースを使うと、仕事の環境がもっと良くなります。仮想オフィスでは、メンバーの状態がすぐに見えます。だから、ミーティングを始めるのが簡単です。
仮想オフィスツールの利点は以下の通りです:
- リアルタイムでのコミュニケーション: メタバースを使えば、同僚とスムーズに話せます。
- ミーティング効率化: ミーティングを簡単に始め、早く決められます。
- 生産性向上: 仮想オフィスを使えば、仕事の制限がなくなり、もっとよく働けます。
仮想オフィスは、たくさんの業界で使われています。多くの会社がメタバースを使っています。リモートワークが増えている今、仮想オフィスはとても便利です。
仮想オフィスを使うと、みんなとの話がスムーズに。突然のミーティングも楽にできます。これで、仕事がよくなり、従業員ももっと楽しくなります。
仮想オフィスツールを使って、次の働き方を体験してみてください。
Zoomのプランとリンク発行の制限
Zoomには無料プランと有料プランがあります。これらは機能と制限が異なります。自分のニーズに合ったプランを選び、どのプランが良いのかを理解しましょう。
無料プランと有料プランの違い
無料プランでは基本的なミーティングができますが、制限があります。有料プランは追加機能とカスタマイズが可能です。
| プラン | 主な機能 | ミーティング制限 |
|---|---|---|
| 無料プラン | 40分までのグループミーティング、基本的なリンク発行 | 40分 |
| プロプラン | より長時間のミーティング、クラウド録画、カスタムパーソナルミーティングID | 無制限 |
| ビジネスプラン | 最大300人までの参加者、カスタムブランディング、詳細な管理機能 | 無制限 |
プランに応じたリンク発行の制限と対策
無料プランでは、パーソナルミーティングIDの変更ができません。有料プランではカスタムリンクや無制限の会議時間が利用できます。無料プランを使うときは、対策を工夫しましょう。
自分の目的や参加者数に合ったプランを選びましょう。Zoomのプランを比較し、制限を理解しましょう。
よくあるZoom会議のトラブルとその対処法
オンライン会議でZoomトラブルが起きると、会議がうまくいかないことがあります。そんな時、早く対処法を知っておくことが大切です。ここでは、よくあるZoomの問題とその解決策を紹介します。
音声が聞こえないのはよくある問題です。音量が小さくて聞こえないか、またはマイクがオフになっていることが原因です。音量やマイクの設定をチェックして、問題が解決するかどうか見てみてください。
ビデオが映らないことも問題です。カメラの設定や認識に問題があることが多いです。カメラを再接続したり、Zoomの設定でカメラを選んだりしてみてください。
会議に参加できない問題もあります。これはリンクの共有方法に問題があることが原因です。会議リンクを複数の方法で共有しておくことが大切です。
- 事前にリンクを複数のプラットフォームで共有する
- 会議開始前にテストミーティングを行う
- 必要に応じてサポートチームへ連絡する
Zoomトラブル対処法を簡単にまとめた表です。
| トラブル | 対処法 |
|---|---|
| 音声が聞こえない | 音量設定やマイクを確認する |
| ビデオが映らない | カメラの接続や設定を確認する |
| 会議に入れない | リンクの共有方法を確認する |
ビジネスコミュニケーションとオンラインセミナーのヒント
ビジネスでは、オンラインコミュニケーションが大切です。セミナーを開く時、準備とテクニックが大事です。これらを学び、実践すれば、プロフェッショナルな印象を与えられます。
効果的なオンラインセミナーの開催方法
オンラインセミナーをうまく開くには、以下のポイントを覚えておきましょう。
- 明確なアジェンダ:アジェンダを事前に送り、参加者が理解しやすくします。
- 話者の選定:適切なエキスパートを選ぶことが大切です。
- 技術的準備:音声と映像機器を高品質にし、事前にテストしましょう。
ビデオ会議でのコミュニケーション向上テクニック
ビデオ会議では、コミュニケーションを良くするためのテクニックがあります。
- 視線の合わせ方:カメラに向けて話すことで、視聴者と親近感を与えます。
- ジェスチャーの活用:手の動きで、言葉のニュアンスを伝えやすくなります。
- フィードバックの重要性:質問やコメントを積極的に受け入れて、一方的な講義を避けます。
これらのテクニックを使えば、セミナーの成功が見込まれます。
結論
この記事では、Zoomミーティングの最適化について説明しました。リンクの発行方法やミーティングのセットアップ、セキュリティ対策、自動化ツールの利用方法を紹介しました。Zoomを使うことで、リモートワークやビジネスコミュニケーションの効率が上がります。
リンクの発行方法を正しく理解することは大切です。これにより、オンラインでのコラボレーションがスムーズになります。セキュリティ対策として、待機室機能やパスワード設定を利用しましょう。これにより、安心してミーティングを進められます。
自動化ツールを使うことで、日程調整やリンクの発行が簡単になります。これにより、業務の効率が大幅に上がります。Zoomを最大限に活用し、生産性を高めましょう。