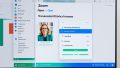zoom 音が聞こえない イヤホンの対処法をご存じですか。Zoom会議中にイヤホンから音が途絶えたこと、経験したことがあるでしょうか?そんな瞬間、困惑した人も多いはずです。Zoomが上手く行かないと、仕事や学校、そして家族との会話に支障をきたすかもしれません。イヤホンの問題は、ストレスをためる一因となりますが、安心してください。この記事では、Zoomの音声トラブルを解決するヒントをご紹介します。*画像はイメージです。
記事の主なポイント
- イヤホンでZoomの音が聞こえない原因を理解する
- Zoomのサウンド設定を確認する方法
- 最新のソフトウェアアップデートの重要性
- 他のデバイスで確認する手順
- トラブルシューティングの基本手順
- サウンドトラブルの一般的な原因
- Zoom サウンドトラブルの解決策
- イヤホン バグのチェック方法
- ズーム ソフトウェア サウンド問題の対処法
- Google検索で解決策を探す手順
- イヤホン使用時のZoom音声設定方法
- Zoom音声設定チュートリアル
- Zoomで音が聞こえないイヤホンの調査方法
- Zoom ヘルプデスク サウンドサポートの利用方法
- イヤホンのハードウェアチェック
- 音声ドライバーの更新方法
- さまざまなイヤホンの互換性問題
- Zoom音声テストの実施方法
- サウンド問題の予防策
- 結論
- FAQ
- Zoomでイヤホンを使用しても音が聞こえない場合、まず何を確認すればよいですか?
- イヤホンの接続に問題がある場合、どのように対処すればよいですか?
- オーディオドライバーの問題にどう対処するのですか?
- Zoomサウンド設定の確認方法は?
- イヤホンのリセット方法について教えてください。
- Zoomソフトウェアのサウンド問題にどう対処するのですか?
- Google検索で効果的にZoomの音声問題を解決する方法は?
- Zoomヘルプデスク サウンドサポートを利用するにはどうすればいいですか?
- Zoomで音が聞こえない際、他のアプリケーションでイヤホンが正常に機能するか確認する方法は?
- Zoom音声設定チュートリアルはどこで見つけられますか?
- ソースリンク
サウンドトラブルの一般的な原因
Zoomで音が聞こえない理由は、いくつかの原因が考えられます。以下では、主な原因について詳しく見ていきます。
イヤホンの接続不良
イヤホンがうまくつながっていないことが大きな問題です。プラグが絶妙に差し込まれていなかったり、ジャックに問題があったりします。また、ケーブルが切れている場合も問題です。
ドライバーの問題
オーディオドライバーに問題があることもあります。ドライバーが正しくインストールされていないか、新しいバージョンにアップデートしていないかもしれません。この問題は、パソコンとスピーカー、またはイヤホンに接続する時にも生じます。
ソフトウェアのバグ
最後に、ソフトウェア自体にバグがあることもサウンドトラブルを引き起こすかもしれません。Zoomやその他のアプリに問題があると、音が再生されないことがあります。この場合、最新バージョンへのアップデートが必要です。
- イヤホンの接続不良
- ドライバーの問題
- ソフトウェアのバグ
| 原因 | 詳細 |
|---|---|
| イヤホンの接続不良 | プラグが差し込まれていない、ジャックの不具合、ケーブル断線 |
| ドライバーの問題 | インストールの不備、古いバージョン |
| ソフトウェアのバグ | アプリケーションのバグ、未解決の問題 |
Zoom サウンドトラブルの解決策
Zoomで音声が聞こえない時は、次の方法を試してください。
Zoom音声設定の確認
まず、Zoomの設定を確かめましょう。設定メニューからオーディオオプションを見ます。マイクとスピーカーが正しく選ばれているかを確認しましょう。
最新のソフトウェアアップデートを適用
音の問題の原因は古いソフトウェアかもしれません。必ず最新バージョンにアップデートしましょう。正しくアップデートされているかを確かめてください。
他のデバイスでの確認
最後に、別のデバイスを使って確認してみましょう。他のデバイスで音声が聞こえるか試し、Zoom設定かデバイスの問題かを見極めましょう。
| 解決策 | 確認方法 |
|---|---|
| Zoom音声設定の確認 | 設定メニューからオーディオオプションを確認 |
| 最新のソフトウェアアップデートを適用 | ソフトウェアのバージョンを最新に更新 |
| 他のデバイスでの確認 | 別のデバイスでZoomミーティングに参加 |
イヤホン バグのチェック方法
Zoomで音が聞こえない時、テストと手順が必要です。イヤホンのバグをチェックする方法を見ていきましょう。
複数のイヤホンを使用してテスト
最初に、複数のイヤホンでZoomの音を試してみます。特定のイヤホンが問題を起こすか確かめます。これが最も簡単な方法です。
他のアプリで音が聞こえるか確認
次に、他のアプリでイヤホンを試してみましょう。音楽や動画を使うアプリを起動して、イヤホンの状態を見ます。この方法で、イヤホンがアプリとの相性か全体的な問題か分かります。
イヤホンのリセット
イヤホンがまだ問題を起こす時は、リセットを試してみましょう。イヤホンの説明書を見て、リセットする方法に従います。これで、ソフトウェアの問題が解決することがあります。
ズーム ソフトウェア サウンド問題の対処法
Zoomを使うと、サウンドの問題が生じることがあります。しかし、正しい手順を踏むことで解消できます。最初に、サウンド設定を再確認しましょう。Zoomの設定メニューから、デバイスの音声設定を見つけてください。
それから、Zoomの最新アップデートを入手しましょう。アップデートは、ソフトウェアのバグや誤作動を修正します。他のアプリでサウンドテストを行うことも大事です。これで、問題がどこにあるか分かります。
サウンドの問題を解決するために、以下の手順を踏むことをおすすめします:
- Zoomの音声設定を確かめる
- 最新のZoomソフトウェアをインストールする
- 別の機器でイヤホンを使ってみる
使用するデバイスが正しく設定されているか、Zoomの設定メニューで確認しましょう。また、別のアプリでサウンドをテストすると、問題の根源を見極めやすくなります。
サウンド問題から職場や学校での不都合を防ぐために、定期的なアップデートとシステムのメンテナンスは欠かせません。これらを行うことで、Zoomの使い勝手が向上し、コミュニケーションがスムーズになります。
Google検索で解決策を探す手順
Zoomのイヤホントラブルを解決するには、Google検索をしなければなりません。だけど、正しい検索方法といい情報源を選ぶのがとても大事です。この部分では、正しい検索方法を教えます。
具体的なキーワードの使い方
検索する時、特定できて関連するキーワードを使いましょう。「ズームイヤホントラブル解決」「Zoom 音が聞こえない」と検索するといい解決策が見つかりやすくなります。
信頼できる情報源の選び方
信頼できる情報がとても大事です。公式サイト、有名なテクノロジーブログ、専門のフォーラムなどが良い情報源です。これによって、素早く正確な解決策を見つけることができます。以下は、信頼できる情報源の例です。
| 情報源 | 概要 | 利点 |
|---|---|---|
| Zoom公式サポート | 公式のトラブルシューティングガイド | 信頼性が高く、最新情報を提供 |
| テクノロジーブログ | ニュースやレビュー、解決策の掲載 | 詳細な説明とユーザーコメントが豊富 |
| 専門フォーラム | ユーザー同士での問題解決方法の共有 | 多様な視点とリアルタイムの情報交換 |
フォーラムでの質問方法
フォーラムで質問する時は、問題の詳細をよく書きましょう。試した解決策や環境設定も共有するといいです。これで、他の人から役に立つアドバイスをもらいやすくなります。
イヤホン使用時のZoom音声設定方法
Zoomでイヤホンを使うときは、音声設定を大切にしましょう。ここでは基本操作やトラブルシューティング、サウンドテストのやり方を紹介します。
Zoom音声設定の基本操作
最初に、Zoomの音声設定をチェックしましょう。Zoomアプリを開き、設定メニューに行きます。そして、音声タブを選択します。イヤホンを使う場合、出力デバイスをイヤホンに変えましょう。そして、音声の大きさも調整しときます。
問題発生時のトラブルシューティング
イヤホンで音が出ないときは、次の方法で直してみましょう。
- イヤホンがちゃんと繋がっているか確かめる
- Zoomの音声設定で正しいデバイスが選ばれているか確かめる
- 他のアプリを使ってイヤホンから音が出るかテストする
- できれば、Zoomを再起動してみる
サウンドテスト機能の利用
Zoomには便利なサウンドテスト機能があります。イヤホンが正常に動いているか、その場で確かめられます。音声設定からサウンドテストを始め、テストしてみましょう。
| 項目 | 内容 |
|---|---|
| 基本操作 | 音声タブでイヤホン使用の設定確認 |
| トラブルシューティング | 接続確認、設定確認、他アプリ確認、再起動 |
| サウンドテスト | 設定タブからサウンドテスト実施 |
Zoom音声設定チュートリアル
Zoomの音声設定を調整する方法をご紹介します。まずはZoomの設定メニューへのアクセス方法をお伝えします。Zoomアプリを起動し、右上の歯車アイコンをクリックします。
- マイクのボリュームを調節します。
- マイクテストボタンをクリックして、自分の声が再生されるか確認します。
- 必要があれば、マイクの感度を調整します。
オーディオ設定の調整方法は、以下の表に記載されています。これでZoom音声設定のカスタマイズが簡単になります。
| 設定項目 | 推奨設定 | 調整方法 |
|---|---|---|
| マイクボリューム | 50% – 75% | スライダーで調節 |
| スピーカーボリューム | 50% – 100% | スライダーで調節 |
| マイクテスト | 常にテスト | 録音ボタンを使用 |
| ノイズ抑制 | 自動 | 自動設定を有効にする |
この方法でZoom音声設定を設定しましょう。設定変更とマイクテストをきちんと行えば、スムーズな音声通話が楽しめます。
Zoomで音が聞こえないイヤホンの調査方法
Zoomでイヤホンから音が聞こえない時、冷静になってください。いくつかの基本的なことを確かめましょう。以下に示す方法は、速やかに問題を解消します。
Zoom内の音声設定メニューを確認
まず、Zoomの設定を見てみましょう。右上の歯車アイコンをクリックし、「オーディオ」タブを開きます。そこで、イヤホンの選択と音量を確認してください。
他のアプリケーションでの動作を確認
次に、他のアプリでイヤホンが正常に機能するか確認しましょう。他のアプリでも音が出ないなら、イヤホンに問題があるかもしれません。SpotifyやYouTubeでテストしてみてください。
再起動とリセットの重要性
最後に、再起動とリセットの大切さを覚えておいてください。デバイスやアプリの再起動がときに必要です。これで問題が解決することもあります。Zoomやデバイスを再起動し、接続をもう一度試してみてください。
これらのステップを踏むと、Zoomでのイヤホン問題が素早く解決します。Zoomの調査手順を知ることで、ストレスなくミーティングを楽しめます。
Zoom ヘルプデスク サウンドサポートの利用方法
Zoomのサウンド問題を解決するには、いくつか方法があります。公式サポートサイトやトラブルシューティングガイド、サポートチケットの使用は効果的です。
公式サポートサイトへのアクセス
Zoomヘルプデスクの公式サポートサイトには、サウンドに関するたくさんの情報があります。まず、Zoomの公式ウェブサイトに行きましょう。そして、サポートセクションを探して見つけます。
ここで、多くのサウンド問題の解決策を見つけることができます。
トラブルシューティングガイドの活用
Zoomのトラブルシューティングガイドを使うと、サウンド問題を解決するのが簡単です。このガイドでは、問題を特定し、解決策を見つける方法が書かれています。
Zoomヘルプデスクのサイトで、サウンドサポートのセクションを見れば、助けが早く見つかります。
サポートチケットの発行
他の方法で解決できない場合は、サポートチケットを使うこともできます。Zoomの公式サイトからサポートチケットを出すと、専門家が直接助けてくれるでしょう。
これにより、あなたの問題に迅速に対処できます。
イヤホンのハードウェアチェック
上記の手順で問題が解決しない場合、他のイヤホンを試してみましょう。ハードウェアの不具合を見分けることができます。また、チェック手順もあります:
- 異なるデバイスでイヤホンをテストする。
- 左右のイヤホンを交互に使用してみる。
- イヤホンを分解して内部を見る。
最後に、製造元の保証があれば、交換や修理を考えましょう。ハードウェアを定期的にチェックすれば、いい音質を維持できます。
音声ドライバーの更新方法
音声ドライバーの確認手順
最初に、音声ドライバーがどうかを見ます:
- デバイスマネージャーを開きます。
- 「サウンド、ビデオ、およびゲームコントローラー」を探してクリックします。
- 音声デバイスを右クリック、そして「プロパティ」を選びましょう。
- 「ドライバー」タブで、最新バージョンと更新状況を見つけます。
最新ドライバーのインストール方法
ドライバーを見て、新しいものを入れるなら、この手順を使ってください:
- 対象の音声デバイスを右クリックし、「ドライバーの更新」を選びます。
- 「自動で更新されたドライバーソフトウェアを探す」を選び、待ちます。
- インストールが終わったら、PCを再起動して設定を反映させます。
再インストールが必要な場合
更新が上手くいかないときは、再インストールも選択肢です:
- 音声デバイスを右クリックし、「デバイスのアンインストール」を選びます。
- 再起動後、Windowsが新しいドライバーを取りに行きます。
- 公式サイトから最新ドライバーをダウンロードし、手動でインストールします。
さまざまなイヤホンの互換性問題
Zoomで音が聞こえない問題が起きたら、イヤホンとZoomが合うか確認しましょう。ユーザーの意見を読むと、役に立つ情報があります。イヤホンの更新も忘れずに。
メーカーの公式サイトでの確認
イヤホンが合うかどうかは、メーカーの公式サイトでチェックできます。メーカーは良い情報や使えるデバイスのリストを公開しています。
ユーザーレビューの参考
イヤホンの最新ファームウェアのアップデート
イヤホンの更新もお忘れなく。更新すると、Zoomを使う時に便利になることもあります。
| チェックポイント | 詳細 |
|---|---|
| 公式サイトでの互換性チェック | メーカーの公式サイトでの互換性情報を確認 |
| レビューの確認 | ユーザーレビューを参考にする |
| ファームウェアのアップデート | 最新ファームウェアを適用 |
Zoom音声テストの実施方法
ミーティングに参加する前に、Zoom音声テストをしましょう。テストは正しい設定か確かめられるからです。次の手順を使って、効果的なテストを行いましょう。
- Zoomアプリを開いて、右上の設定アイコンをクリックする。
- “オーディオ”を選び、“スピーカー & マイクのテスト”を押す。
- スピーカーテストがスタートします。音が聞こえたら“はい”を選んで進む。
- マイクテストは次。話したことが聞こえるか確認しましょう。
- テストが終わったら、設定を保存して終了。
この方法で、自分のオーディオ設定が合っているか確認できます。Zoom音声テストは簡単です。大切なミーティング前に絶対にやっておきましょう。そうすると、トラブルを減らすことができます。
サウンド問題の予防策
Zoomの会議で音声トラブルを防ぐには、いくつかのポイントがあります。以下の方法を試してみてください。
定期的なソフトウェアアップデート
デバイスのパフォーマンスを保つために、定期的なアップデートが欠かせません。ZoomやOSの新しいバージョンは、バグの修正や新機能追加に役立ちます。定期的にアップデートを確認してください。
デバイスの定期的なメンテナンス
デバイス自体をメンテナンスするのも大切です。デバイスをクリーンにし、接続をチェックしましょう。イヤホンの接続部がきれいかどうかは、サウンドの質に直結します。
新しいイヤホンのフィッティングテスト
新しいイヤホンを買ったら、必ずフィッティングテストをしましょう。自分に合ったイヤホンを選ぶことで、快適に使えます。また、音漏れや音質がよくなるはずです。
| 予防策 | 方法 | 利点 |
|---|---|---|
| ソフトウェアメンテナンス | 定期的なアップデート | 安定したパフォーマンスと新機能の利用 |
| デバイスのメンテナンス | 定期的なクリーニングと接続確認 | 清潔で安定した接続状態の維持 |
| フィッティングテスト | 新しいイヤホンのテスト | 快適な使用感と高品質サウンドの保持 |
結論
この記事では、Zoomでイヤホンを使うと音が聞こえない問題を解説しました。まず、音が聞こえない原因を紹介しました。接続不良やドライバー、ソフトのバグが考えられると言っています。
次に、Zoomの音声設定を見直す大切さを語りました。そして、ソフトを最新に保つ方法と、他のデバイスでのテストの重要性に触れました。これらのステップがトラブルを解決する手助けとなります。
最後に、Zoomヘルプデスクの利用方法やメンテナンスの重要性を指摘しました。また、新しいドライバーの更新を忘れないでください。これにより、トラブルを未然に防ぎ、Zoomを快適に使えます。