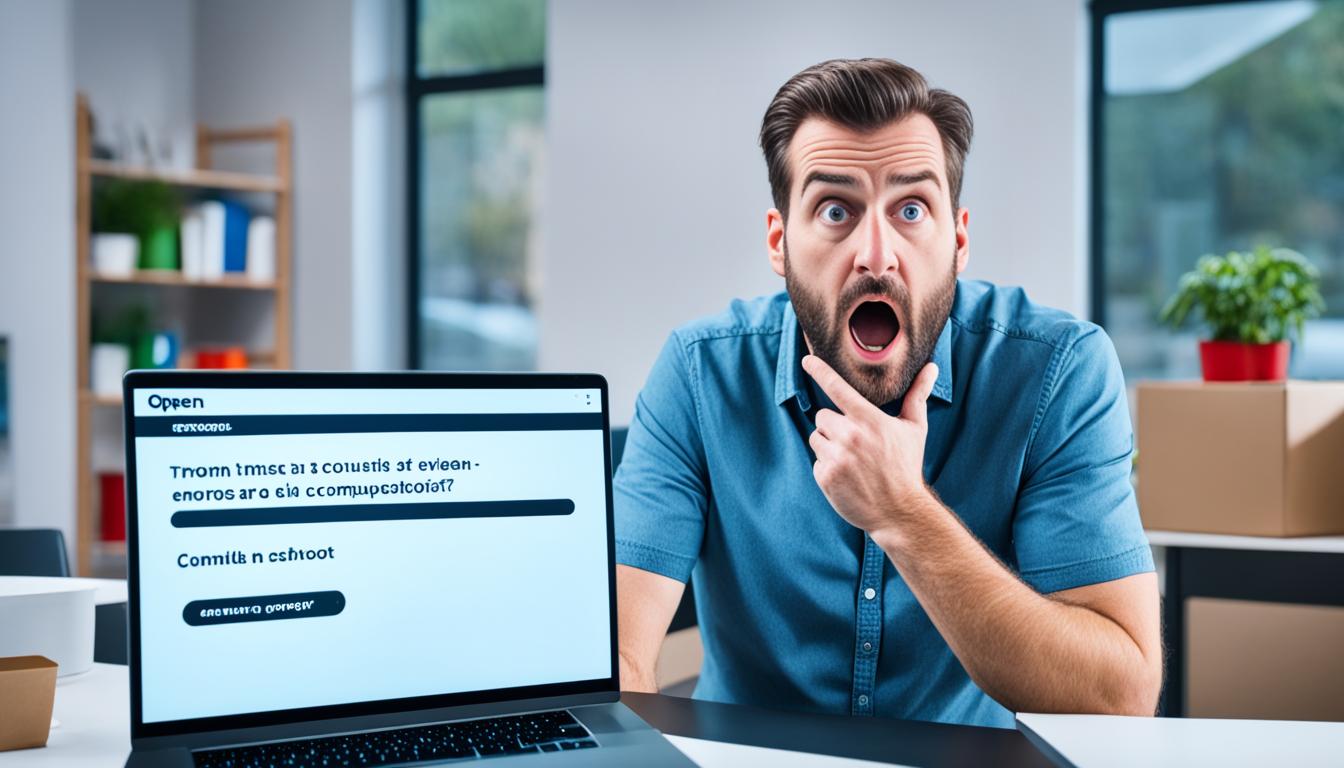zoom無効なミーティングidで困られた事ありませんか。重要なZoomミーティングにアクセスしようとすると、「無効なミーティングIDです」のエラーが表示されることがあります。これに直面すると、誰でもびっくりして焦ります。大事な時に授業や会議に入れないと、とても困ります。この問題は混乱を招き、時間を無駄にさせてしまうのです。*画像はイメージです。
キーとなるポイント
- Zoomエラーメッセージは会議IDの無効または存在しないことを示します。
- さまざまな原因で会議IDの問題が発生する可能性があります。
- オンライン接続の問題は重要な会議に影響を与えることがあります。
- エラーの背後には異なる原因が潜んでいる可能性があります。
- 早急な対策が必要です。
- Zoom「無効なミーティングID」エラーの意味
- 無効なミーティングIDの対処法
- ミーティングIDを入力していなくてもエラーが表示される理由
- ミーティングIDを手入力するときの注意点
- 招待リンクを使用して参加する方法
- パーソナルミーティングとミーティングID
- インスタントミーティングとミーティングID
- スケジュールされたミーティングとミーティングID
- 定期的なミーティングのID管理
- ホストがミーティングを削除した場合の影響
- Zoom無効なミーティングIDの原因としての入力ミス
- アプリの不具合によるエラーの可能性
- 端末の再起動とキャッシュの削除
- Zoomのサービス障害情報の確認方法
- 「無効なミーティングIDです」エラーが消えない場合の対処法
- 無効なミーティングIDエラーの原因まとめ
- 結論
- FAQ
- Zoomミーティングで「無効なミーティングIDです」と表示された場合、最初に確認すべきことは何ですか?
- 招待されていないZoomミーティングに参加する際に無効なミーティングIDエラーが表示される理由は?
- ホストから送られた招待URLを使用してもエラーメッセージが表示される場合の対処法は?
- ミーティングIDの入力時に注意するポイントは?
- パーソナルミーティングIDの有効期限管理について教えてください。
- インスタントミーティングの特徴とミーティングIDの管理について教えてください。
- スケジュールされたミーティングとミーティングIDの有効期限について詳しく教えてください。
- 定期的なZoomミーティングのID管理の注意点は?
- ホストがミーティングを削除した場合、ミーティングIDにどのような影響がありますか?
- Zoomアプリの不具合が原因でエラーメッセージが表示される場合の最適な対処法は?
- デバイスやブラウザの再起動やキャッシュ削除はどのように行いますか?
- Zoomのサービス障害情報を確認する方法は?
- 「無効なミーティングIDです」のエラーメッセージが消えない場合の対処法は?
- ZoomでのミーティングIDエラーの原因を確認するにはどうすればよいですか?
- ソースリンク
Zoom「無効なミーティングID」エラーの意味
Zoomを使っている時に「無効なミーティングIDです」というエラーが出たら、IDが無効だからです。このエラーは、オンラインの会議やリモートワークを良くするために直さないといけません。エラーの背景や原因を知っていれば、すぐに解決できます。
エラーの背景
エラーメッセージが「無効なミーティングIDです」と言っている時は、IDが間違っているか、もう使えないようになっていることがわかります。Zoomは、安全なオンライン会議を守るために、それぞれのミーティングに特別なIDを与えています。ただ、IDを間違えたり、入力ミスがあることもあります。
よくある原因
- 入力ミス: ミーティングIDを入力するとき、数字を間違えることがよくあります。
- 期限切れ: ミーティングIDの期限が切れた場合もあります。
- ミーティングの削除: ホストがミーティングを消すと、そのIDは使えなくなります。
- システムの不具合: Zoomアプリやネットワークの問題もエラーの原因となることがあります。
今、オンラインの会議やリモートワークが増えているので、このような問題に早く対応できることが大切です。ミーティングIDが無効だというエラーが出た時の対処法を知っておくと便利です。
無効なミーティングIDの対処法
無効なミーティングIDエラーが出たら、IDが正しいかを確かめましょう。ホストからの招待状と比較するのが大切です。正確なIDが必要です。
通信が良い状態を保つため、しっかり確認することが大切です。
| 対策方法 | 詳細 |
|---|---|
| IDの再確認 | ホストからの招待状とIDを確認しましょう。 |
| パスワードの確認 | パスワードがある場合、注意して再入力してください。 |
| ホスト確認 | ホストにミーティングが正しく設定されていることを確認してもらいましょう。 |
| ビデオ通話アプリの更新 | アプリが最新か、最新ならアップデートを行ってください。 |
何をしてもダメなら、ホストに連絡しましょう。新しい招待状を送ってもらうと、スムーズにアクセスできるでしょう。
ミーティングIDを入力していなくてもエラーが表示される理由
オンライン会議で、招待URLからZoomミーティングに参加しようとすると、エラーがでます。「無効なミーティングIDです」と書いてあります。このエラーはいくつかの原因があるためです。
まず、招待URLの仕組みについて説明します。Zoomは招待URLを使って簡単にアクセスできるようにしています。URLにはミーティングIDが入っていて、これで認証が行われます。
しかし、URLを間違えたり、コピーしたときにミスがあるとトラブルが起こります。
ミーティングIDの確認方法
ZoomミーティングIDを確認する方法を紹介します。Zoomデスクトップクライアント、ウェブポータル、モバイルアプリから見れます。各手順は次のとおりです:
- デスクトップクライアント:ダッシュボードで「会議」タブをクリック
- ウェブポータル:ログインしてから「会議」セクションを見る
- モバイルアプリ:アプリでスケジュールタブを選ぶ
これらの方法でミーティングIDを管理し、トラブルを避けましょう。
ミーティングIDを手入力するときの注意点
Zoomミーティングに参加する時、ミーティングIDを入力するかもしれません。入力ミス防止のため、注意点があります。
- コピー&ペーストの利用:ミーティングIDを正確に入力したいなら、リンクをコピーして貼り付けると良いです。
- ケタ数の確認:ミーティングIDの数字の数を確かめましょう。パーソナルミーティングIDは10ケタで、他のIDは11ケタです。
- 招待リンクの使用:リンクを使うと、ミスを起こす可能性が下がります。
招待リンクを使用して参加する方法
Zoom招待リンクを使えば、オンラインミーティングに簡単に参加できます。主催者からのリンクをクリックするだけで、すぐにミーティングに入れます。
もしミーティングIDを手動で入力するなら、ミーティングIDをコピーしてください。でも、リンクを使うと早くて確実です。 オンラインミーティングアクセスが楽になります。
- 主催者から送られてきたリンクをクリック
- Zoomのアプリが自動で起動
- 直接ミーティングに接続
Zoom招待リンクを使うと、参加がスムーズです。手間をかけずに、すぐにミーティングに参加できます。ぜひこの方法をお試しください。
パーソナルミーティングとミーティングID
パーソナルミーティングは、ユーザーが特定のニーズに合わせてIDを使えるミーティングです。便利な点は、マイ個人ミーティングIDが毎回同じなので使いやすいことです。
パーソナルミーティングIDの詳細
パーソナルミーティングID(PMI)は、同じIDを使い続けられるから便利です。Zoomのアカウント設定からPMIを取得すれば、ゲストも簡単に参加できます。
有効期限の管理
パーソナルミーティングIDには有効期限があることを覚えておきましょう。PMIが期限切れになると、再度有効にしなければなりません。
ZoomのアカウントでミーティングIDの有効期限を確認し、定期的に更新を。こうして、スムーズなミーティングを続けることができます。
インスタントミーティングとミーティングID
インスタントミーティングの特徴
インスタントミーティングで始めたら、新しいミーティングIDもらえる。このIDはミーティング中だけ使える。ミーティングが終わると、そのIDは使えなくなる。
再利用できないので、注意が必要だ。
終了後のID管理
ミーティングが終わると、IDは使えなくなる。これは別の人がIDを悪用するのを防ぐため。だから、セキュリティが守られる。
以下の表はインスタントミーティングの特徴と他のミーティングタイプの違いを比較したものです。
| ミーティングタイプ | ミーティングIDの有効期限 | 再利用の可否 |
|---|---|---|
| インスタントミーティング | ミーティング終了時に無効 | 不可 |
| スケジュールされたミーティング | 指定時間まで有効 | 可 |
| 定期ミーティング | 繰り返し利用可能 | 可 |
ミーティングIDを適切に扱うためには、特徴を理解することが大切。目的にあったミーティングタイプを選ぶと良い。
スケジュールされたミーティングとミーティングID
スケジュールされたミーティングでは、事前にZoomミーティングを予約しましょう。予約すると、ミーティングIDが配布されます。
ミーティングIDは、未開催時に30日後には消えます。しかし、開催後はそのたびに次の30日間使えます。そのため、開催ごとにIDの期限が延長されます。よって、定期的に期限を確認することが大切です。
| ミーティングタイプ | 有効期限 | 延長方法 |
|---|---|---|
| 未開催のスケジュールミーティング | 30日後 | なし |
| 開催済みのスケジュールミーティング | 次の開催から30日間 | 開催するごとに延長 |
スケジュールミーティングにおいて、ミーティングIDの期限管理は大切です。Zoomの予約時に期限をチェックし、気を付けましょう。
定期的なミーティングのID管理
ミーティングをスムーズに進めるには、ZoomIDの維持とミーティング管理が必要です。ミーティングIDは、最後のミーティングから365日間有効です。ですから、期限切れを防ぐために定期的にIDを管理しましょう。
- ミーティングを定期的に開催し、IDの有効期限が切れないようにする。
- ZoomIDの維持をするために、定期的に使用状況を確認。
- 必要に応じて、ミーティングIDを更新し、参加者に新しいIDを共有する。
さらに、ミーティング管理の効率化に役立つツールや機能があります。
- カレンダーの統合機能を使い、スケジュールを管理。
- 定期的なリマインダーを設定し、IDの更新を忘れないようにする。
- 自動通知機能を利用し、参加者にミーティング情報を共有。
ホストがミーティングを削除した場合の影響
Zoomのミーティングを削除すると、そのミーティングに使われたIDが使えなくなります。けれども、1週間以内であれば、IDを再度使えるようにすることができます。次に、削除後の復元方法と再利用の手順を紹介します。
削除後の復元方法
もしミーティングを削除しちゃったら心配はいりません。Zoomの管理画面から削除されたミーティングを見つけ、復元できるんです。削除から1週間以内なら、失われたミーティングIDも復活できます。
- Zoomの管理画面にログイン
- 「ミーティング」タブをクリック
- 「削除されたミーティング」を選択
- 復元したいミーティングを選び、「復元」ボタンをクリック
再利用の手順
ミーティングIDを復元すると、すぐに再び使えます。再利用の方法は以下の通りです。
- ミーティング設定を確認し、必要な変更を加える
- 「保存」ボタンをクリックして、設定を反映
- 招待リンクを再度共有する
これで、ミーティングIDの再利用がとても簡単になります。
Zoom無効なミーティングIDの原因としての入力ミス
Zoomでの入力ミスはよくある問題です。ミーティングIDやパスワードを間違えると、ミーティングアクセス失敗につながります。数字や文字をよく確認し、注意して正しく入力しましょう。
- 数字や文字を確認し、正確に入力することが重要です。
- ミーティングIDは大文字と小文字を区別しないため、正確な数字の並びを確認しましょう。
- コピー&ペーストを利用する際に不要なスペースが含まれていないか確認してください。
| チェックポイント | 解決策 |
|---|---|
| 数字や文字の確認 | 再入力し、正確さを確認 |
| 大文字小文字の確認 | 大文字小文字の区別不要なことを認識する |
| コピー&ペーストの確認 | 余分なスペースが含まれていないか確認 |
アプリの不具合によるエラーの可能性
Zoomアプリを使っていると、「無効なミーティングIDです」というエラーが出ることがあります。アプリに問題があるかもしれません。次の方法で対応してみましょう。
アプリの再起動
まずはアプリを再起動させる方法があります。再起動は話が早く、アプリの動きが改善されることがあります。
- アプリを終了する
- しばらく待つ
- 再度アプリを開く
アプリのアップデート
さらに、アップデートすることも効果的です。最新バージョンに更新すると、多くの不具合が直ることがあります。App StoreやGoogle Playでアップデートを確認しましょう。
- アプリストアを開く
- Zoomを検索
- 「アップデート」ボタンを押す
端末の再起動とキャッシュの削除
「無効なミーティングID」エラーを解決するために、端末を再起動しましょう。そして、キャッシュを削除します。これにより、ミーティング参加がスムーズになるでしょう。
キャッシュ削除の手順
キャッシュを削除すると、ウェブブラウザやデバイスの一時ファイルが消えます。これが技術トラブルの解決に役立ちます。手順は簡単です。
- ブラウザを開いて、「設定」に進みます。
- 「プライバシーとセキュリティ」を選択します。
- 「キャッシュされた画像とファイル」をクリックし、削除します。
再起動の方法
デバイスを再起動すると、ソフトウェアの問題が解消されることがあります。再起動の手順をご紹介します。
- 電源ボタンを押して、再起動オプションが表示されるのを待ちます。
- 「再起動」を選んで、デバイスを再起動します。
デバイス再起動とキャッシュ削除は、Zoomミーティングの問題に効果的です。試してみると、解決する場合があります。
Zoomのサービス障害情報の確認方法
- Zoomの公式ステータスページを見に行く。
- サービス全体が オンラインツール不調 かどうかを確認する。
- 障害があれば、個別で何かする必要はなく、復旧を待ちます。
Zoomサービス障害 がなくても、ミーティングIDや入力を再確認するのは大切です。正しい手順で対応すれば、問題解決がはやいです。
「無効なミーティングIDです」エラーが消えない場合の対処法
エラーが出続けるとき、試すべき対処法があります。最初に、Zoomアプリを再起動してみましょう。再起動することで、接続問題が解消されることがあります。
また、端末のキャッシュを削除するのがおすすめです。キャッシュデータが溜まると、Zoomがうまく動かないことがあるからです。
キャッシュ削除の手順は次の通りです。
- 設定アプリを開く
- 「アプリ」または「アプリケーション」を選ぶ
- Zoomを見つけて「ストレージ」を選択
- 「キャッシュを削除」をタップ
キャッシュを削除しても、エラーが解消しない場合は、Zoomアプリを再インストールしましょう。最新版を使うと、アップデートでエラーが解消されることがあります。
エラーが消えない場合は、Zoomのサポートに連絡するのも一案です。サポートの助けを借りれば、問題を早く解決できるかもしれません。
無効なミーティングIDエラーの原因まとめ
Zoomミーティングで「無効なミーティングID」エラーが出る理由はいくつかあります。よくあるのは、入力ミスやホストに関する問題です。これから、それぞれの原因を詳しく見ていきます。
入力ミスの確認
まず、ミーティングIDをちゃんと確認しましょう。ミーティングIDを入力する時にミスることがよくあります。よくある入力ミスは、数字を落とすか桁数を間違えることです。
もしエラーが出たら、ミーティングIDをもう一度入力し直してみましょう。
ホストへの問い合わせ
正しいミーティングIDを入力してもエラーが治らない場合、ホストに問い合わせる必要があります。ホストが設定を変更した可能性もあるので、確かめましょう。ホストに連絡し、正しいミーティングIDを確認しましょう。
結論
Zoomで「無効なミーティングID」エラーに遭遇することがあります。この問題の原因はいくつかあります。ミーティングIDの間違った入力、利用しているアプリやデバイスの問題、そしてZoom自体のサービス障害が挙げられます。
まずはミーティングIDを正しく入力できているか確かめましょう。そして、招待URLやミーティングIDを再度チェックすることが必要です。それでもダメなら、アプリを再起動したり最新版にアップデートしたりしましょう。
端末を再起動するのも良い手段です。これらのステップで、多くのエラー解消が可能です。
もしすべての努力がむなしく、エラーが解決しないときは、Zoomのサービス障害を疑いましょう。その際はサービス復旧を待つしかありません。要点を抑えれば正しくエラー対処を行え、オンラインミーティングを成功させることができます。
これらの対策を取ると、「Zoom無効なミーティングID」エラーに強くなります。皆とスムーズに会話を楽しみながら、オンラインミーティングを楽しんでください。