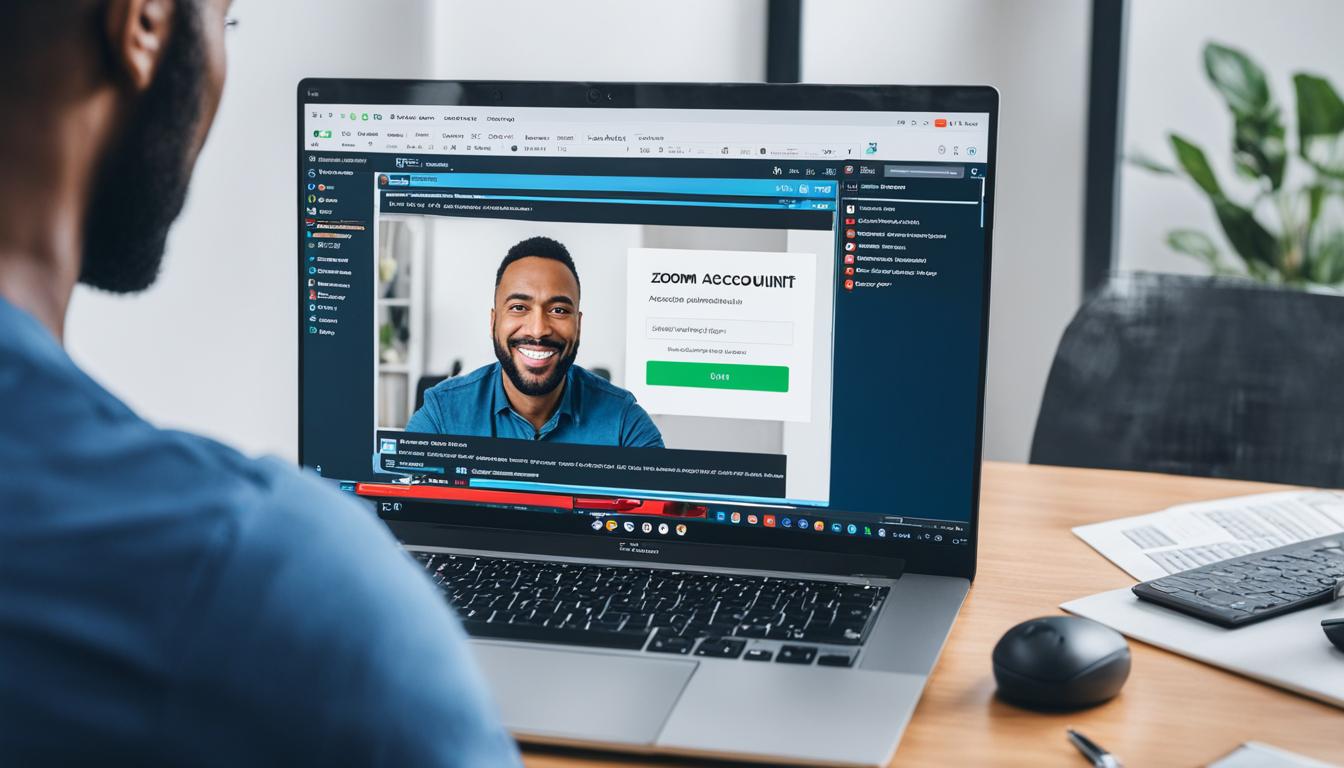あなたがZoomで自分のプロフィール名を変えたいと思ったら、幸いなことにそれは非常にシンプルなプロセスです。たとえPC上であれスマートフォンやタブレットであれ、「zoom アカウント名変更」はいつでも可能です。オフィスの会議中やオンラインのクラス参加前、応急処置としても、「zoom 名前変更方法」はあなたの需要に応じた柔軟性を提供します。このガイドを参考に、ご自分のzoom プロフィール変更を簡単に実現しましょう。*画像はイメージです。
記事の主なポイント
- アカウント名の変更はZoomのアプリ内、あるいはWebサイト上でいつでも可能です。
- ミーティング開始前だけでなく、途中参加の場合でも名前を変えることが出来ます。
- 変更プロセスはデバイスによって異なりますので、それぞれの手順を確認してください。
- 変更はミーティングの主催者によって制限されることがありますのでご注意ください。
- 名前変更がシステムによって拒否された場合、アプリの更新や再ログインを試すと良いでしょう。
Zoomアカウント名変更の基本知識
ビデオ通信ツールとして高い人気を誇るZoomでは、アカウント名のカスタマイズが可能です。これから、zoomアカウント変更方法とzoomプロフィール名変更について、基本情報をわかりやすく解説していきましょう。
まず重要なポイントは、Zoomが提供するパソコン版とモバイルアプリ版のインターフェースの違いを理解することです。パソコン版は、直感的な操作が可能なデスクトップアプリやブラウザからアクセスができ、モバイルアプリ版ではタッチスクリーンの操作性を重視した設計となっています。
名前の変更方法は大きく分けて二つあります。一つはミーティング参加前に自身のプロフィールページで行う方法、もう一つはミーティングに参加した後、参加者リストから行う場合の二つです。前者は事前に自分の名前を変更しておけば、ミーティングごとに都度設定する手間が省けます。後者はミーティング中でも名前の変更が可能で、突発的な需要にも対応できます。
- パソコン版での変更方法: Webサイトからサインインし「マイプロフィール」を選択後、編集可能な名前部分をクリックして変更。
- モバイルアプリ版での変更方法: アプリを開き、設定メニューから「マイプロフィール」に進み、名前部分をタップして編集。
なお、どちらの方法もZoomアカウントにサインインしている状態である必要があり、その上で操作を行うことが要求されます。
ズームを使用する上で重要なのは、自身のアイデンティティを適切に表現することです。正しい手順でzoomアカウント変更方法をマスターし、快適なコミュニケーションを実現させましょう。
事前に知っておきたいZoomの利用状況
現在、Zoomは多くのビジネスマンや学生たちの生活に欠かせないコミュニケーションツールとなっています。その豊富な機能性と信頼性から、zoom ユーザー名設定やzoom 世界的Web会議ツールといったキーワードが頻繁に検索されるほど注目されているのです。
一日あたりの利用者数
世界各国で利用されているZoomですが、そのユーザー数は今や一日に3億人を超えると言われています。この驚異的な数字は、Zoomが私たちの日常にどれほど深く浸透しているかを物語っています。
世界的なWeb会議ツールとしての地位
会社の会議からオンライン授業、さらには友人や家族とのコミュニケーションまで、zoom 世界的Web会議ツールとしてその地位を築き上げています。コロナ禍をきっかけに、リモートワークやオンライン教育が急速に普及し、Zoomはその需要を見事に捉えました。
| カテゴリー | ユーザー数 | 使用頻度 |
|---|---|---|
| ビジネス | 1億7千万 | 毎日 |
| 教育 | 6千万 | 週に数回 |
| プライベート | 5千万 | 不定期 |
パソコンでのzoom アカウント名変更方法
Zoomで自分の名前を変更する方法は、参加するミーティングのタイプや、すでにミーティングに参加しているかどうかによって異なります。**zoom 名前変更**の手順を以下に説明します。
まず、ミーティングに参加する前に名前を変更する場合、Zoomアプリをパソコンで開始し、ミーティングIDを入力する画面で表示名を設定できます。また、zoom ミーティングにパソコンで直接参加する際には、Zoomのウェブサイトにログインし、プロファイルページにある編集オプションを使って名前を変更することもできます。
ミーティングに参加した後で名前を変更したい場合は、画面下の「参加者」タブをクリックします。自分の名前の隣に表示される「詳細」ボタンをクリックし、新しい名前を入力して変更します。
ここでのポイントは、自分の名前を変更するためには、ミーティングの主催者が参加者に許可を与えている必要があることです。設定によっては、名前はミーティング内で固定され、変更できない場合があります。
- パソコンでZoomを開く
- ミーティングID入力またはプロファイル編集を通じて名前変更
- ミーティングに参加後、自分の名前の横にある「詳細」で名前を編集
これらの手順を踏むことで、ビジネスシーンやプライベートなやり取りの場においても、適切な名前でZoomミーティングへ参加できるようになります。
スマホ・タブレットでzoom ユーザー名変更を行う手順
手元のスマホやタブレットがあれば、いつでもどこでもあなたのzoom アカウント情報編集を行うことが可能です。特にzoom プロフィール変更は、会議やセミナーなどの前に重要になりますので、手順をしっかりと把握しておきましょう。
スマホやタブレットでZoomアプリを開き、お名前を簡単に更新できます。ミーティングIDを利用して参加する際に名前を変えることも、ミーティングに参加してからでも変更が可能です。
iPhoneでの変更手順
- Zoomアプリを開く
- ミーティングIDを入力するか、招待URLをタップします
- 名前の欄を見つけてタップし、新しいユーザー名を入力します
- 変更を保存してミーティングに参加します
Androidでの変更手順
- Zoomアプリを開き、必要な情報を入力します
- 本人確認のための名前欄をタップし、編集を行います
- 新しい名前を入力してから、ミーティングに参加することを確認します
これらの手順によって、最適なzoom アカウント情報編集、zoom プロフィール変更が実現できるようになります。重要なのは、変更を保存することを忘れないようにすることです。
Zoomプロフィール名変更の詳細
Zoomでのウェブ会議は、個人利用からビジネスシーンまで幅広く活躍しています。その際、「zoom プロフィール名変更」は重要な要素となります。プロフィール名を変更することにより、参加者からあなたが誰であるか直接識別しやすくなるため、コミュニケーションがよりスムーズになります。また、「zoom アカウント名設定」を適切に行うことで、あなたのプロフェッショナリズムをアピールする絶好の機会にもなり得ます。
プロフィール名の変更は、次回以降のミーティングで自動的に更新されるため、都度の設定変更の手間が省けます。
プロフィール名の変更はZoomアプリまたはWebサイトにログイン後、プロフィールセクションにアクセスして行います。変更後は好ましい影響を与えるだけでなく、名前の記憶や認識を助けることにも繋がります。
以下に、プロフィール名の変更手順を簡潔に示します。ご自身のZoomプロフィールにサインインし、手順に沿ってユーザー名の変更を行ってください。
- Zoomの公式サイトにアクセスし、サインインする。
- 右上のプロフィールアイコンをクリックし、「マイプロフィール」を選択する。
- プロフィールページで「編集」をクリックし、表示名を変更する。
- 必要事項を入力し、「変更を保存」ボタンを押して完了する。
このようにシンプルで直感的な手順であるため、どなたでも簡単にプロフィール名を変更することができます。も細部まで心配りがされており、ユーザーフレンドリーな設計がZoomの高い利便性を支えています。
ミーティング開始前のzoom 名前変更方法
ミーティングに参加する前に適切な名前を設定することは、プロフェッショナルな印象を与えるうえでも重要です。Zoomでは、ミーティング開始前に簡単に名前を編集する方法が用意されており、Zoom ミーティング参加者の皆さんはスムーズに設定変更を行うことができます。
ミーティングIDでの参加と名前変更
ミーティングIDを利用してZoomミーティングに参加する場合、zoom 名前変更方法に従い事前に表示名を編集することが可能です。この方法は、あらかじめ招待メールなどで共有されたIDを使ってミーティングへのアクセスを試みる際に有効です。
招待リンクからの参加と名前変更
招待リンクをクリックするだけで簡単にミーティングルームに入ることができる一方、名前の変更はミーティングに参加してから行うことになります。参加者リストから編集することで、ほんの数秒で希望の名前に変更できます。
| 参加方法 | 名前の編集タイミング | 操作手順 |
|---|---|---|
| ミーティングIDを使用 | ミーティング開始前 | ID入力時に表示名を設定 |
| 招待リンクを使用 | ミーティング参加後 | 参加者リストから名前を編集 |
どちらの方法もzoom 名前変更方法が直感的で、初めての方でも簡単に操作できるので安心です。しかし、ミーティング参加時の印象を良くするためにも、事前に確認しておくことをお勧めします。
Zoomアカウント情報の安全な編集
オンライン上でのコミュニケーションツールとして急速に普及しているZoomでは、個人情報を守るためにもセキュリティとプライバシー設定が重要です。特にアカウントの情報編集を行う際には、zoom セキュリティやzoom プライバシー設定の機能を適切に活用し、安全な環境を維持することが求められます。
パスワードとセキュリティ
Zoomアカウントにログインする際、強固なパスワードを設定し、定期的に更新することは基本中の基本です。二段階認証の設定を有効にすれば、セキュリティレベルはさらに高まります。また、セキュリティを理由にして過度な個人情報を要求するフィッシング詐欺から身を守るため、ログイン情報の共有は慎重に行いましょう。
プライバシー設定
Zoomのプライバシー設定へのアクセスは、アカウントページから簡単に行うことができます。会議の録画機能の許可やプロフィール情報の公開度合いを自分で管理することで、プライバシーを守りつつ快適にZoomを使用することが可能です。zoom プライバシー設定を適切に調整し、個人情報の露出を最小限に抑えましょう。
参加中のzoom ミーティングで名前を変更する方法
zoom ミーティングに参加している際、表示名を変更したいと思うことがあるかもしれません。オンライン会議中にzoom ユーザー名変更を行うには簡単な手順でできますが、ホストの設定によってはその権限が制限されている場合もありますので、その点を理解しておく必要があります。以下の手順でzoom名前設定の変更を試みてみてください。
- 画面の下部にある「参加者」をクリックします。
- 参加者リストが表示されるので、変更したい自分の名前を探してください。
- 名前の横にある「詳細」をクリックします。
- 名前を新しいものに変更し、変更を保存します。
ホストが許可している場合のみ名前の変更が可能になります。こちらで変更した名前は、そのミーティング中だけ有効であり、次回以降のミーティングには影響しません。常に同じ名前を使用したい場合は、プロフィール設定からの変更をお勧めします。
もし名前変更のオプションが見当たらない、もしくは灰色で選択できない場合は、ホストに直接連絡を取り、名前を変更してもらうように依頼してください。基本的にはホストが特定の参加者の名前変更を認めていない限り、ミーティング中に自分で名前を変更することはできません。
さらに詳しい情報や、他のZoom機能に関する説明が必要な場合は、公式サポートページやFAQを確認すると良いでしょう。安全かつ効率的なオンラインコミュニケーションのために、Zoomのさまざまな機能を上手く利用しましょう。
ホストとして参加者のzoom 名前を管理する方法
Zoom ミーティングでは、ホストにはさまざまな管理機能が備わっています。その中でも、参加者の名前を管理することは、会議の進行や記録において重要な役割を果たします。ここでは、ホストとしてzoom 参加者名前管理を効率的に行うための手順とコツについて説明します。
- Zoomミーティングにログインする。
- ミーティングコントロールバーの「参加者」アイコンをクリックして参加者リストを開く。
- 名前を変更したい参加者を見つけ、その名前の横の「詳細」をクリックする。
- 「名前の変更」を選択し、新しい名前を入力する。
zoom ミーティング管理をする上で、ホストは参加者のプライバシーや会議の秩序を守ることにも注意を払う必要があります。原則として、参加者の名前はその人の了解を得た上で変更するようにしましょう。また、会議の目的や内容に沿った名前を設定することが推奨されます。
会議やセミナーでは、参加者の名前に肩書きや所属を含めることで、より本格的な印象を与えることができます。
適切なzoom 参加者名前管理をすることで、参加者同士のコミュニケーションが円滑になり、より生産的なミーティングを実現できるでしょう。
名前変更が拒否される場合の対処法
Zoomを利用していると、「名前の変更が拒否された」という状況に直面することがあります。しかし、焦らず対処法を試みることで、問題を解決することが多いです。以下で具体的な解決策を紹介しますので、参考にしてください。
ホスト設定による名前変更不可の解決策
ミーティングのホストが参加者のzoom 名前変更拒否を設定している場合、個々の参加者は自由に名前を変更することができません。この状況では、ホストに連絡を取り、設定を変更してもらう必要があります。
Zoomアプリの更新に関する情報
時に、古いバージョンのZoomアプリが原因で名前変更がうまくできないことがあります。アプリの不具合やセキュリティの問題が修正されている最新バージョンへのzoom アプリ更新を行いましょう。zoom 名前変更対処法として、アプリの再起動も有効です。
万が一、アップデートや再起動でも解決しない場合は、Zoomのサポートセンターに連絡してみるのも一つの手段です。問題がすぐに解決することもあります。
Zoom 名前変更方法のトラブルシューティング
Zoomトラブルシューティングという課題に直面したとき、zoom 名前変更問題が起こることがあります。接続状況の確認や利用しているデバイスの性能チェック、そしてアプリのバージョン検証を通じて、問題の原因を特定することが重要になります。
以下のステップに従って、Zoomでの名前変更における一般的なトラブルシューティングを行いましょう。
- Zoomアプリケーションが最新であることを確認してください。
- インターネット接続が安定しているかをチェックしてください。
- デバイスが適切に機能しているかを検証してください。
- 名前変更に関するホストの設定制限を調べてください。
問題が解決しない場合は、以下の情報をもとにサポートチームに連絡を取ることが推奨されます。
| 問題点 | チェック項目 | 行動指針 |
|---|---|---|
| 名前が変更できない | ホストの名前変更許可設定 | ホストに設定変更を依頼 |
| エラーメッセージが表示される | アプリのエラーコード | Zoomのサポートセンターへ問い合わせ |
| 接続が頻繁に途切れる | インターネット接続速度 | ネットワーク環境を改善 |
| アプリがクラッシュする | アプリ/デバイスの互換性 | デバイスまたはZoomアプリを更新 |
これらの対応により、ほとんどのZoom名前変更問題を解消できるでしょう。それでも解決しない場合は、ZoomサポートまたはIT担当者に相談してください。
ビジネスとプライベートでのzoom アカウント名設定
Zoomミーティングでは、状況に応じたアカウント名の設定が重要です。ビジネスシーンでは、あなたの専門性や信頼感を相手に伝えるために、本名や肩書きを明記すると好ましい印象を与えます。一方で、親しい友人との集まりなど、プライベートな利用時にはリラックスした雰囲気を出すためにも、ニックネームを用いることで気軽なコミュニケーションが期待できます。
ビジネス用途での名前設定
ビジネスでZoomを利用する際は、プロフェッショナルな印象を与える必要があります。zoomビジネスアカウント設定を適切に行い、会議やプレゼンテーションでの真剣な姿勢を示すためには、実名と職位や会社名を併記することが望ましいです。
プライベート用途での名前設定
個人での使用時は、ゆったりとした空間を作るためにも、zoomプライベートアカウント設定では趣味や興味を示す名前や、親しみを込めたニックネームを選択しても構いません。相手によって使い分けることで、Zoomを使ったコミュニケーションがより豊かなものとなります。
FAQ
Zoomでアカウント名を変更するにはどうしたらいいですか?
Zoomデスクトップアプリまたはモバイルアプリでプロファイルを開き、「プロフィール名」の横にある「編集」をクリックして、新しい名前に変更してください。または、ミーティングに参加している際に、参加者リストで自分の名前の横にある「詳細」から名前を変更することもできます。
Zoomのミーティングに参加する前に名前を設定する方法は?
ミーティングIDを入力する画面で表示名を入力したり、ZoomのWebサイトからログインしてプロファイルを編集することで、ミーティング開始前に名前を変更することができます。
Zoomミーティング中に自分の名前を変更する手順は?
ミーティング中には、画面下にある「参加者」ボタンをクリックして参加者リストを開き、自分の名前の横に表示される「詳細」ボタンをクリックし、「名前を変更」を選択して新しい名前を入力します。
スマートフォンでZoomの名前を変更するにはどうすれば良いですか?
Zoomアプリを開いてミーティングIDで参加する場面で名前をタップし変更、またはミーティングに参加した後、「参加者」をタップして自分の名前を選び、「名前を変更」をタップすることで変更することができます。
ミーティングのホストが参加者の名前を変更するには?
ホストとして、参加者リストから変更したい参加者の名前を選んで「詳細」をクリックし、「名前を変更」を選択して任意の名前に編集できます。
ミーティング参加前と参加中の名前変更方法にはどんな違いがありますか?
参加前には、ミーティングIDを入力するかプロファイルから名前を設定できます。ミーティング中は、参加者リストから自分の名前を選択し、「詳細」から変更が可能です。いずれも直感的な操作が特徴です。
Zoomで名前変更が拒否された時の対処法は?
名前変更の不具合や拒否は、Zoomアプリの更新や再起動、またはホストの設定を確認することで解決できることがあります。それでも問題が続く場合はZoomのサポートに問い合わせましょう。
Zoomのプライバシー設定で気を付けるべきことは何ですか?
名前変更時には、Zoomのログイン認証が必要な場合があります。セキュリティを確保するため、ログイン情報の共有を避け、必要な箇所のみの編集に留めましょう。
ビジネス利用時とプライベート利用時でZoomの名前設定に違いはありますか?
ビジネス利用時にはプロフェッショナルさを示すために本名や肩書きを使うことが望ましいですが、プライベートではニックネームなどを自由に設定しても問題ありません。場面に応じた適切な名前設定が重要です。