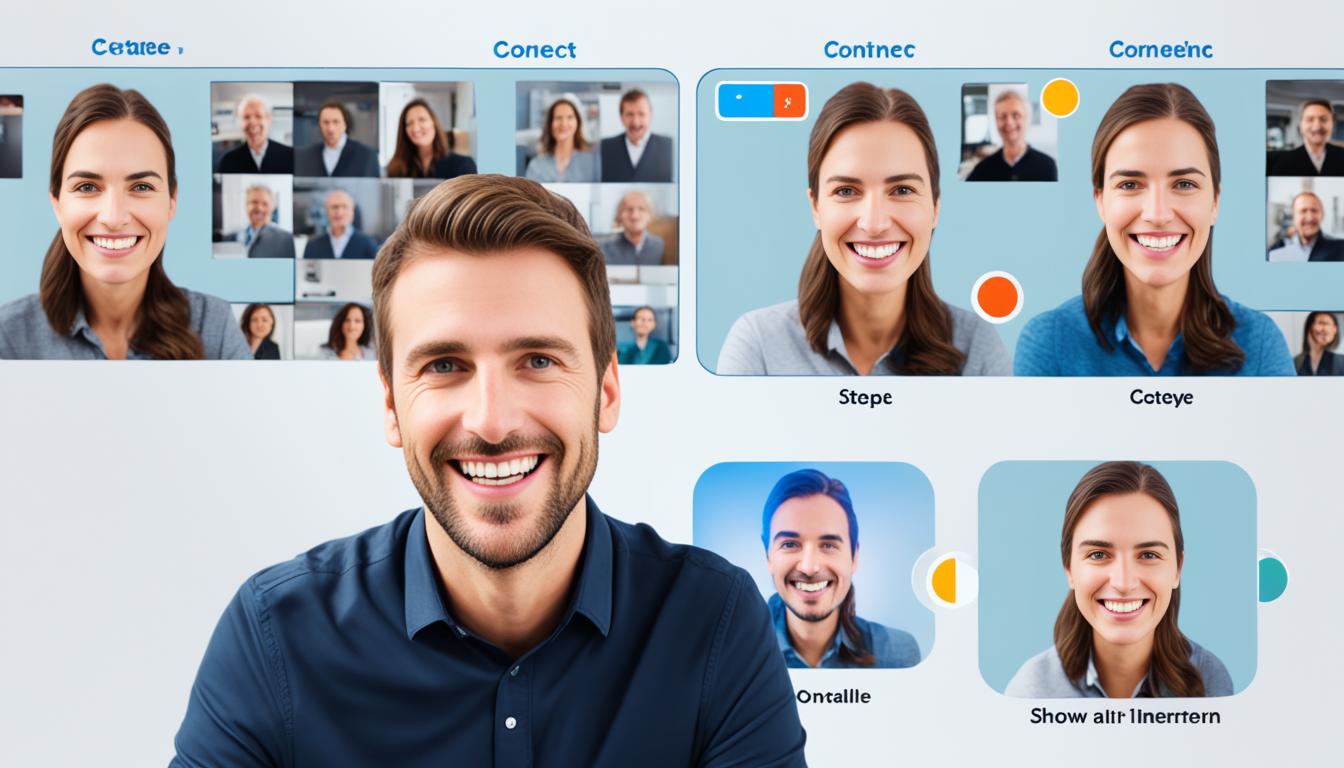Zoomテレビに映す ととても便利なことをご存じでしょうか。リビングルームで家族とZoomミーティングを楽しむ瞬間を想像してください。オンラインで仲間たちと再会し、まるでその場にいるような感じです。Zoomテレビ接続方法を覚えれば、どこにいてもミーティングが楽しめます。
主なポイント
- Zoomミーティングをテレビに映すための準備が必要です。
- さまざまなデバイスとツールが連携します。
- 画面ミラーリングツールとしてApowerMirrorが便利です。
- HDMIケーブルを使って直接接続するのも一つの手です。
- Wi-Fiを利用した無線接続方法があります。
- Zoomをテレビに映すための準備
- ApowerMirrorの使用方法
- iPhoneを使ってZoomをテレビにミラーリングする方法
- AndroidからZoomをテレビに共有する方法
- PCからZoomをテレビに表示する方法
- AirPlayを使ったiPhoneからのキャスト方法
- Zoomテレビに映す: LetsViewの利用
- Wi-Fiを使ってテレビにZoomをキャストする方法
- Miracastを使ったZoomの大画面表示
- TVメーカー別の設定ガイド
- トラブルシューティング方法
- 複数のデバイスを組み合わせた接続方法
- ビジネス環境でのZoomテレビ出力の利点
- 家庭でのZoomテレビ活用方法
- Zoomのテレビ出力における音質調整
- 結論
- FAQ
- Zoomミーティングをテレビに映すには、どのデバイスを使用できますか?
- Zoomミーティングをテレビに接続する準備はどのようにすればよいですか?
- ApowerMirrorを使用してZoomをテレビに映すにはどうすればよいですか?
- iPhoneを使ってZoomをテレビにミラーリングする方法は?
- AndroidデバイスからZoomをテレビに共有するには?
- PCからZoomをテレビに表示する方法は?
- AirPlayを使ってiPhoneからZoomをテレビにキャストするには?
- LetsViewを使ってZoomをテレビに映す方法は?
- Wi-Fiを使ってZoomミーティングをテレビにキャストするには?
- Miracastを使ってZoomを大画面表示する方法は?
- Samsung TVでZoomをミラーリングする方法は?
- Zoomミーティングをテレビに映す際に接続問題が発生した場合は?
- スマホからPC、そしてテレビへの接続方法は?
- ビジネス環境でZoomミーティングをテレビに出力する利点は?
- 家庭でZoomをテレビに映す利点は?
- Zoomをテレビに出力する際の音質調整の方法は?
- ソースリンク
Zoomをテレビに映すための準備
Zoomをテレビに映すためには、いくつかの準備が必要です。画質と音質を良くするため、デバイスとツールを整えましょう。
必要なデバイスとツール
まず、スマートフォン、タブレット、パソコンが必要です。これらはZoomの発信元です。テレビも必要です。さらに、ApowerMirrorなどのアプリをインストールしましょう。
対応デバイスの確認
次に、デバイスが同じWi-Fiに接続されているか確認します。Android TVはGoogle Playでアプリを確認してください。iPhoneやiPadはAirPlayの対応をチェックしましょう。
- スマートフォン(iOS/Android)またはタブレット
- パソコン(Windows/Mac)
- ミラーリング対応テレビ
- ミラーリングアプリ(例: ApowerMirror)
これらを準備して、Zoom会議をテレビで楽しむ準備を整えましょう。
ApowerMirrorの使用方法
ApowerMirrorを使えば、Zoomをテレビに簡単に映せます。インストールと初期設定は簡単です。
インストールと初期設定
まず、適切なデバイス版のApowerMirrorを選んでダウンロードします。インストール後、デバイスと同じWi-Fiに接続してください。これで接続がスムーズになります。
テレビ側では、「ApowerMirror」をGoogle Playからダウンロードするか、USBメモリでインストールします。セットアップが終わると、TVとデバイスの接続を始めます。
ApowerMirrorの使い方の概要
- ApowerMirrorアプリを開き、Zoomをテレビに準備します。
- Wi-Fiでデバイスが繋がっていることを確認。
- 「ミラーリング」機能を使って、テレビに画面を共有。
- 設定が終わるまで、TVとデバイスの互換性をチェック。
これで、インストール、設定、そしてZoomのテレビ出力が完了します。ApowerMirrorは使いやすく、信頼性があります。
iPhoneを使ってZoomをテレビにミラーリングする方法
大画面のテレビでZoomのミーティングを楽しむには、iPhoneを使うのがいいです。iPhoneでZoomをテレビにミラーリングする方法を紹介します。
ApowerMirrorのセットアップ
iPhoneでZoomをテレビにミラーリングするには、ApowerMirrorを準備する必要があります。次の手順でセットアップしましょう。
- iPhoneとテレビにApowerMirrorアプリをインストールします。
- 両方のデバイスを同じWi-Fiネットワークに接続します。
画面ミラーリングの開始方法
セットアップができたら、画面ミラーリングを始めましょう。次の方法で、Zoomをテレビに接続します。
- iPhoneのApowerMirrorアプリを開き、「ミラーボタン」をタップします。
- 次に、iPhoneのコントロールセンターを開き、「画面ミラーリング」を選択します。
- リストからテレビの名前を選んで接続を開始します。
AndroidからZoomをテレビに共有する方法
Androidデバイスを使って、Zoomをテレビに表示する方法があります。これは大きな画面で会議やチャットを楽しむのに便利です。インストール方法と手順を紹介します。
ApowerMirrorアプリのインストール
まず、Google Playストアで「ApowerMirror」を検索してインストールします。このアプリは、AndroidでZoomを共有するのに最適です。インストール後、初期設定を行います。
- Google Playストアを開き、「ApowerMirror」を検索
- 「インストール」をタップしてダウンロード
- インストール完了後、アプリを開いて初期設定を行う
テレビへの接続手順
次に、Androidデバイスとテレビを同じWi-Fiに接続します。ApowerMirrorを起動し、指示に従ってテレビと接続します。QRコードをスキャンする方法もあります。
- AndroidデバイスをWi-Fiネットワークに接続
- テレビも同じWi-Fiネットワークに接続
- ApowerMirrorを起動し、「ミラーリング」を選択
- テレビに表示されるQRコードをスキャン
- 成功すると、Zoomミーティングが自動的にテレビ画面に表示されます
この方法で、Zoomをテレビに簡単に表示できます。是非試してみてください。
PCからZoomをテレビに表示する方法
PCからZoomミーティングをテレビに映す方法があります。HDMIケーブルを使う方法と、ワイヤレス接続の方法を紹介します。これらを使って、PCとテレビを簡単に連携させます。
HDMIケーブルの使用
HDMIケーブルを使う方法は簡単です。次の手順に従ってください:
- PCとテレビをオフにします。
- HDMIケーブルでPCとテレビのHDMIポートをつなげます。
- PCとテレビをオンにします。
- テレビの入力ソースをHDMIにします。
- PCのディスプレイ設定で「複製」または「拡張」を選びます。
これで、PCの映像がテレビに表示されます。
ワイヤレス接続方法
ケーブルを使わずに表示したいなら、アプリを使う方法がいいです。ApowerMirrorなどのアプリを使います。次の手順に従ってください:
- PCとテレビを同じWi-Fiに接続します。
- ApowerMirrorをPCとテレビにインストールします。
- アプリを開き、ミラーリングのコードを入力します。
- Zoomミーティングを始め、PCの映像を確認します。
AirPlayを使ったiPhoneからのキャスト方法
iPhoneをApple TVにミラーリングするのは簡単です。まず、Apple TVの「AirPlay」を有効にします。このセクションでは、iPhoneとApple TVの設定方法を説明します。
Apple TVの設定
- Apple TVのホーム画面から「設定」を選択します。
- 「AirPlayとホームキット」を選びます。
- 「AirPlay」を「オン」にします。
iPhoneの設定手順
- iPhoneのホーム画面で「設定」を開きます。
- 「画面ミラーリング」をタップします。
- 表示されるデバイス一覧からApple TVを選択します。
- 画面に表示されるコードを入力して接続を確立します。
これで、iPhoneがテレビと接続されました。Zoomテレビ出力を使って、Zoomミーティングを大画面で楽しめます。iPhone AirPlay Zoomキャストを使えば、プレゼンテーションやメディア共有も簡単です。
Zoomテレビに映す: LetsViewの利用
LetsViewは、iOS、Android、Windows、Macに対応する多機能なツールです。Zoomテレビ連携を簡単にします。このセクションでは、LetsViewのインストールと基本的な使い方を紹介します。
LetsViewのインストール
まず、デバイスにLetsViewをインストールしましょう。iOSやAndroidの場合は、App StoreやGoogle Playからダウンロードできます。WindowsやMacの場合は、公式サイトからインストールファイルをダウンロードしてください。
- App StoreまたはGoogle Playを開きます。
- 検索バーで「LetsView」を入力し、アプリを探します。
- インストールボタンを押してダウンロードを開始します。
LetsViewを使ったミラーリング手順
LetsViewを使ってZoomテレビ連携するのは簡単です。同じWi-Fiネットワークに接続してください。次の手順に従ってください。
- スマホとテレビでLetsViewアプリを起動します。
- テレビ画面に表示されたミラーリングコードを確認します。
- スマホのアプリにコードを入力し、接続を確立します。
- 接続が完了したら、スマホでZoomを起動し、ミラーリングを開始します。
以下の表は、LetsViewがサポートするデバイスの一覧です。幅広いデバイスに対応しているため、あらゆる環境でZoomのミラーリングが可能です。
| デバイス | 対応プラットフォーム |
|---|---|
| スマートフォン | iOS、Android |
| PC | Windows、Mac |
| テレビ | Miracast対応TV |
Wi-Fiを使ってテレビにZoomをキャストする方法
Wi-FiでZoomミーティングをテレビにキャストするには、ポイントがあります。まず、デバイスとテレビが同じWi-Fiに接続されているか確認しましょう。
ネットワーク設定の確認
デバイスとテレビが同じWi-Fiに接続されているかチェックしてください。これがキャストを成功させる第一歩です。
- Wi-Fiネットワークにデバイスとテレビを接続します。
- インターネットが安定しているか確認します。
- 適切なミラーリングアプリがインストールされているかチェックします。
キャスト手順の詳細
ネットワーク設定ができたら、次にZoom会議の画面をテレビにキャストしましょう。簡単な手順で実行できます。
- 対応するミラーリングアプリを起動します。
- Zoomを開いてミーティングに参加します。
- テレビを選んで、Zoomテレビ画面共有を開始します。
これらのステップに従えば、Zoom Wi-Fiキャストが成功します。そうすると、Zoom会議を大画面で楽しむことができます。
Miracastを使ったZoomの大画面表示
MiracastはWi-Fi Allianceが認証したワイヤレス画面ミラーリングの技術です。Miracast Zoom接続を使えば、Zoomミーティングをテレビで見ることができます。Miracastを利用したZoomの接続方法を紹介します。
- テレビやMiracastアダプターをオンにし、ミラーリングモードに設定します。
- スマートフォンやPCで通知センターを開き、Miracast Zoom接続を選びます。
- デバイス名を選んで接続し、ミラーリングを開始します。
| デバイス | 対応状況 | 設定方法 |
|---|---|---|
| Androidスマートフォン | 対応 | 設定から「画面キャスト」を選択 |
| Windows PC | 対応 | 通知センターから「プロジェクト」を選択 |
| Miracastアダプター | 必要 | テレビのHDMIポートに接続 |
この手順で、zoom テレビ画面拡大が簡単にできます。視聴体験が向上します。
TVメーカー別の設定ガイド
各テレビメーカーでは、ミラーリングの方法が異なります。Samsung、LG、Sonyの各テレビでZoomを使う方法を紹介します。
Samsung TVの設定
Samsung TVではSmart Viewを使ってZoomをミラーリングします。テレビとスマートフォンが同じWi-Fiに接続されていることを確認してください。次に、スマートフォンからSmart Viewを起動し、表示されたSamsung TVを選びます。これでSamsung Zoom設定が完了し、Zoomミーティングをテレビで楽しめます。
LG TVの設定
LG TVではSmartShareやWireless Displayを使います。スマートフォンでミラーリングオプションを選び、対応するLG TVを選んでください。これでLG TV ミラーリングが完了します。高品質なWi-Fi接続が推奨されます。
Sony TVの設定
Sonyテレビではブラビアシリーズが対応しています。テレビの設定メニューから「ミラーリング設定」を選んでください。次に、スマートフォンで画面ミラーリングを開始し、対応するSonyテレビを選びます。これでSonyテレビ Zoom接続が完了し、テレビでZoomミーティングをお楽しみいただけます。
トラブルシューティング方法
Zoomをテレビに接続するとき、問題が起きることがあります。ここでは、主な問題の解決法と、画質を良くするヒントを紹介します。
接続問題の解決方法
Zoomの接続問題を解決するには、次のポイントをチェックしてください。
- デバイスが同じネットワークに接続されているか確認します。同じWi-Fiを使用していることが大切です。
- ミラーリングアプリが正しくインストールされているか確認します。正しい設定と最新バージョンを使用してください。
- ルーターを再起動してみてください。ネットワークの問題を解消することがあります。
- ケーブル接続の場合、ケーブルがしっかりと接続されているか確認します。
画質向上のためのヒント
Zoomの画質を良くするヒントです。
- 解像度の設定を見直します。Zoomの設定から解像度を上げて、映像を鮮明にします。
- Wi-Fi環境を強化します。ルーターをテレビ近くに置くか、Wi-Fiエクステンダーを使って安定した接続を保ちます。
- 有線接続の場合、HDMIケーブルを使って安定した接続を確保します。
- テレビの画面設定を調整します。コントラストや明るさを適切に設定して、映像を良くします。
複数のデバイスを組み合わせた接続方法
複数のデバイスを使う接続方法はとても便利です。スマホからPCへの接続と、PCからテレビへの出力について説明します。
スマホからPCへの接続
スマホからPCへのZoom会議共有は簡単です。デバイス間接続の手順は次の通りです:
- スマホでZoomアプリを開く。
- PCでZoomミーティングにサインインし、参加する。
- スマホからPCへミーティングの画面を共有。
PCからテレビへの出力方法
PCからテレビへの出力は便利です。デバイス間接続の接続手段について説明します:
| 接続方法 | 必要なツール | メリット |
|---|---|---|
| HDMIケーブル接続 | HDMIケーブル | 高画質・安定した接続 |
| ワイヤレス接続 | Miracast または Chromecast | ケーブル不要・自由度が高い |
ビジネス環境でのZoomテレビ出力の利点
Zoomを使うと、ビジネスで大きな利点があります。大きな画面で会議が見えるので、みんなが内容を理解しやすくなります。プレゼンテーションも、視覚的に印象深くなり、説得力が高まります。
会議室での活用方法
Zoomでテレビ会議をすると、会議の質が良くなります。大画面で情報を共有することができ、みんなが同じ情報を確認できます。これで、アイデアの創出が促進され、ディスカッションも活発になります。
プレゼンテーションでの効果的な使い方
プレゼンテーションでも、Zoomは大変有効です。大きな画面でスライドやビデオを表示すると、聴衆が理解しやすくなります。テレビの音でメッセージがはっきり伝わり、集中力が保たれます。
家庭でのZoomテレビ活用方法
Zoomをテレビで使うと、家庭でのコミュニケーションと教育が良くなります。家族や友達とビデオチャットを楽しむのに最適です。オンライン授業や家庭学習も効率よくできます。
家族とのビデオチャット
Zoomを使うと、家族とのビデオチャットがよくなります。テレビで大きな画面を見ながら、距離を感じずに話せます。表情やジェスチャーがはっきり見えるので、もっと親密に感じられます。
学習やオンライン授業での利用
子どもやオンライン授業にもZoomが役立ちます。大きなスクリーンで学習内容がはっきり見えるので、理解が深まります。目の疲れも少なくなり、学習が楽になります。
Zoomのテレビ出力における音質調整
Zoomをテレビで使うとき、音質を調整することが大切です。これにより、会議やプレゼンがスムーズに進みます。テレビのスピーカーや外部スピーカーを使うことで、音質を良くしましょう。
テレビのスピーカー設定
テレビの音声設定を調整するには、リモコンの「音声」オプションに進みます。音量やバランスを調整し、エコーモードやスペシャルサウンドエフェクトをオフにします。Zoom音質調整で、低音と高音を調整して音をはっきりさせましょう。
外部スピーカーの利用
外部スピーカーやサウンドバーを使うと、音質が良くなります。これにより、Zoom音質調整が簡単になり、音声がはっきりします。大きなミーティングには外部オーディオ機器がいいです。
| 設定項目 | 推奨設定 |
|---|---|
| 音量バランス | 50-70% |
| 低音調整 | 3-4 |
| 高音調整 | 3-4 |
| エコーモード | 無効 |
このように、テレビスピーカー設定や外部スピーカーを使うと、Zoomの音質が良くなります。
結論
Zoomミーティングをテレビに映すことは、ビジネスや家庭で便利です。このガイドで、iPhone、Android、PCなどからミラーリングを学びましょう。
準備から設定、使用方法まで、ステップバイステップで説明しました。適切なツールを選び、Zoomミーティングを最適化しましょう。トラブルシューティングも参考にして、問題を早く解決しましょう。
ビジネスや家庭の会議やチャット、授業などで、Zoomミーティングをテレビに映せば、効果があがります。最適な設定を見つけて、ズームテレビを最大限に活用しましょう。