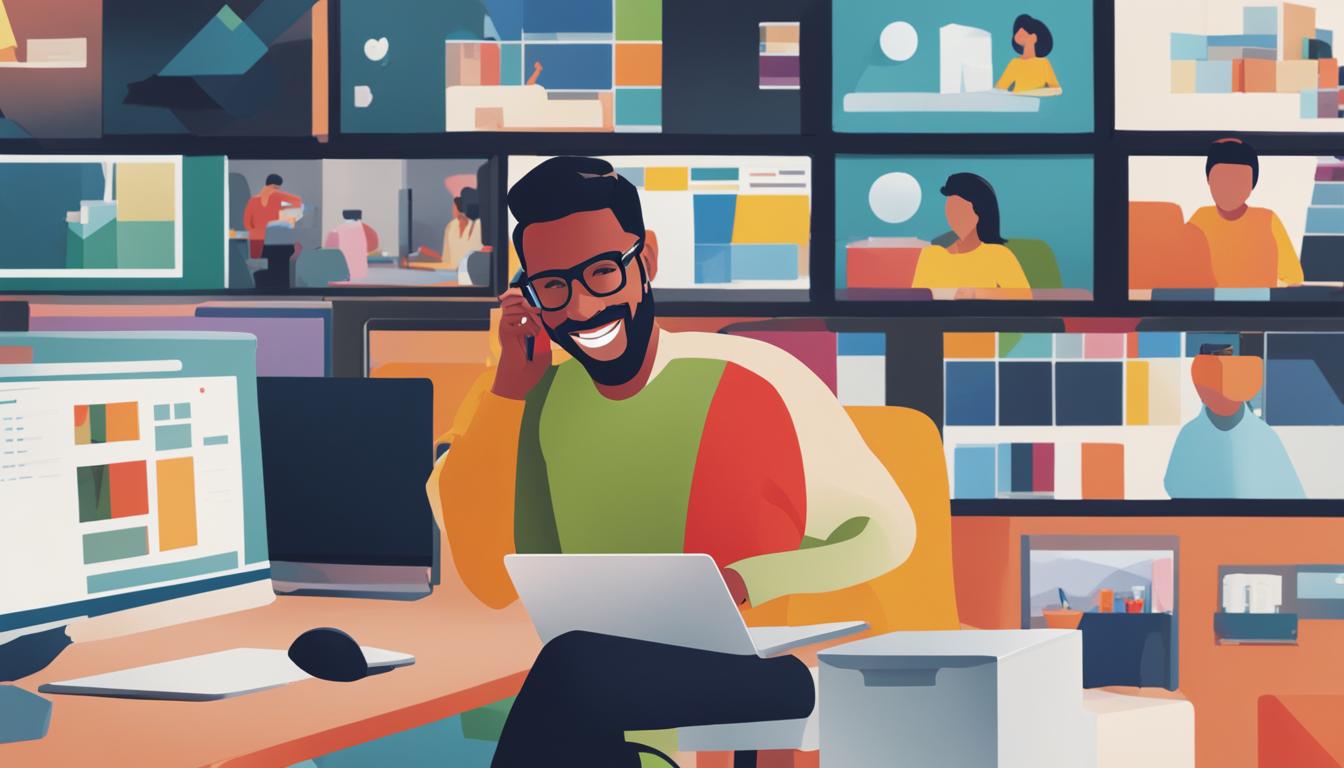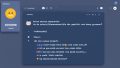Zoomミーティングをさらにパワーアップさせたいあなたへ。オンライン会議中に小グループでのディスカッションが必要になった際、zoom ブレイクアウトルーム 作り方を知っていると非常に便利です。ブレイクアウトルームの設定方法はシンプルで、無料版のZoomでもアクセス可能です。あなたのオンライン会議をもっと効果的で生産的なものに変えるための第一歩を踏み出しましょう。*画像はイメージです。
ポイントを抑えて簡単にブレイクアウトルームを作成
- ブレイクアウトルームで効率的なZoomミーティングを実現
- 参加者を小グループに分けて、活発なディスカッションを可能に
- 設定方法は簡単、無料版Zoomでもすぐに利用開始
- オンライン会議においてコミュニケーションの質を向上
- 最大50のブレイクアウトルームを作成し、1ルームに最大200名まで参加可能
- Zoomのブレイクアウトルーム概要とは
- ブレイクアウトルームの有効なシーン
- ブレイクアウトルームの三大メリット
- ブレイクアウトルーム作成前の重要ポイント
- zoom ブレイクアウトルーム 作り方
- 事前割り当てによるルームの作成方法
- ミーティング中にブレイクアウトルームを設定する方法
- 自動割り当て機能の使い方
- ブレイクアウトルームの管理と操作
- ブレイクアウトルームの時間管理とオプション
- 効率的なブレイクアウトルームの使い方
- シナリオ別のブレイクアウトルーム活用法
- Zoomと連携するその他のツール紹介
- 結論
- FAQ
- Zoomでブレイクアウトルームを作る方法は?
- ブレイクアウトルームの基本機能には何が含まれますか?
- Zoom会議とブレイクアウトルームの違いは何ですか?
- 無料と有料版のZoomでブレイクアウトルーム機能に違いはありますか?
- ブレイクアウトルームの活用シーンはどのようなものがありますか?
- ブレイクアウトルームを作成する前にどのような準備をするべきですか?
- ブレイクアウトルームの自動割り当て機能はどのように利用するのですか?
- ミーティング中にブレイクアウトルームを再編成するにはどうすればいいですか?
- ブレイクアウトルームで効率的に時間を管理する方法はありますか?
- Zoomの他のツールとブレイクアウトルームを連携させることは可能ですか?
Zoomのブレイクアウトルーム概要とは
Zoomの革新的機能、ブレイクアウトルームとは、大規模な会議やセミナーをよりパーソナライズされたセッションに分割する方法です。このセクションでは、ブレイクアウトルームの基本的な使い方やZoomウェビナーとの違い、さらに無料版と有料版の機能の違いを掘り下げます。
ブレイクアウトルームの基本機能
Zoom ブレイクアウトルームの使い方を理解するためには、その基本的な機能から知ることが重要です。Zoomミーティング中に、ホストは最大50個の別個のルームを設置し、最大500人の参加者をこれらの部屋へと振り分けることができます。それにより、小規模な議論やグループワークを行うことが可能になり、より効果的なコミュニケーションが期待できます。
Zoom会議との違い
ブレイクアウトルームの参加方法はZoomミーティングと異なり、参加者同士がより密接にコミュニケーションを取ることができる点に特色があります。Zoomウェビナーでは、大規模な聴衆に向けて一方通行の情報提供が主流ですが、ブレイクアウトルームは双方向の対話が可能なプライベートなスペースを提供します。
無料と有料版の機能比較
Zoomの無料版でも多くの基本的な機能が利用できますが、有料版はブレイクアウトルームの活用方法を更に広げます。例えば、会議の録画をクラウドに保存するオプションや、ミーティングの時間制限拡張など、有料版はビジネスや教育のシーンでの使用に特に最適化されています。
ブレイクアウトルームの有効なシーン
Zoomのブレイクアウトルーム機能は幅広いシーンでのコミュニケーションを円滑にします。特定の状況でのブレイクアウトルームの設定と活用が総合的なzoom ブレイクアウトルームの利点を提供します。
ビジネス会議での活用例
ビジネス会議では、参加者をいくつかのチームに分け、特定のテーマについて深く掘り下げるディスカッションを展開することが可能です。同時に、情報の共有やアイデアの創出をより効果的に進めることができます。
教育現場での活用例
教育現場では、学生同士が小グループでディスカッションを行い、協働学習を促進することができます。これにより、授業の理解を深め、自発的な学習意欲を育むことにつながります。
オンラインセミナーでの応用
オンラインセミナーでは、参加者をさまざまな分野の専門家とともにブレイクアウトルームに分け、焦点を絞った議論を行うことができます。これは、効果的な学習体験と相互作用を生み出します。
ブレイクアウトルームの三大メリット
オンライン会議が日常となった今、ブレイクアウトルームのメリットを最大限に活用することは、効率的な会議の進行を実現する鍵です。ここでは、ブレイクアウトルームが会議の品質をどのように向上させるのかを探ります。
まず、ブレイクアウトルームを使用すれば、コミュニケーションの向上が期待できます。全員がカメラをオンにして、活発なディスカッションが行えるため、オンラインの壁を越えた真実のつながりが生まれます。また、小グループに分けることで、普段は発言しづらい参加者も積極的に意見を述べやすくなります。
- 全員参加型のディスカッションを促進
- 発言機会の均等化による意見の多様性
- 効果的なフィードバックとアイデアの収集
次に、ブレイクアウトルームは議論が集中し、意見がまとまりやすくなることで、会議の質の向上に貢献します。グループごとに議題を深堀りできるため、より具体的で実践的な結論に達しやすくなります。
- 議事の焦点化による時間の有効活用
- 深い洞察と具体的な結果の導出
- 集約されたアウトプットによる意思決定のスピード化
| 機能 | 効果 | メリット |
|---|---|---|
| 発言促進 | アイデアの多様性確保 | 創造的な解決策の増加 |
| 段階的な議論 | 問題の明確化 | 目標達成への道筋の明確化 |
| 時間制限の設定 | 会議の効率化 | 生産性の向上 |
最後に、時間制限やルーム数の設定が可能であることから、ミーティングの進行のコントロールもしやすくなります。これにより、無駄な時間を削減し、効果的な会議運営へとつながります。
ブレイクアウトルーム作成前の重要ポイント
効果的なミーティングを行うために、zoomのブレイクアウトルーム機能を活用する際の準備は重要です。ホストとして、どのような点に注意し、どのようなステップを踏むべきか、要点をまとめてみましょう。
ホストと共同ホストの役割
ホストはブレイクアウトルームの作成と管理を行う主要な役割を持ちます。共同ホストは補助的な役割を果たし、ホストが設定したブレイクアウトルームの運営をサポートします。これには、ブレイクアウトルームの事前割り当てを含む、参加者の振り分け作業も含まれます。
事前準備と必要条件
ブレイクアウトルームの設定には、Zoomアカウントへのサインインから始めます。その後、詳細設定に進み、ブレイクアウトルーム機能を有効化する必要があります。さらに、ミーティングのスケジュールを事前に立て、必要な情報や設定を整えておくことで、ミーティング当日のスムーズな運営につなげることができます。
zoom ブレイクアウトルーム 作り方
Zoomを使用した効率的なオンライン会議を実現するためには、ブレイクアウトルームの活用が鍵となります。ここでは、ブレイクアウトルームの作成方法と会議の効果を最大限に引き出すための操作方法を詳しくご紹介します。
アカウント設定と初期構築
まず最初に、Zoomウェブサイトにアクセスしてアカウントにログインすることから始めましょう。アカウントにログイン後、「設定」メニューを開き、「ミーティング」の「ミーティング内(詳細)」セクションを見つけてください。ここで「ブレイクアウトルーム」の機能を有効化し、必要な設定を調整します。
ミーティングスケジュールの作成
次に、ミーティングタブから新しい会議のスケジュールを作成します。参加者にとって必要なビデオオプションやその他の会議設定を適切に設定し、すべての情報を確認した上で会議を保存します。こうすることで、効率的なZoomでの会議が始められます。
これであなたもZoomでのブレイクアウトルームの作成方法がわかり、オンライン会議をより効果的に運営することができるようになるでしょう。小規模なディスカッションから大きなワークショップまで、ぜひブレイクアウトルームを活用してください。
事前割り当てによるルームの作成方法
zoomのブレイクアウトルームの設定を事前に行うことで、ミーティングがスムーズに進行します。この機能を用いれば、参加者をグループに振り分け、ミーティングの活性化を図ることができるのです。以下に、その設定方法と操作手順を詳しく説明します。
参加者のリストアップと割り当て
最初に、ミーティングの参加者をリストアップする必要があります。参加者リストからブレイクアウトルームの参加者割り当てを行うことにより、目的に応じた効率的なグループ分けが可能です。リストは手動で入力することも、CSVファイルでインポートすることもできます。
事前割り当ての操作手順
事前割り当てをする際は、以下のステップに従います。Zoomウェブポータルにログインし、予定されているミーティングの設定ページを開きます。その中で、「ブレイクアウトルーム事前割り当て」セクションを見つけ、「割り当てる」を選択します。この時点でルームを作成し、参加者を割り当てることができます。
| ステップ | 操作 | 備考 |
|---|---|---|
| 1 | Zoomウェブポータルにログイン | アカウントが必要です |
| 2 | ミーティングの設定を開く | 予定されたミーティング一覧から選択 |
| 3 | 「ブレイクアウトルーム事前割り当て」をクリック | 事前に設定を有効にしておきましょう |
| 4 | ルーム作成・参加者の割り当て | 手動かCSVインポートでリストを追加 |
以上の手順に沿って事前設定を行うことで、ミーティング当日はスムーズにブレイクアウトルームを稼働させることができるでしょう。ただし、割り当てられた参加者がミーティングに実際に参加するためには、正しいメールアドレスが必要ですから、事前にしっかりと確認をすることが肝心です。
ミーティング中にブレイクアウトルームを設定する方法
Zoomのミーティングでブレイクアウトルームの操作方法を把握することは、円滑な会議運営において重要です。実際のミーティング中のルーム設定手順に関して、以下のステップに従って行いましょう。
- Zoomのミーティング画面下部にある「ブレイクアウトルーム」ボタンをクリックします。
- 出現したオプションから「手動で割り当てる」を選択し、次に進みます。
- 必要なブレイクアウトルームの数を決め、「ルームを追加」ボタンにて調整できます。
- 参加者の名前の横にあるチェックボックスを選んで参加者を選び、「割り当て」をクリックして各ルームに振り分けます。
- 全ての設定が完了したら、「すべてのルームを開ける」ボタンを押して、ブレイクアウトセッションを開始します。
ブレイクアウトルームの設定中にも、ホストは柔軟にブレイクアウトルームの割り当て方を調整できるため、ミーティングのニーズに合わせて最適な参加者の分布を実現できます。
ブレイクアウトルームを有効に使用することで、参加者間のコミュニケーションを促進し、より生産的なディスカッションを実現させることが出来ます。
自動割り当て機能の使い方
Zoom会議の進行中に、効率的なグループ分けが必要な場合に自動割り当て機能を使うと、ミーティングをスムーズに進めることができます。次に、この機能のメリットと注意点、そして手動割り当てとの違いについて詳しく見ていきましょう。
自動割り当てのメリットと注意点
自動割り当て機能は、会議の効率を大幅に向上させることができます。参加者を迅速かつランダムにルームに分けることで、ブレイクアウトルームの分割方法として極めて役立ちます。しかし、特定の参加者を事前に特定のルームに割り当てることはできないため、この点を事前に考慮する必要があります。
手動割り当てとの比較
手動割り当てと自動割り当ては、それぞれに利点と適用シナリオが異なります。手動割り当ての場合はホストが全ての参加者を個別にルームに割り当てる必要があり、具体的な分配計画が求められます。反面、自動割り当ては参加者を瞬時にルームに分けることができ、時間短縮が可能です。
| 機能 | メリット | 注意点 |
|---|---|---|
| 自動割り当て | 迅速なルーム分割 | 特定参加者の事前割り当て不可 |
| 手動割り当て | 高度なカスタマイズが可能 | 時間と労力を要する |
Zoom会議の進行をさらにスムーズにするため、上の表を参考にして、それぞれのシチュエーションに合った割り当て方法を選んでください。そして、どちらの方法を選ぶにしても、事前準備と計画に十分な時間を割くことが、成功への鍵となります。
ブレイクアウトルームの管理と操作
Zoom会議における効果的なセッション運営には、ブレイクアウトルームの再編成やセッション中のルーム管理が欠かせません。ここでは、ルーム機能の詳細と管理方法について学びましょう。
ルームの再編成
セッションが進行中でも、ホストはブレイクアウトルームを柔軟に管理することが可能です。参加者のニーズに応じて、ルーム間での移動を手動で行ったり、新しいトピックに合わせてルーム名を更新したりできます。このプロセスを通じて、より効果的なディスカッションが行えるよう環境を整えることができます。
セッション中の管理機能
ブレイクアウトルーム機能には、セッションの流れをスムーズにするための複数の管理ツールが備わっています。例えば、カウントダウンタイマーを設定して各グループに残り時間を知らせたり、一斉にすべてのルームをクローズすることもできます。これにより、ミーティングの進行をきちんとコントロールし、時間を効率よく使用することが可能となります。
このように、セッション中にルームを再編成する機能や、ミーティング全体の時間管理を行うオプションを利用することで、Zoomブレイクアウトルームは柔軟なコミュニケーションと有意義なディスカッションを促進し、オンラインミーティングを次のレベルへと導きます。
ブレイクアウトルームの時間管理とオプション
オンラインでのグループワークを円滑に進行させるため、Zoomのブレイクアウトルームでは有効なタイマー機能と通知システムが欠かせません。これらを活用することで、作業の効率化を図り、参加者間のコミュニケーションを促進することができます。
タイマー機能と通知
ブレイクアウトルームのタイマー機能により、各グループディスカッションの開始から終了までの時間を設定して管理することができます。ホストは、必要に応じてディスカッションの時間を延長したり、会議に戻る時間を参加者に通知する通知システムを利用することもできます。
画面共有とメッセージ機能
画面共有は、参加者がプレゼンテーションや資料を他のメンバーに見せたい際に有用です。また、メッセージ送信機能を使用することで、参加者は自分のいるブレイクアウトルーム内でのみチャットを行い、質問や情報を共有することが可能になります。
| 機能 | 利用シーン | メリット |
|---|---|---|
| ブレイクアウトルームのタイマー | グループディスカッションの時間制限 | 時間内の効果的な討議を実現 |
| 通知システム | ディスカッション終了のアラート | 進行管理の容易化 |
| 画面共有 | プレゼンテーションの共有 | ビジュアルな情報の効果的展開 |
| メッセージ送信 | 情報の迅速な共有 | ルーム間のコミュニケーションを促進 |
効率的なブレイクアウトルームの使い方
Zoomのブレイクアウトルームは、「ブレイクアウトルームの効率的活用」を目指す際に非常に有効です。さまざまなシーンでの活用が可能であり、「事前割り当て」や「リアルタイム割り当て」を駆使することで、参加者のニーズに応じた最適な設定が実現します。
事前割り当てとリアルタイム割り当ての併用
事前割り当ては参加者がどのルームに入るかをミーティング前に決定できますが、状況によってはリアルタイム割り当てが必要になることもあります。両者を上手に併用することで、臨機応変な運営が可能となり、よりスムーズな会議運営に貢献します。
参加者への指示とサポート体制
ブレイクアウト中の参加者へ明確な指示を出すことが重要です。また、ホストへのヘルプ要求機能を事前に参加者に周知し、必要なサポートを提供する体制を整えることで、安心してグループディスカッションを進めることができます。
以下の表はブレイクアウトルームの活用における事前割り当てとリアルタイム割り当ての比較例です。目的や状況に応じて、どちらの手法が適しているかを判断しましょう。
| 割り当てタイプ | 特徴 | おすすめのシーン |
|---|---|---|
| 事前割り当て | ミーティング前にルーム割り当てが可能 | 参加者の事前準備が必要な場合 |
| リアルタイム割り当て | ミーティング中に臨機応変な変更が可能 | アドホックな話し合いが必要な場合 |
効率的なブレイクアウトルームの活用で、Zoomミーティングをより有意義なものにしましょう。正しい事前割り当ての計画と、適時のリアルタイム割り当ての実施が、会議の成功へと繋がります。
シナリオ別のブレイクアウトルーム活用法
様々なシナリオ別活用に適応するブレイクアウトルーム活用方法を理解することは、オンライン学習やビジネスミーティングの質を格段に高めることができます。
例えば、オンライン学習では、教師が生徒を興味やレベル別にグループに分け、より個別化された指導を提供することが可能です。また、ビジネスシーンでは、部署間のコラボレーションを促進し、具体的な案件における深い議論を実施するための切り札となり得ます。
| シナリオ | 目的 | 具体的な活用法 |
|---|---|---|
| オンライン英会話クラス | 実践的なコミュニケーション能力の向上 | レベル別にグループ討論を行い、即時フィードバックを提供。 |
| ITプロジェクトミーティング | プロジェクトの迅速な前進 | 役割別のブレイクアウトルームで細分化されたタスクの深堀り。 |
| オンライン研修 | 参加者の能力向上と交流促進 | 事例研究やグループ演習を通じたインタラクティブな学習体験の提供。 |
これらの例から分かるように、ブレイクアウトルーム活用方法は学習者や参加者が主体的に参加する環境を整え、より生産的なビジネスミーティングやオンライン学習を実現します。
「ブレイクアウトルームを使うことで、私たちのチームはより効率的にコラボレーションを行い、プロジェクトのクオリティを大幅に向上させることができました。」
- 小グループでのディスカッションは参加意識を高める
- 案件ごとに話し合いの場を設けることで解決策が具体化
このように個々のニーズに合わせて適切に活用することがキーとなりますので、それぞれのシナリオに応じた最適な方法で、ブレイクアウトルームのポテンシャルを最大限に引き出しましょう。
Zoomと連携するその他のツール紹介
現代のビジネス環境では、Zoom連携ツールがより円滑なコミュニケーションと業務効率の向上を実現します。特に、予約システムSTORES予約やオンライン接客との組み合わせは、顧客サービスの質を高め、新たなビジネスチャンスを創出するための鍵となります。
これらのツールを活用することにより、Zoomを介したウェビナーの開催や、オンラインレッスンなどの予約管理がずっと容易になります。今後のビジネスモデルでは、各種ツールの連携がますます重要となってきているのです。
予約システムとの組み合わせ
STORES予約は、ユーザーが簡単にオンライン予約を行える便利なサービスです。Zoomと連携することで、顧客がオンラインセミナーやコンサルティングの予約をスムーズに行うことができます。実際の予約データは一元管理されるため、運用の手間も大幅に削減することが可能です。
オンライン接客ツールとのシナジー
オンライン接客の場面でも、Zoomは重要な役割を果たしています。オンライン接客ツールによるビデオ通話機能を使えば、顧客との距離を縮めることができます。例えば、商品の実演販売や、顧客からの問い合わせにリアルタイムで対応することで、より高い顧客満足度を実現するでしょう。
結論
オンラインコミュニケーションにおけるZoomミーティング効率化には、ブレイクアウトルーム活用が不可欠です。**Zoomのブレイクアウトルーム**機能を駆使すれば、大規模なオンラインミーティングを小さな対話の場に分割し、各グループで意見を交わすことが可能となります。このツールを用いて、教育現場のクラスやビジネス会議をより深い内容の議論へと導くことができるのです。
本ガイドを参照にしながら、**ブレイクアウトルームの設定**から手順に沿って設計し、自分たちのミーティングに最適な形を見つけてください。事前の準備からリアルタイムでの調整まで、参加者がスムーズにディスカッションに参加し、有効な意見交換ができる環境を整えることが重要です。
Zoomを用いた会議やセミナーにおいては、**ブレイクアウトルーム**を活用することで参加者同士の交流が活発になります。それにより、オンラインでありながらも、集合して行う会議に近い形で、効率的かつ充実したコミュニケーションを実現することが可能になります。今後のZoomミーティングにおいて、このガイドが皆さんの役に立つことを願っています。