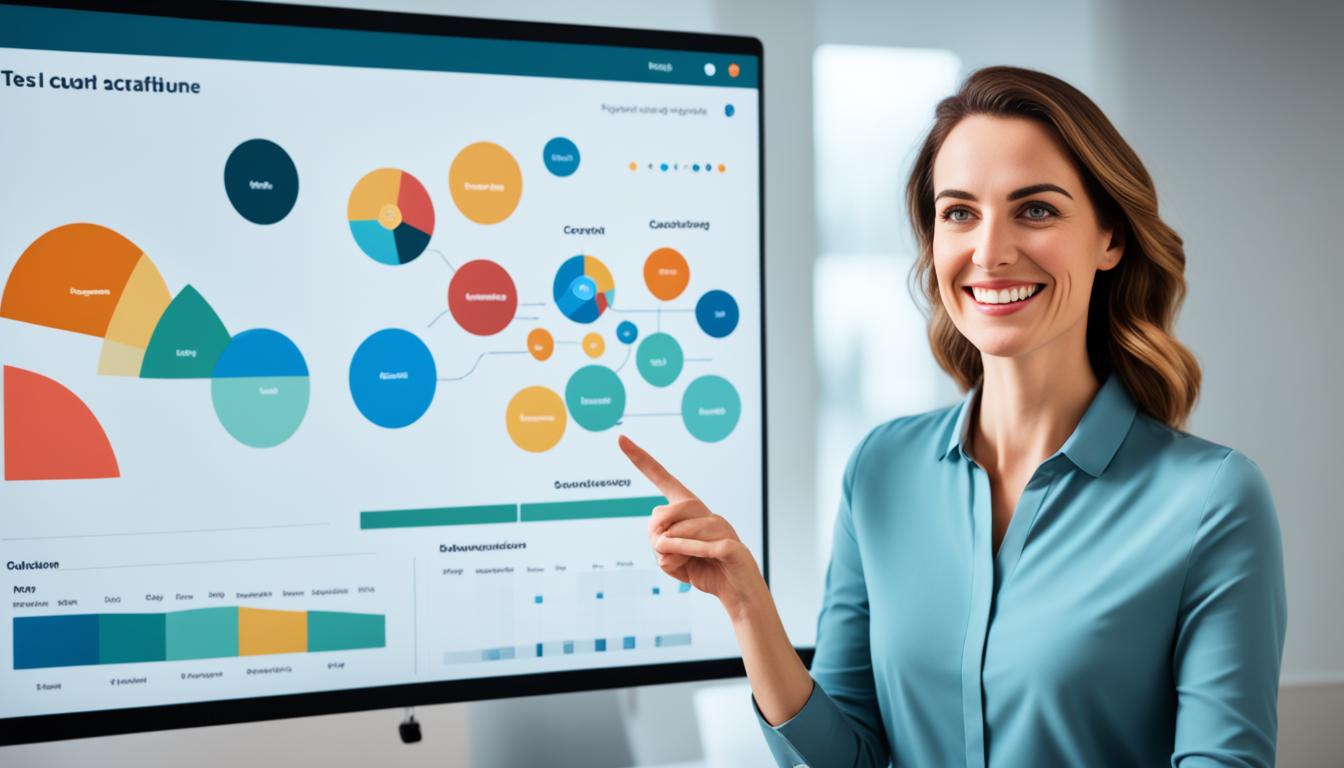Zoom背景 サイズ を上手に調整し、快適なオンライン会議をされていますか。最近、Zoom会議がとても大切になりましたね。突然の自宅勤務が始まり、環境が整わない中で、慌ただしい毎日です。でも、「背景を整えることで、もっとプロフェッショナルに見えるのに」と思ったことはありますか?*画像はイメージです。
プライベートを守りつつ、自分らしさを表現できるZoomバーチャル背景は大切です。この記事ではオンライン会議でのカスタム背景設定について話します。
記事の主なポイント:
- 背景を設定することでプライバシーを守れる
- プロフェッショナルな印象を与えることができる
- 背景サイズの推奨は1920×1080ピクセル
- ぼかし機能の使用でさらにクオリティを高められる
- Zoom背景画像の選び方や推奨フォーマットの紹介
あなたのZoom会議を快適でプロフェッショナルにするためのガイドを見ていきましょう。
Zoomで背景を変更する理由
Zoomのバーチャル背景機能は、多くの利点があります。プライバシー保護、プロフェッショナリズムの向上、ブランドイメージの強化が挙げられます。これらの理由を詳しく見ていきましょう。
プライバシー保護
Zoomで背景を変えることで、自宅や個人の空間を隠すことができます。プライバシー対策を強化し、リモートワークを安心して行えます。
プロフェッショナルな印象
ビジネスミーティングやプレゼンテーションでは、プロフェッショナルな印象が大切です。企業のロゴやブランドカラーを使った背景で、プロフェッショナリズムを示し、信頼を得ます。
ブランドイメージの向上
Zoomのバーチャル背景を使うことで、ブランドイメージを保つことができます。顧客や取引先との会議では、企業のビジュアルやスローガンを表示し、ブランディングを強化します。
| 背景変更のメリット | 詳細 |
|---|---|
| プライバシー保護 | 自宅の様子を隠し、安全な環境で会議が可能 |
| プロフェッショナルな印象 | 企業ロゴやブランドカラーを表示し、信頼感を与える |
| ブランドイメージの向上 | 統一感のあるビジュアルで企業イメージを強化 |
Zoom背景画像 サイズ設定の基本
Zoomでのバーチャル背景は、会議やプレゼンテーションを良くするため、正しい画像サイズとフォーマットが大切です。この記事では、サイズ調整と推奨される画像フォーマットについて説明します。
推奨されるサイズ
Zoomは、以下の画像サイズ推奨を提供しています:
- 1920×1080ピクセル
- 1280×720ピクセル
画像のフォーマット
対応している画像フォーマットは以下の通りです:
- JPG
- JPEG
- PNG
- BMP
これらのフォーマットを使うと、画質が良く、効果的なZoom背景が作れます。
| 推奨画像サイズ | 対応フォーマット |
|---|---|
| 1920×1080ピクセル | JPG, JPEG, PNG, BMP |
| 1280×720ピクセル | JPG, JPEG, PNG, BMP |
背景画像の選び方とおすすめサイト
Zoom会議の背景画像を選ぶ時、目的に合ったデザインを考えることが大切です。ビジネスミーティングには、プロフェッショナルな雰囲気を出すシンプルなデザインがいいです。カジュアルなミーティングには、リラックスできる背景がいいです。適切な背景を選ぶことで、会議の印象を良くできます。
ビジネス向けの背景
ビジネス会議では、シンプルで洗練された背景がいいです。プレゼンテーションや顧客とのミーティングでは、無駄な装飾を省くクリーンなデザインがプロフェッショナルな印象を与えます。
カジュアルな背景
カジュアルな背景では、リラックスした雰囲気を大切にします。友人や家族とのオンラインイベントや非公式なチームミーティングでは、明るく親しみやすいデザインがいいです。これにより、参加者がリラックスしやすくなります。
利用可能な画像ソース
無料で利用できるおすすめの背景画像を提供するウェブサイトはたくさんあります。これらのサイトを使えば、簡単に適切な背景を探せます。ビジネス用バックグラウンドやカジュアル背景をダウンロードできる便利なサイトを紹介します。
- Unsplash:高品質な無料画像が豊富で、ビジネスからカジュアルまで幅広いジャンルに対応。
- Pexels:似たような画像が多く見つかるため、統一感のある背景を設定しやすい。
- Pixabay:豊富なカテゴリーから選べるため、目的に合った画像を簡単に見つけられる。
Zoomを使って背景を変更する方法
次の手順で、背景を変えます:
- Zoom会議を始めます。
- 「ビデオの停止」横の矢印をクリックします。
- 「バーチャル背景を選択…」をクリックします。
- 背景画像を選ぶか、新しい画像をアップロードします。
これで、簡単に背景を変えられます。個人的なニーズに合わせて、プロフェッショナルな印象を与えられます。
Zoomで背景を変えるおすすめの手順です:
| 手順 | 説明 |
|---|---|
| 1 | Zoom会議を始めます。 |
| 2 | ビデオ設定を開きます。 |
| 3 | バーチャル背景を選びます。 |
| 4 | 背景画像や動画を選ぶかアップロードします。 |
| 5 | 背景が設定されます。 |
このガイドを参考に、Zoomで背景を変えてみてください。
背景の品質を向上させるためのヒント
Zoom会議で背景品質を良くするヒントを紹介します。高品質背景を目指すには、いくつかのポイントがあります。これらのポイントを詳しく説明します。
高解像度画像の使用
解像度重視のポイントは、高解像度画像を使うことです。これにより、背景がはっきりし、プロフェッショナルな印象が得られます。ビジネスシーンでは、これが大切です。
十分な照明の確保
照明調整は背景品質に大きな影響を与えます。照明が足りないと、背景がよく見えないかもしれません。自然光やデスクライトを使って、明るくすることが大切です。
動画を背景に設定する方法
Zoom会議で動画背景を使うと、会議がもっと面白くなります。動画を簡単に設定する方法を紹介します。
動画の推奨サイズとフォーマット
動画背景をうまく使うには、サイズとフォーマットを知ることが大切です。推奨サイズは1920×1080ピクセルまたは1280×720ピクセルです。これらはクリアな表示をします。動画はMP4やMOVで、長さは30秒以内がいいです。
| 推奨サイズ | フォーマット | 長さの目安 |
|---|---|---|
| 1920×1080ピクセル | MP4 | 30秒以内 |
| 1280×720ピクセル | MOV | 30秒以内 |
動画を背景に設定する手順
動画を背景に設定する手順を紹介します。
- Zoomアプリを開き、設定メニューに移動します。
- 「背景とフィルター」タブを選択します。
- 「バーチャル背景」のセクションで、「+」ボタンをクリックして動画ファイルをアップロードします。
- 自分が設定したい動画を選択し、「開く」をクリックします。
- 動画背景が設定されたことを確認し、設定を閉じます。
デバイスに応じた背景設定のポイント
Zoomのバーチャル背景をうまく使うには、デバイスの特性を知ることが大切です。デバイスごとの設定ポイントを紹介します。
PCの場合
PCでZoomの背景を設定する時、デバイススペックをチェックしましょう。強力なCPUと足りるメモリが必要です。これにより、快適な会議ができます。解像度の設定も大切で、最高の画質を得るために高解像度を選びましょう。
スマホ・タブレットの場合
スマホやタブレットでZoomを使う時、動作可能なモデルとOSバージョンを確認してください。デバイス別設定では、データ使用量を考慮して解像度を調整しましょう。これでバッテリーの消耗を減らせます。
デバイスのスペック確認
Zoomをうまく使うためには、デバイススペックをチェックすることが大切です。デバイスがZoomの背景機能をサポートしているか確認し、必要ならアップデートやアップグレードを考えてください。
| デバイスタイプ | 必要スペック | 推奨設定 |
|---|---|---|
| PC | Intel Core i5 以上、8GB RAM | 高解像度(1080p)背景 |
| スマホ | 最新のOS、4GB RAM以上 | 中解像度(720p)背景 |
| タブレット | 最新のOS、8GB RAM以上 | 高解像度(1080p)背景 |
zoom背景 サイズ
Zoom会議でいいバーチャル背景を選ぶことは大切です。zoomバーチャル背景 サイズは1920×1080ピクセルがいいです。これは多くのデバイスで見やすいです。
背景画像のサイズを正しく設定すると、画像の質が良くなります。会議もプロフェッショナルに見えるようになります。推奨されるサイズ比率は以下の通りです:
- 16:9(1920×1080ピクセル)
- 4:3(1280×960ピクセル)
これらのzoom背景画面 サイズ比率を使うと、画像が歪まないです。正しいサイズを使うと、画質の損失を少なくします。
バーチャル背景を使うときは、照明がいいことと、高解像度の画像を使うことが大切です。これで、背景画像がはっきり見え、魅力が増します。
背景のぼかし機能の使い方
Zoomには背景ぼかしなどの便利なオプションがあります。ぼかし機能を使えば、雑然とした背景も見栄えよく見せられます。設定は簡単で、誰でもすぐに使えます。
ぼかし機能のメリット
ぼかし機能のメリットを紹介します:
- プライバシーの保護:背景がぼやけ、個人的なアイテムが映り込まない。
- 集中力の向上:余計なものが映らないため、集中できます。
- 会議の質の向上:プロフェッショナルな印象を与え、ビジネスでも安心です。
設定手順と調整方法
具体的な設定手順と調整方法を紹介します:
- Zoomのアプリを開き、設定メニューを選びます。
- 「背景とフィルター」タブをクリックします。
- 「背景ぼかし」を選ぶと、背景が自動的にぼやけます。
背景を変更できない時の対処法
Zoomの背景を変えられない時は、デバイスをチェックするのがいいです。次に、設定をリセットしてみてください。最後に、サポートに連絡してみましょう。
スペックの確認
背景を変えられないなら、デバイスのスペックを見てみましょう。Zoomの背景を変えるには、PCやスマホのスペックが必要です。スペック不足なら、デバイスをアップグレードしましょう。
設定のリセット
次に、設定をリセットしてみてください。Zoomの設定がうまくいっていないなら、リセットが解決に役立ちます。対処法は、最近設定を変えたら有効です。
サポートの問い合わせ
最後に、サポート問い合わせをしてみてください。Zoomのサポートに連絡すると、詳細な助言をもらえます。問題が続くなら、プロのサポートを受けるのがいいです。
緑色のグリーンスクリーンの効果的な利用方法
グリーンスクリーンを使うと、Zoom会議の背景合成が良くなります。特定の背景画像をはっきり合成して、リアルなバーチャル背景を提供します。適切に設定すると、プロフェッショナルな印象が得られます。
効果的利用には、いくつかのポイントがあります。まず、照明を良くすることが大切です。そうすると、背景と前景の境界がはっきりし、合成がクリアになります。高解像度の画像を使うこともお勧めです。
最後に、緑色の背景を使うと、アルゴリズムが正確に物を検出します。そうすると、背景の変更が滑らかになります。
- 十分な照明の確保
- 高解像度画像の使用
- 均一な緑色の背景
これらのポイントを押さえれば、グリーンスクリーンを効果的に使えます。そうすると、Zoom会議での背景合成が良くなります。
バーチャル背景のアイデアと工夫
Zoom会議をもっと良くするには、バーチャル背景をテーマやブランドに合わせて変えることが大切です。テーマに合った背景を作ることと、ブランドを強くする方法を紹介します。
テーマに合わせた背景作り
会議やイベントの目的によって、適切なテーマ背景を選ぶことが大切です。ビジネス会議はプロフェッショナルな背景がいいです。カジュアルなイベントはリラックスした背景がいいです。
- 季節のイベントには、季節感のある背景を選ぶ
- プロジェクトや製品に関連する背景で議論を活性化
- 業績報告やプレゼンにはフォーマルな背景がいい
ブランディングの応用
バーチャル背景を選ぶときは、ブランドを強くすることも大切です。ロゴ、スローガン、カラーを背景にすると、ブランドイメージがしっかりします。参加者に強い印象を与えます。
「バーチャル背景でブランドを強化することは、カスタマーエンゲージメントを高める効果的な手法です。」
次回のZoom会議では、これらのアイデアと工夫を使って、魅力的なオンライン体験を提供しましょう。
Canvaを使用してオリジナル背景を作る方法
Canvaデザインを使えば、自分だけのオリジナル背景を作れます。多くのテンプレートを使って、好きな画像をアップロードし、編集しましょう。そうすると、ユニークで魅力的な背景が作れます。
テンプレートの利用
Canvaにはたくさんのテンプレートがあります。テンプレート利用で、誰でもデザインができます。好きなテンプレートを選んで、テキストや色を変えて、自分だけの背景を作りましょう。
画像のアップロードと編集
ダウンロードとZoomでの設定
オリジナル背景を作ったら、ダウンロードしてZoomに設定しましょう。以下の手順で簡単にできます。
- Canvaから背景をダウンロード
- Zoomを開き、設定をクリック
- 「バーチャル背景」を選択し、ダウンロードした背景をアップロード
- 背景が正しく表示されるか確認
これで、Zoom会議でオリジナル背景を使えます。Canvaデザインで、自分だけのユニークな背景を楽しんでください。
結論
Zoomの背景設定は、オンライン会議を良くするツールです。このガイドで、最適な背景を選び、使い方を学びましょう。そうすると、会議体験が良くなります。
プライバシー保護やブランドイメージの向上、プロフェッショナルな印象を与えることができます。緑色のグリーンスクリーンや背景のぼかし、動画背景、カスタム背景の設定があります。これらを組み合わせて、会議をうまく運営しましょう。
Canvaを使ってオリジナル背景を作る方法も紹介しました。これで、独自性のある背景を作り、印象を与えられます。このガイドは、Zoomを最大限に活用するためのサポートです。ポイントをしっかりと覚えて、効果的に活用しましょう。