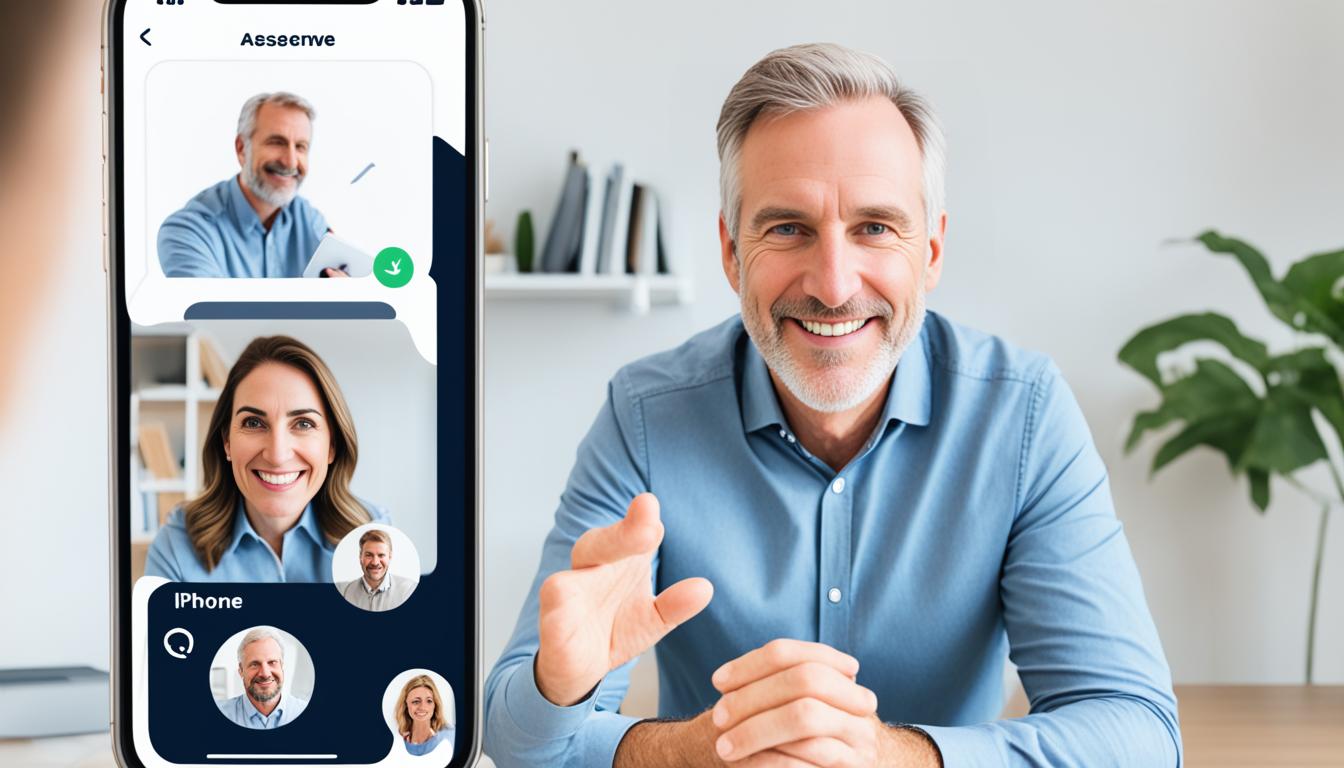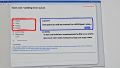Zoom アイフォン でのオンライン会議を体験された事あられますか。この1年間、オンラインミーティングにどれだけ時間を費やしましたか?Zoom ビデオ会議は、ビジネスシーンで欠かせないツールになりました。突然の在宅勤務や遠隔地からの参加でも、アイフォンでスムーズに参加できます。でも、使いこなすにはコツが必要です。
私も初めてZoom ビデオ会議に参加したときは戸惑ったり、トラブルに悩まされたりしました。でも、少しずつ学んで、ビデオ会議を快適に始めるようになりました。このガイドでは、私の成功と失敗を交えて、Zoomを使いこなす方法を説明します。ビジネスシーンがもっと効率的で実りあるものになることを願っています。*画像はイメージです。
記事のまとめ
- Zoom ビデオ会議をiPhoneで手軽に始められる。
- オンラインミーティングの利用で業務効率がアップ。
- 初めてでも安心、具体的な操作手順を解説。
- ビジネスシーンに不可欠なツールとしてのZoom活用法。
- Zoomの基本から応用まで、幅広く学べる内容。
- Zoom アプリをインストールする方法
- Zoom アカウントの作成
- Zoom アカウントへサインインする方法
- zoom アイフォンでミーティングを開始する方法
- iPhoneでZoomミーティングに参加する
- 参加者をミーティングに招待する方法
- ミーティングをスケジュール設定する方法
- ビデオ会議中に使える便利機能
- iPhone版ZoomがPC版と違う点
- Zoomミーティング中のよくある問題と対策
- iPhoneのカメラ設定を最適化する方法
- データ消費を抑えるためのヒント
- Zoomを利用する上でのセキュリティ対策
- 他のアプリケーションとの連携方法
- FAQ
- App StoreからZoomをダウンロードするにはどうすればいいですか?
- Zoomアプリのインストール手順はどうなっていますか?
- Zoomアカウントを作成するにはどうすればいいですか?
- Zoomにサインインする方法は?
- iPhoneでZoomミーティングを開始する方法は?
- iPhoneを使ってZoomミーティングに参加するにはどうすればいいですか?
- 参加者をZoomミーティングに招待するには?
- Zoomでミーティングをスケジュールする方法は?
- Zoomのビデオ会議中に使える便利機能は何ですか?
- iPhone版ZoomとPC版Zoomの違いは何ですか?
- Zoomミーティング中によくある問題とその対策は何ですか?
- iPhoneのカメラ設定を最適化する方法は?
- Zoom使用中にデータ消費を抑えるためのヒントは何ですか?
- Zoomを利用する上でのセキュリティ対策は?
- Zoomと他のアプリケーションを連携させるには?
- ソースリンク
Zoom アプリをインストールする方法
App StoreからZoomをダウンロードする
App Storeを開き、「Zoom」を検索してください。「ZOOM Cloud Meetings」を見つけます。「入手」ボタンをタップしてダウンロードを始めましょう。
アプリのインストールを完了する
ダウンロードが終わると、インストールが始まります。インストール後、「Zoom」アイコンがホーム画面に表示されます。アプリを開いて、許可を求めるメッセージが出たら、許可してください。そうすると、インストールは完了です。
Zoom アカウントの作成
Zoomでミーティングを主催するには、まずアカウントを作成する必要があります。アカウント作成は簡単で、数分で終わります。
サインアップ手順
以下の手順でZoom アカウントのサインアップをします:
- Zoomの公式ウェブサイトまたはアプリを開きます。
- 「サインアップ」ボタンをクリックします。
- 生年月日を入力し、「続ける」をクリックします。
- 使用するメールアドレスを入力し、「サインアップ」をクリックします。
- パスワードを設定し、必要な情報を入力します。
メール認証とアカウントの有効化
サインアップ後、メールに認証のリンクが送られます。このリンクを開くことで、Zoom アカウントが有効になります。
「メール認証を完了しないとZoomをフル機能で利用できないため、必ずメール内のリンクをクリックしてください。」
メール認証とアカウント有効化の手順は以下の通りです:
- 受信したメールを確認し、Zoomであることを確認します。
- メール内の「認証」リンクをクリックして開きます。
- リンクが開かない場合は、URLをコピーしてアクセスします。
- 認証が完了すると、アカウントが有効になります。
Zoom アカウントへサインインする方法
Zoomを使うには、既にアカウントがある必要があります。ここでは、サインインの簡単な手順を説明します。
メールアドレスとパスワードを入力
まず、Zoomアプリを開きます。サインイン画面が出たら、登録したメールアドレスとパスワード入力をしてください。正確に情報を入力すると、アカウントにアクセスできます。
サインインの完了確認
メールアドレスとパスワード入力が正しいと、すぐにサインインできます。前回の情報が残っている場合は、自動でサインインします。これで、Zoomの全機能を使い、ミーティング開始ができます。
zoom アイフォンでミーティングを開始する方法
iPhoneでZoomミーティングを始めるのは簡単です。まず、Zoomアプリを開き、“新規ミーティング”を選びます。次に、“iPhoneミーティング開始”ボタンをタップして、オンラインコミュニケーションが始まります。
初めてアプリを使う時、カメラやマイクへのアクセスを許可する必要があります。許可すると、スムーズにコミュニケーションが取れます。自動で可変ズームも使えます。
以下に、iPhoneでZoomミーティングを始める手順を示します:
- Zoomアプリを開く
- 「新規ミーティング」ボタンを押す
- 「ミーティング開始」ボタンをタップする
- 「Wi-Fiまたは携帯のデータ」を選ぶ
これで、iPhoneから簡単にZoomミーティングを始められます。iPhoneなら、画面を自由に拡大・縮小できます。オンラインコミュニケーションが快適です。
iPhoneでZoomミーティングに参加する
iPhoneを使ってZoomミーティングに参加する方法を紹介します。参加用リンクを使う方法と、ミーティングIDを入力する方法があります。これらを説明します。
参加用リンクを使う
参加用リンクをクリックするだけで、Zoomミーティングに参加できます。この方法は簡単で、時間を節約できます。
- ホストからリンクを受け取ります。
- リンクをタップし、Zoomアプリを選びます。
- 名前や情報を入力し、参加をタップします。
ミーティングIDを入力して参加
もう一つの方法は、ミーティングIDを入力することです。デジタルズームを利用する際に便利です。
「ミーティングIDを使う方法は、セキュリティーにも優れています。」
- Zoomアプリを開きます。
- 「ミーティングに参加」をタップします。
- ミーティングIDを入力し、「参加」をタップします。
| 参加方法 | 手順 |
|---|---|
| 参加用リンク | リンクをタップして参加 |
| ミーティングID | ミーティングIDを入力して参加 |
参加者をミーティングに招待する方法
Zoomミーティングで大切なのは、簡単に招待リンクを共有することです。設定ができたら、次のステップに進みましょう。メール、SMS、LINEを使う方法があります。これらは簡単に使えます。
メールで招待リンクを送信
メールで招待リンクを送るのは、一般的で信頼できます。手順は以下の通りです:
- Zoomアプリのスケジュールページや即時ミーティング画面から、招待ボタンをクリックします。
- メールアプリを選び、署名を追加します。
- 招待リンク送信と詳細情報を追加し、送信ボタンを押します。
SMSやLINEで招待リンクを送信
SMSやLINEで招待するのも便利です。多くの人がこれらのアプリを使っています。手順は以下の通りです:
- Zoomアプリのミーティング画面から、招待ボタンをクリックします。
- 使いたいアプリ、例えばLINEやSMSを選びます。
- 招待リンク送信とメッセージを入力し、送信ボタンをクリックします。
これで、さまざまな方法で参加者を招待できます。ズーム可能なアプリを使って、スムーズにコミュニケーションを取れます。
ミーティングをスケジュール設定する方法
Zoomアプリを使って、ミーティングをスケジュールに設定しましょう。操作は簡単で、誰でも簡単にできます。
スケジュール設定の手順
まず、Zoomアプリを開きます。新しいミーティングのスケジュールを設定しましょう。具体的な手順は以下の通りです:
- アプリのホーム画面から「スケジュール」をタップします。
- ミーティングの詳細(タイトル、日時、時間)を入力します。
- オプションとして、ミーティングIDやパスワードを設定することができます。
- 完了後、「スケジュール」を再度タップします。
カレンダーアプリと連携する
ミーティング管理をもっと便利にします。Zoomアプリをカレンダーアプリと連携しましょう。そうすると、スケジュール設定したミーティングが自動的にカレンダーに追加されます。
- スケジュール設定画面で「カレンダー連携」を選択します。
- GoogleカレンダーやAppleカレンダーなどの選択肢から希望のカレンダーアプリを選びます。
- 設定が完了すると、ミーティングの詳細が自動的にカレンダーに追加されます。
これで、スケジュール設定とミーティング管理が簡単になります。適切なスケジュールを立て、効率的にミーティングしましょう。
ビデオ会議中に使える便利機能
ビデオ会議をスムーズに進めるには、Zoomの便利な機能を使うことが大切です。ここでは、ビデオ会議で役立つ4つの機能を紹介します。
画面共有の利用
Zoomでは、画面共有を使って、プレゼンや資料を簡単に共有できます。画面共有は、会議中のツールバーから「画面共有」ボタンを押して、共有したい画面を選びます。そうすると、みんなが同じ情報を見られます。
チャット機能の活用
Zoomのチャット機能は、テキストで話すのに便利です。会議中、質問や意見を共有したり、リンクやファイルを送ったりできます。ツールバーの「チャット」アイコンをクリックして、使いましょう。
バーチャル背景の設定
Zoomのバーチャル背景を使えば、会議の背景を変えられます。これで、プロフェッショナルな印象を与えられます。設定は、ビデオオプションから「バーチャル背景」を選んで、好きな画像を選びます。
マイクとカメラの操作方法
会議中、マイクとカメラの操作は大切です。マイクをミュートしたり、カメラをオンオフにしたりするのは簡単です。ツールバーのアイコンをクリックして、状況に合わせて操作しましょう。
iPhone版ZoomがPC版と違う点
Zoomを使うとき、モバイルデバイスとPC版の違いを知ることは大切です。iPhone版Zoomは携帯性と簡単なカメラ切り替えで特にいいです。
携帯性の高いデバイスならではの利点
iPhone版Zoomのいい点はどこでも会議に参加できることです。通勤中や外出先でも、モバイルデバイスで簡単に会議に参加できます。これで、オフィスに閉じ込められずに仕事を進められます。
カメラの簡単切り替え機能
iPhone版では、カメラ切替が簡単です。会議中に前面カメラと背面カメラをワンタップで切り替えられます。これで、状況に合わせて最適な視点を提供できます。プレゼンテーションや資料共有がスムーズになります。
Zoomミーティング中のよくある問題と対策
Zoomミーティングをスムーズに進めるため、問題が起きたら早く解決することが大切です。このセクションでは、画面フリーズや通信エラーの対処法を紹介します。
画面フリーズの対処法
画面がフリーズすると、ミーティングはストレスになります。画面フリーズを防ぐ基本的な方法を紹介します。
- アプリを最新バージョンにアップデートしましょう。
- バックグラウンドで多くのアプリが動いていないか確認してください。
- インターネット接続を安定させるため、キャッシュをクリアしましょう。
通信エラーの解決方法
通信エラーを解決するため、以下のステップを試してみてください。
- ルーターの再起動で接続状況が良くなることがあります。
- 有線接続に切り替えることで、安定したインターネットを得られます。
- 他のデバイスが多くの帯域を使用していないか確認しましょう。
これらの対策を実行することで、Zoomミーティング中の問題を解決しやすくなります。
iPhoneのカメラ設定を最適化する方法
iPhoneでZoomビデオ会議をする時、カメラ設定をうまくすることが大切です。高解像度カメラを使い、良い照明とポジションを選ぶことで、プロフェッショナルな映像ができます。
高解像度カメラの活用
iPhoneには、高解像度カメラがついています。これを使って、クリアな映像を撮れます。カメラ設定を見て、解像度を最大にしましょう。設定アプリからカメラ設定を開き、ビデオ通話の解像度を選びます。
照明と撮影ポジションの工夫
ビデオ会議の映像を良くするには、良い照明とポジションが大切です。自然光を使う時は、光が正面から来るようにしましょう。暗い場所なら、追加の照明を付けましょう。ポジションは、カメラを水平にし、顔がしっかり見えるように調整します。
| ポイント | 詳細 |
|---|---|
| 高解像度カメラ | 解像度を最大に設定し、鮮明な映像を提供 |
| 照明 | 自然光や追加の照明器具を活用し、明るさを確保 |
| ポジショニング | カメラを水平に配置し、顔全体が見えるように調整 |
データ消費を抑えるためのヒント
ビデオ通話中の通信量節約方法
ビデオ通話の品質を調整することで、通信量を減らせます。Zoomの設定からビデオ解像度を下げることが大切です。これでデータ節約ができます。
画面共有する時は、必要な部分だけを共有しましょう。特定のアプリケーションウィンドウだけを共有することで、通信量を管理しやすくなります。
Wi-Fiの活用
Wi-Fi利用はデータ節約に大きな役立ちます。安定したWi-Fi環境を使うことで、モバイルデータの通信量を減らせます。
Wi-Fiを使う時は、ルーターの位置や接続デバイス数を調整しましょう。これで、インターネット環境を効率的に管理できます。
Zoomを利用する上でのセキュリティ対策
強力なパスワードの設定
Zoomアカウントを守るには、パスワードを強く設定することが大切です。パスワード管理のポイントを考えてみましょう:
- 長さ:パスワードは12文字以上にしてください。
- 複雑さ:大文字、小文字、数字、特殊文字を一緒に使うことがいいです。
- パスワード管理ツールの使用:LastPassや1Passwordを使って、パスワードを安全に管理しましょう。
ミーティングの待機室機能の利用
Zoomの待機室機能を使うと、ミーティングの参加者を管理しやすくなります。待機室機能を設定する手順を紹介します:
- Zoomアプリの設定メニューを開きます。
- 「ミーティング」タブを選び、「待機室を有効にする」にチェックを入れます。
- ミーティングを始めると、参加者を待機室に送り、許可するときに参加させます。
この機能を使うと、許可されていないユーザーをブロックできます。セキュリティを高めることができます。
他のアプリケーションとの連携方法
Zoomを使うと、他のアプリと連携すると、ミーティングを管理しやすくなります。GoogleカレンダーやMicrosoft Teamsと連携すると、もっと便利です。連携方法を紹介します。
Googleカレンダーとの連携
ZoomとGoogleカレンダーを連携すると、ミーティングの設定が簡単です。GoogleカレンダーからZoomのミーティングを作成し、参加者に通知できます。Googleカレンダーで新しいイベントを作成し、場所をZoomミーティングに設定すれば、連携が完了。
Microsoft Teamsとのシームレスな接続
ZoomはMicrosoft Teamsと連携可能です。これでチーム間のコミュニケーションがスムーズになります。Zoomのミーティング情報をMicrosoft Teamsに統合すると、チームメンバーが会議を把握しやすくなります。Microsoft TeamsのアプリストアからZoomアドインをインストールします。チームの会議設定にZoomのミーティングリンクを追加し、通知を送信すれば、連携が完了。
これらのアプリ連携を使うと、Zoomでのビデオ会議がもっと便利になります。GoogleカレンダーやMicrosoft Teamsと連携してみてください。