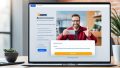zoom パスコード 変更をお伝えします。オンライン会議のセキュリティ心配はありますか?今、多くの人がZoomで会議をしています。Zoom パスコードは大切な瞬間を守る大事なツールです。安全にオンライン会議を楽しむためには、Zoom パスコードを変更する方法を知って活用することが大切です。ここでは、簡単にZoom パスコードを変更する方法を紹介します。
記事のポイント
- Zoom セキュリティの強化にはパスコードが不可欠です。
- 不正アクセスを防ぎ、会議のプライバシーを保護できます。
- この記事を参考に、いつでも簡単にZoom ミーティング パスコードを変更できます。
- オンライン会議を安全に行うための基本的な手順を学びましょう。
- パスコードの定期的な変更でさらなるセキュリティ向上を目指しましょう。
ズームのパスコード設定の重要性
不正アクセス防止の効果
パスコードを使うと、会議への不正アクセスが減ります。Zoomは、2020年9月27日からパスコードの利用を勧めています。これで会議がより安全になり、プライバシーが守られます。
参加者のプライバシー対策強化
Zoom パスコード を使うと、参加者のプライバシーがよく守られます。不用意な参加を防ぎ、情報漏れを減らすことができます。パスコードを定期的にかえれば、会議の安全性を保ちます。
ズームパスコードの役割
ズームパスコードは、セキュリティを重視するズームミーティングに大切なものです。不正アクセスをブロックし、参加者のプライバシーを守ります。パスコードとパスワードの違いを知ろう。
パスコードとパスワードの違い
パスコードとパスワードは使い方が違います。パスワードはアカウントの安全を守る手段です。パスコードはミーティングへの入り口を特定の人だけにします。
ズームミーティングのセキュリティ向上
ズームミーティングのセキュリティはとても重要です。高いプライバシーとセキュリティを保つために必要です。パスコードで不正を防ぎ、安全な会話環境を築きます。
定期的にパスコードを変更することも推奨されます。
zoom パスコード 変更の具体的な方法
パソコンでの手順
パソコンでzoom パスコードを変える方法をご紹介します。
- Zoomクライアントを起動し、アカウントにログインします。
- 「ミーティング」タブを開き、変更したいミーティングを選んでください。
- 「セキュリティ」設定をクリックし、新しいパスコードを入力します。
- 「保存」ボタンをクリックし、変更を確定します。
スマートフォンでの手順
スマホでもzoom パスコードを変える方法を説明します。
- Zoomアプリに進み、アカウントにログインします。
- 変更したいミーティングを見つけて、選択します。
- 「セキュリティ」設定で、新しいパスコードを設定します。
- 「保存」して、変更完了です。
パソコンでズームパスコードを変更する方法
Zoomのウェブサイトにサインイン
まず、パソコンのブラウザを開いて、Zoom ウェブサイトに行きます。そして、あなたのZoomアカウントにログインします。
ミーティングを選択
ログインすると、「ミーティング」セクションに移動します。この中から変更したいミーティングを選びましょう。
変更したいミーティングを見つけたら、そのセキュリティ設定を開きます。そこで、ミーティング セキュリティを確認できます。
パスコードを再設定
次に、セキュリティ設定から現在のパスコードを変更します。新しいパスコードを決めて、「保存」をクリックします。これで、パスコードが再設定されます。
スマートフォンでズームパスコードを変更する方法
ズームアプリを使って、スマートフォンのパスコードを変えるのは簡単です。以下の手順を試してみてください。
Zoomアプリを起動
ミーティングセキュリティ設定から変更
変更したいミーティングを選択し、詳細画面に進みます。その後、「セキュリティ」を選び、「パスコード」を見つけましょう。新しいパスコードを入力できます。
パスコードを保存
新しいパスコードを入れた後、「保存」ボタンを押しましょう。すると、変更が反映されます。これでセキュリティが向上し、新規ミーティングでもこのパスコードが使われます。
ミーティングパスコードの確認手順
ミーティングパスコード確認はZoomミーティング参加時に大切です。招待された時やホストとしては、パスコードをどう確認するか知っておきましょう。
招待メールから確認
ミーティングに招待された時、招待メールを確認しましょう。メールには入室リンクやパスコードが書かれています。メールを確認すると、パスコード入力が早く済みます。
参加者としてのパスコード確認
参加者としてミーティングに入る時、パスコード入力が必要です。 Zoomアカウントでサインインし、ミーティングを探しましょう。そこでパスコードを確認できます。
ミーティングリンクにパスコードを埋め込む方法
パスコードをリンクに入れると、ワンクリックでミーティングに参加できます。参加者はパスコードを入力しなくてもいいので、便利です。
まずZoomにログインします。ログイン後、簡単な手順でパスコードをリンクに入れられます。
Zoomのウェブポータルにログイン
アカウントを作っておけばZoomにログインできます。ログイン後は、参加するミーティングを選んで設定できます。
パスコードをリンクに埋め込む設定
| 設定ステップ | 説明 |
|---|---|
| 1. ログイン | Zoomウェブポータルにログイン |
| 2. ミーティング設定 | 特定ミーティングを選択 |
| 3. パスコード有効化 | パスコード埋め込みを有効にする |
| 4. リンク生成 | 埋め込みパスコード付きのリンクを生成 |
強力なパスコードを設定するためのヒント
最低8文字以上のパスコード
パスワードの基本は最低8文字がよいということです。短いと、他人に当たりやすくなってしまいます。
大小文字、数字、特殊記号の組み合わせ
安全を保つために、パスワードには大小文字や数字、特殊記号を使いましょう。これにより、パスワードの複雑さと強さが増します。
ランダムな文字列を使用する
覚えやすい単語を使わず、ランダムな文字列を選ぶのが効果的です。例えば、「パスワード1」よりも「aB3!zQ7*」のようなパスワードが強固です。
パスコードの定期的な変更の重要性
パスコードを時々変えましょう。Zoomのセキュリティを守るために大切です。これで他人がアカウントに入るのを防ぎます。
パスコードの変更頻度
パスコードをいつ変えるかも考えなくてはいけません。通常は、3ヶ月に1回変えることをお勧めします。
ただ、使い方によってはもっと頻繁に変更した方がいいこともあります。
定期的なパスコード変更のメリット
定期的な変更には利点がたくさんあります。新しいパスワードは安全ですし、
組織のセキュリティにも役立ちます。
毎日パスワードを管理することで、セキュリティに関する意識も高まります。
参加者がパスコードなしでミーティングに参加する方法
Zoomミーティングの参加を簡単にするためにパスコード不要の方法があります。この方法は、利用者の利便性を向上させます。そして、ユーザーエクスペリエンスを良くします。
招待URLにパスコードを埋め込む設定
パスコードを招待URLに仕込むと、入力が面倒なくなります。これによって、非常に簡単になるのです。設定方法は、Zoomのウェブポータルにアクセスし、設定画面でオプションを選ぶだけです。
参加者にはパスコード入力不要の利便性
パスコードなしで参加できると、アクセスが簡単になります。ビジネスミーティングや大きなイベントにとくに便利です。みんなの参加がストレスなく、スムーズに進むでしょう。
Zoomミーティングのセキュリティ強化のための追加設定
待機室の利用
待機室機能を使うと、許可された人だけミーティングに入れます。だから、不正アクセスのリスクが少なくなります。
認証されたユーザーのみの参加許可
認証ユーザーだけが参加を認められるようにするのも大切です。不正な人のミーティングへのアクセスを防いで、セキュリティを上げられます。
よくあるZoomパスコードのトラブルシューティング
Zoomミーティングに参加するとき、パスコードを間違えることがあります。すると、ミーティングに参加できなくなってしまうことがあります。ミーティングIDやパスコードを間違えるのがよくある問題です。トラブルシューティングの方法を知っておくと、Zoomを安心して使うことができます。
| よくあるトラブル | トラブルシューティング対策 |
|---|---|
| パスコード入力ミス | パスコードが正しく入力されているか再確認してください。大文字と小文字を間違えていないかも見直しましょう。 |
| ホストがミーティングを開始していない | ホストに連絡をして、ミーティングが始まっているか確認してください。 |
| ミーティング参加不可 | もう一度IDとパスコードを確認し、ネットワーク接続に問題がないか確かめましょう。 |
セキュリティを守るためのパスコードポリシー運用
パスコードポリシーを作ることはとても大切です。組織やチームで取り組むことが望ましいです。この章では、しっかりしたパスコード設定とその利点について話します。
推奨するパスコード設定
ちゃんとしたパスコードを使うことが大事。強力なパスワードを作るといいとZoomセキュリティポリシーは言っています。8文字以上で、大文字と小文字、数字、特殊文字を使いましょう。これで、大事な情報を守れます。
パスコードポリシーの導入のメリット
パスコードポリシーを使うと、組織のセキュリティが向上します。不正アカウントのリスクも下げられます。皆がいいパスワードを使うことを学ぶと、ZOOMでの会話も安全です。
- パスコードの一貫性と強力さを確保
- セキュリティ事故の減少
- 外部攻撃からの保護
結論
ここでは、zoom パスコード 変更方法とセキュリティの大切さをお伝えしました。Zoomを安全に使うコツがわかると、オンラインミーティングがとても安心できるよ。
パスコードをうまく管理することが重要だよね。簡単な手順でちゃんと設定すると、Zoomミーティングがもっと安全に楽しめる。
オンラインミーティングで安全を守るためにはパスコードを頻繁に変えることが大事。強いパスコードを使うことも忘れずに。この情報がみんなのZoomライフを安全にするのに役立てばいいな。