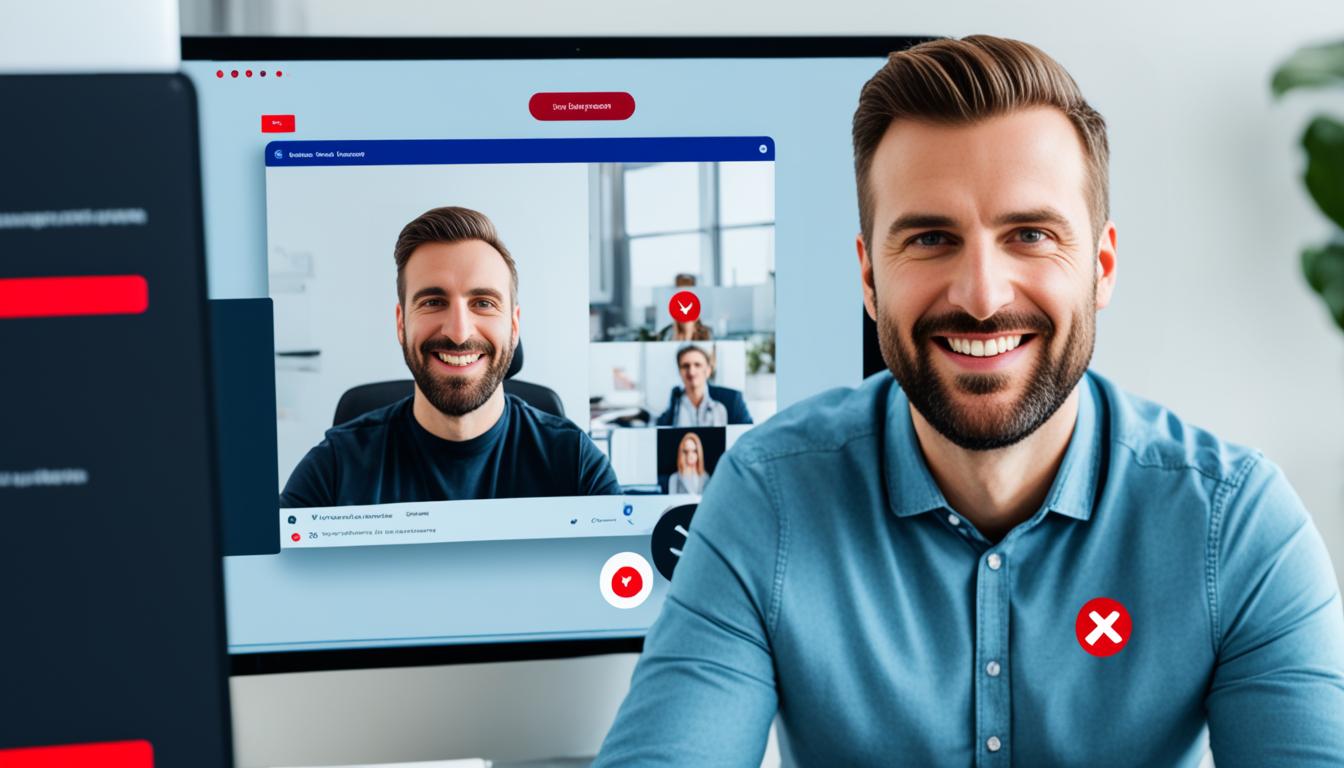Zoom マイク 認識しない に遭遇された経験はあられませんか。最近、オンライン会議でZoomを使う機会が増えています。大切なミーティングやプレゼンを始める直前に、マイクが認識されないと困った経験はありますか?その時、混乱と不安は終わりの見えない迷路に感じます。
このガイドでは、Zoomでよくあるマイクの問題について説明します。Zoom マイク不具合解決の方法や設定手順、マイクロフォン 識別問題の解決策を紹介します。安心してZoomを使えるようにサポートします。*画像はイメージです。
主な確認事項
- Zoomのオーディオ設定をチェック
- マイクの接続状況を確認
- WindowsおよびMacの設定方法を確認
- 外付けマイクの使用方法
- Zoomのサポートを有効活用
- Zoomでマイクが認識されない原因
- Zoomのオーディオ設定を確認する方法
- 外付けマイクの接続方法
- マイクがミュートになっている場合の対応
- Zoomのオーディオに参加する方法
- Zoomアプリのバージョンを確認する
- PCのスピーカーとマイクの設定を確認する
- マイクのハードウェア不良を確認する
- Skypeなど他のアプリとの干渉を防ぐ
- Zoomのマイクテスト機能を活用する
- 音量設定の確認と調整方法
- トラブルシューティングの基本ステップ
- Zoomサポートへの問い合わせ方法
- オンライン会議前に行うべき確認事項
- FAQ
- Zoomで使用するマイクが設定されていないと、どうすればいいですか?
- Windowsでマイク機能が無効になっている場合の対応方法は?
- オーディオ設定でスピーカーを確認しテストする方法は?
- オーディオ設定でマイクを確認しテストする方法は?
- USBマイクの接続手順はどうなりますか?
- Bluetoothマイクの接続手順は?
- Zoom会議中にマイクがミュートになっている場合の対処法は?
- ZoomのオーディオにPCで参加する方法は?
- Zoomのオーディオにスマホで参加する方法は?
- Zoomアプリのバージョンを最新にする手順は?
- アプリのアップデートによる効果は何ですか?
- Windowsのスピーカーとマイクの設定確認方法は?
- Macのスピーカーとマイクの設定確認方法は?
- マイクのハードウェア不良を確認する方法は?
- Skypeなど他のアプリとの干渉を防ぐ方法は?
- Zoomのマイクテスト機能を使用する方法は?
- テスト結果から得られる情報は何ですか?
- Zoomの音量設定を確認する方法は?
- PCやスマホの音量調整方法は?
- マイクのトラブルシューティング基本ステップは?
- Zoomサポートへの問い合わせ前の準備事項は?
- Zoomのサポートチャンネルにはどのようなものがありますか?
- オンライン会議前に行うべき事前テストの重要性は?
- トラブルを未然に防ぐためのチェックリストを作成したいのですが?
- ソースリンク
Zoomでマイクが認識されない原因
Zoomでマイクが見えないと、設定が間違っているかもしれません。もしくは、Windows側でマイクがオフになっているかもしれません。正しい設定をすることで、問題を解決できます。
使用するマイクが設定されていない場合
マイクが正しく設定されていないと、音声が聞こえないことがあります。Zoomのオーディオ設定で、マイクを選び直してください。
- Zoomの設定メニューにアクセスします。
- 「オーディオ」タブを選択します。
- 「マイク」のドロップダウンメニューから使用するマイクを選びます。
これらの手順を踏むことで、マイクの問題を解決できます。
Windowsでマイク機能が有効になっていない場合
Windowsの設定で、マイクがオフになっていると問題が起きます。マイクの設定を確認しましょう。
- Windowsの設定を開きます。
- 「プライバシー」セクションに進み、「マイク」を選択します。
- 「アプリがマイクにアクセスできるようにする」をオンにします。
これで、マイクの問題を解決できます。
Zoomのオーディオ設定を確認する方法
Zoomを使うとき、オーディオの品質を保つには、マイクロフォン 設定方法を理解することが大切です。ここでは、Zoomのオーディオ設定をチェックし、正しいスピーカーとマイクを選ぶ方法を説明します。
スピーカー設定の確認とテスト
まず、設定メニューからオーディオオプションを選びます。そこで、使うスピーカーを確認します。正しいスピーカーが選ばれているか確認したら、「スピーカーテスト」をクリックして音声が流れるかテストしてください。
マイク設定の確認とテスト
次に、マイクの設定をチェックします。Zoomのオーディオ設定で使うマイクが正しいか確認し、「マイクテスト」をクリックします。自分の声を録音して再生されるか確認し、設定が正しいか確かめてください。
- 設定メニューから「オーディオ」を選択
- 使用するマイクの確認・選択
- 「マイクテスト」ボタンをクリック
- 録音された声を再生し確認
外付けマイクの接続方法
外付けマイクを使うと、Zoomでの音声が良くなります。ここでは、USBマイクとBluetoothマイクの使い方を説明します。
USBマイクの接続手順
USBマイクの接続は簡単です。次の手順で行います:
- まず、USBケーブルをPCのUSBポートに繋げます。
- PCは自動でデバイスを認識し、ドライバーをインストールします。
- Zoomを開き、設定メニューからオーディオ設定を選びます。
- マイクのドロップダウンメニューから、USBマイクを選びます。
- 音声が正しく聞こえるかテストしてください。
Bluetoothマイクの接続手順
Bluetoothマイクの接続には、少し違う手順が必要です。次のステップを試してください:
- まず、PCやスマートフォンのBluetoothをオンにします。
- Bluetoothマイクをペアリングモードにします。
- デバイスリストからBluetoothマイクを選んで接続します。
- Zoomを開き、設定メニューからオーディオ設定を選びます。
- マイクのドロップダウンメニューで、Bluetoothマイクを選びます。
- 音声が正しく聞こえるかテストしてください。
マイクがミュートになっている場合の対応
- Zoomの画面でマイクのアイコンをクリックします。
- アイコンが赤い場合はミュートされています。
- アイコンを再度クリックするとミュートが解除されます。
簡単な対応方法を表にまとめました。ぜひご覧ください。
| ミュート状態 | ミュート解除方法 |
|---|---|
| 赤いアイコン | アイコンをクリックして再解除 |
| 音声が聞こえない | パソコンやZoomの設定を確認 |
| 設定確認後も変わらない場合 | 再起動またはサポートへ問い合わせ |
日々、ミュート解除の方法を覚えておくと、会議がスムーズに進みます。
Zoomのオーディオに参加する方法
PCの場合の参加方法
PCからZoomに参加するには、アプリを開きます。会議に参加するか、自分で開催します。次の手順で進めます。
- 左下の「オーディオに参加」ボタンをクリックします。
- 「コンピューターオーディオに参加」を選びます。
- 音声が正しく動作するかテストします。
スマホの場合の参加方法
スマホから参加する方法はPCと似ています。少し違います。手順は次の通りです。
- Zoomアプリを開き、会議に参加します。
- 左下の「インターネットを使用した通話」をタップします。
- スピーカーとマイクを調整します。
どのデバイスからも、正しい方法で参加することで、良い音声環境を得られます。
Zoomアプリのバージョンを確認する
Zoomの問題は、古いバージョンが原因です。最新の機能とセキュリティを保つため、アプリを定期的にアップデートすることが大切です。ここでは、Zoom アップデート方法を説明します。
バージョンアップの手順
Zoom アプリをアップデートする手順は以下の通りです:
- アプリを開く
- 設定メニューを選択
- 最新バージョンを確認するというオプションをクリックし、利用可能な場合はアップデートを実行する
この手順で、最新のZoom機能を利用できます。
アップデートによる効果
アップデートすると、次のようなメリットがあります:
- バグや不具合の修正
- 新機能の追加
- セキュリティの強化
定期的にアップデートを確認し、アプリを最新に保つことが大切です。そうすることで、安定した使用体験が得られます。
PCのスピーカーとマイクの設定を確認する
PCでZoomのオンラインミーティングに参加するには、スピーカーとマイクの設定が大切です。WindowsとMacでは設定方法が違います。だから、両方について説明します。
Windowsの設定確認方法
Windowsでは、「コントロールパネル」から「サウンド」設定にアクセスします。Windows マイク設定を確認するためです。次の手順に従ってください:
- コントロールパネルを開く
- 「ハードウェアとサウンド」をクリックし、「サウンド」を選択
- 「録音」タブを開き、使用するマイクを確認し設定を行う
- マイクのテストを行い、適切に機能しているか確認
Macの設定確認方法
Macでは、「システム環境設定」から「サウンド」を選びます。Mac オーディオ設定を確認するためです。次の手順に従ってください:
- 「システム環境設定」を開く
- 「サウンド」アイコンをクリック
- 「入力」タブで使用するマイクを選択し設定を確認
- マイクのテストを行い、正しく動作しているか確認
以下の表でWindows マイク設定とMac オーディオ設定の違いを確認してください:
| 機能 | Windows | Mac |
|---|---|---|
| 設定方法 | コントロールパネル > サウンド | システム環境設定 > サウンド |
| 主要タブ | 録音 | 入力 |
| テスト方法 | マイクテスト | サウンド入力テスト |
これらの手順で、WindowsとMacのスピーカーとマイクの設定を確認しましょう。
マイクのハードウェア不良を確認する
- 別のデバイスにマイクを繋いで、音声が聞こえるか試してみましょう。
- 様々なアプリでマイクを使って、同じ問題が起きるか確認してください。
- 新しいマイクを試して、古いマイクと同じ問題が起きるか見てみましょう。
これらのステップで、マイクの問題をチェックできます。マイク 不具合チェックで早く問題を発見し、対処しましょう。
Skypeなど他のアプリとの干渉を防ぐ
Zoomと他のオーディオ/ビデオ通話アプリを同時に使うと、オーディオ設定に問題が起きます。SkypeとZoomを一緒に使う時は、注意が必要です。アプリの設定を調整して、問題を避けましょう。
同時利用の問題について
複数の通話アプリを同時に開くと、マイクやスピーカーの設定が競合します。これにより、音声が聞こえなくなるか、収音されないことがあります。アプリの設定を調整することで、この問題を避けられます。
解決策と推奨設定
ZoomとSkypeを一緒に使う際の問題を防ぐには、次の設定を確認してください:
- 重要なアプリを優先設定: 主に使うアプリ(Zoomなど)を音声入力/出力デバイスとして設定する。
- アプリ間設定調整: 使用していないアプリはバックグラウンドで動作しないようにするか、無効にする。
- 独立したマイクとスピーカーの使用: できる限り、異なるマイクやスピーカーを別々に設定し、競合を避ける。
- オーディオ設定の最適化: 各アプリのオーディオ設定を確認し、最適化する。
これらの手順を実施することで、アプリの同時使用による問題を少なくできます。アプリの設定を調整することで、音声通話がスムーズに進みます。
Zoomのマイクテスト機能を活用する
テスト手順の詳細
まず、Zoomの設定からオーディオを選び、マイクテストをクリックします。自分の声が聞こえるか確認しましょう。
- Zoomを開く。
- 設定をクリック。
- オーディオを選択。
- マイクテストをクリック。
- 話して自分の声を確認。
結果から得られる情報
テスト結果は、次の設定や調整に役立ちます。音声が聞こえない時は、接続やマイクに問題があるかもしれません。正確な結果から対策を立てることができます。
- 音声がクリアかどうかの確認。
- マイクの接続状態の確認。
- フィードバック音の有無の確認。
音量設定の確認と調整方法
Zoomの音量調整
Zoomのアプリでは、音量を調整するためのオプションがあります。まず、「設定」を選び、「オーディオ」タブをクリックします。ここで、スピーカーとマイクのテストと調整ができます。
- スピーカーの設定確認: サウンドテストボタンをクリックして、音が聞こえるか確認します。
- マイクの感度調整: マイクの入力レベルを調整し、音量が適切か確認します。
PCやスマホの音量調整
デバイスの音量設定も大切です。PCやスマホの音量を適切に調整しておくことが、Zoomでの通話品質を良くします。
- Windowsの音量調整: 音量アイコンをクリックし、スライダーで音量を調整します。設定メニューで音量ミキサーを使って、各アプリの音量を調整します。
- Macの音量調整: サウンドアイコンをクリックし、音量スライダーで調整します。「サウンド設定」からも調整が可能です。
- スマホの音量調整: 通常は設定メニューの「サウンド」やボリュームキーで調整します。Zoomアプリ内での調整も併用すると、もっと良い結果が得られます。
トラブルシューティングの基本ステップ
再起動とリセット
最初に、デバイスやZoomアプリを再起動してみてください。これで、一時的な問題が直るかもしれません。次の手順に従ってください。
- デバイスをシャットダウンして再起動します。
- Zoomアプリを閉じて、再度起動します。
- ルーターやモデムも再起動します。
再インストールの手順
再起動やリセットでもダメなら、Zoomアプリを再インストールしてみてください。コンピューター内のファイルが壊れていると役立ちます。次の手順でインストールします。
- 現在のZoomアプリをアンインストールします。
- Zoomの公式サイトから最新のインストーラーをダウンロードします。
- ダウンロードしたファイルを実行し、インストールを完了させます。
| ステップ | 詳細 |
|---|---|
| 1. 再起動 | デバイスとアプリの再起動 |
| 2. リセット | ネットワーク機器の再起動 |
| 3. 再インストール | Zoomアプリの再インストール |
Zoomサポートへの問い合わせ方法
問題が解決しない時は、Zoomのサポートチームに連絡するのがいいです。ここでは、Zoom ヘルプセンター連絡の準備とサポートチャンネルについて説明します。
問い合わせの準備事項
Zoom ヘルプセンター連絡する前に準備することが大切です。以下のことをしておくと良いです:
- 問題の詳細な説明をまとめる
- 使用しているデバイスとそのバージョンを確認
- Zoomアプリのバージョンを最新にアップデート
- トラブルシューティングの結果をメモしておく
サポートチャンネルの紹介
Zoom ヘルプセンター連絡は様々な方法でできます。次のサポートチャンネルを使って、早く解決しましょう。
- オンラインヘルプセンター: Zoom公式ウェブサイトのヘルプセンターで、FAQやガイドをチェック。
- チャットサポート: ウェブサイトのチャットボットやエージェントに質問。
- メールサポート: 詳細な質問や問題をメールで送信。
- 電話サポート: 直接通話でサポートスタッフと話し、問題を解決。
オンライン会議前に行うべき確認事項
オンライン会議事前準備はとても大切です。マイクテストをして、音声がはっきり聞こえるようにしましょう。
事前テストの重要性
会議前にオーディオ設定をチェックすることが大切です。マイクテストは音の問題を防ぐのに役立ちます。そうすることで、会議中の音声トラブルを避けられます。
チェックリストの作成
自分のチェックリストを作ることをおすすめします。マイクやスピーカーの確認や音量調整をリストに追加しましょう。そうすることで、会議がスムーズに進みます。