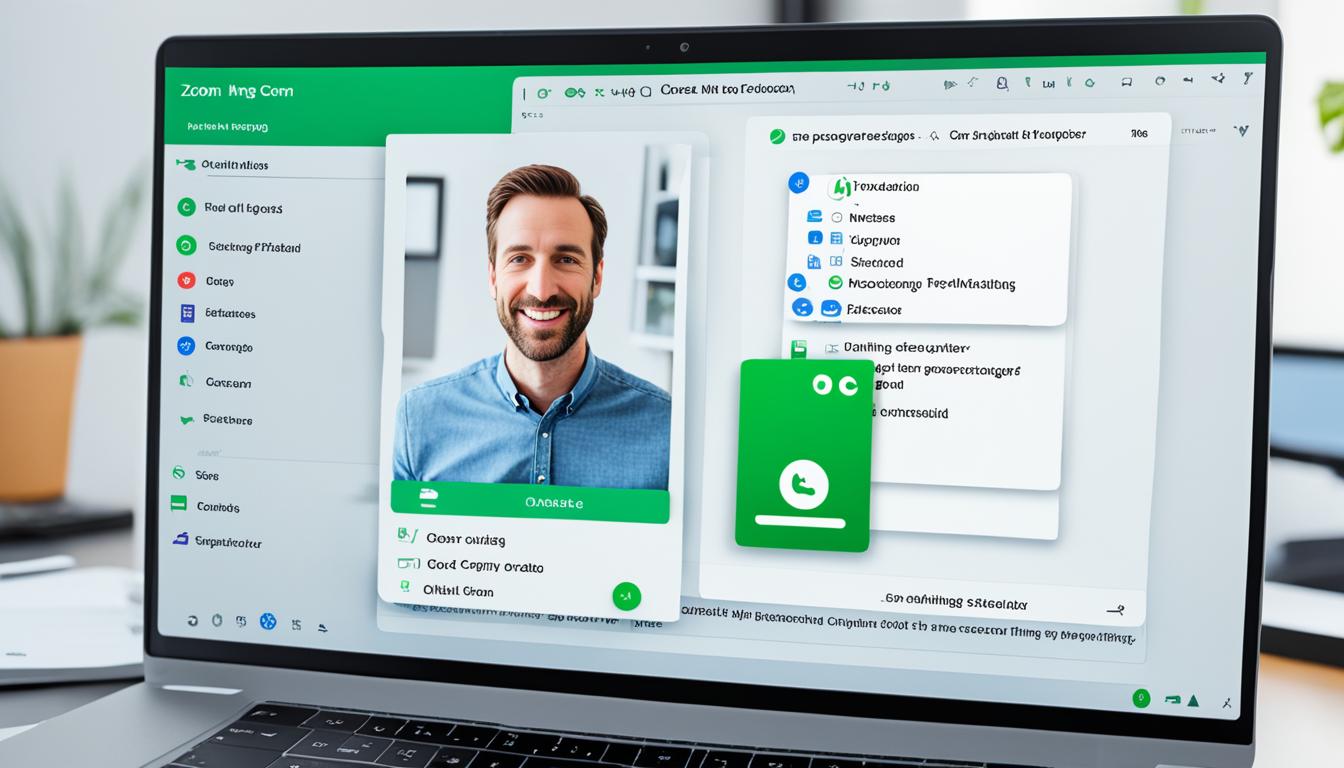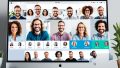Zoom レコーディング 保存先を探しておられましたか。初めてZoom ミーティングを開催した日、録音機能のおかげで会議の内容を振り返ることができました。Web会議の重要性を再認識しました。録音データは、会議の議事録作成や後での確認にとても役立ちます。*画像はイメージです。
しかし、録音データの保存先をどう設定すればよいのか、悩んだことはありませんか?
Zoomには、ローカルレコーディングとクラウドレコーディングという二つの保存方法があります。これらはそれぞれ一長一短があります。保存先をうまく設定し、重要な会議の記録を効率的に管理しましょう。
主なポイント
- Zoomの録音データ保存についての基礎情報
- ローカルレコーディングとクラウドレコーディングの違い
- 効率的な保存先の設定方法
- 録音データの共有方法
- 保存先管理のコツ
- Zoom レコーディング保存先の基本
- Zoomでのローカルレコーディングとは?
- Zoomでのクラウドレコーディングとは?
- zoom レコーディング 保存先の設定方法
- ローカルレコーディングの保存先を設定する方法
- クラウドレコーディングの保存先を設定する方法
- 録音データの検索方法とトラブルシューティング
- オンライン授業でのZoomレコーディング保存先の活用方法
- 参加者の設定とZoomレコーディング保存先
- オーディオファイルの保存と管理方法
- Zoomのダウンロード機能を活用する方法
- ソフトウェア設定によるZoomレコーディング保存先の最適化
- テキストチャットデータの保存と共有方法
- インポート方法:他の保存先へのデータ移行
- 外部アプリを使ったZoomレコーディング保存の効率化
- 結論
- FAQ
- Zoomミーティングのレコーディング保存先はどこに設定できますか?
- Zoomのローカルレコーディングのメリットは何ですか?
- Zoomのクラウドレコーディングにはどんな特徴がありますか?
- Zoomのローカルレコーディングのデフォルト保存場所はどこですか?
- クラウドレコーディングの容量制限はどのように管理しますか?
- オンライン授業でZoomのレコーディングを有効に活用する方法は?
- Zoomミーティングにおける参加者の設定はどうすれば良いですか?
- Zoomのオーディオファイルはどのように保存・管理しますか?
- Zoomのダウンロード機能をどのように活用しますか?
- ソフトウェア設定でZoomのレコーディング保存先を最適化する方法は?
- Zoomのテキストチャットデータの保存と共有方法は?
- インポート方法で他の保存先へのデータ移行はどのように行いますか?
- 外部アプリを使ったZoomレコーディング保存の効率化はどう行いますか?
- ソースリンク
Zoom レコーディング保存先の基本
Zoomを使うとき、録画データはローカル(パソコン内)かクラウドのどちらかに保存します。ローカル保存は無料プランの方が便利です。パソコン内でデータを簡単にチェックできます。でも、注意してください。パソコンの空き容量が減ります。
クラウド保存は有料プランのユーザーにしか使えないです。容量に制限がありますが、パソコンの空き容量を消費しません。セキュリティも良く、多くのデータを保存できます。
| 保存方法 | 利点 | 欠点 |
|---|---|---|
| ローカル保存 | 無料プランで利用可能 即時にデータ確認が可能 |
パソコンのストレージ容量を消費 |
| クラウド保存 | パソコンの空き容量を消費しない データの安全性が高い |
有料プランのみ利用可能 クラウド容量制限がある |
Zoomでのローカルレコーディングとは?
Zoomでローカルレコーディングを使うと、会議やウェビナーを自分のパソコンに保存できます。この機能を使えば、インターネットがなくても録画を再生できます。ローカルレコーディングの利点と欠点を紹介します。
ローカルレコーディングのメリット
ローカルレコーディングの大きな利点は、インターネットがなくてもすぐにパソコン内保存できることです。保存したら、ファイルを自由に編集や共有ができます。
ローカルレコーディングのデメリット
デメリットとしては空き容量が必要です。ストレージが足りないと、録画ファイルが容量を増やすことがあります。バックアップが自動でされないので、重要なデータは定期的にバックアップしましょう。
Zoomでのクラウドレコーディングとは?
クラウドレコーディングは、会議やウェビナーの録音データをクラウドに保存する方法です。モバイルやデスクトップから利用できます。多様なデバイスからアクセスできます。
クラウドレコーディングの特徴
大きな特徴は、録画データをクラウドに保存することです。これにより、チームやクライアントと共有しやすくなります。データは自動的にバックアップされるため、データの紛失リスクが減ります。
クラウドレコーディングの注意点
クラウドレコーディングには注意点があります。データは容量制限があります。利用するプランによって制限が異なります。容量を超えないように管理が必要です。
例えば、Zoomの有料プランでは容量が大きいです。無料プランでは、クラウドレコーディングが利用できません。
| 特徴 | メリット | デメリット |
|---|---|---|
| クラウドレコーディング | データを共有しやすい | 容量制限がある |
| 自動バックアップ | データの安全性が高い | プランによる制限 |
zoom レコーディング 保存先の設定方法
Zoomでレコーディングを保存するには、いくつかのステップが必要です。まず、Zoomにログインし、設定メニューを開きます。そこで、設定を変更し、保存先を確認します。
Zoomにサインインする
まず、Zoomアカウントにログインします。ログインすると、プロフィール画像や設定アイコンが見えます。これらをクリックして、設定メニューに進みます。
設定メニューにアクセスする
ログイン後、プロフィール画像や設定アイコンをクリックして設定メニューに入ります。「レコーディング」 オプションを選び、保存場所を確認し、変更します。設定メニューには、保存先の詳細と手順が書かれています。
| ステップ | 操作内容 |
|---|---|
| 1 | Zoomにサインイン |
| 2 | 設定メニューにアクセス |
| 3 | 「レコーディング」を選択 |
| 4 | 保存先を確認または設定変更 |
ローカルレコーディングの保存先を設定する方法
デフォルトの保存場所を確認する
デフォルトの保存場所はデバイスによって違います。例えば、Windowsは「C:\Users\[Username]\Documents\Zoom」、Macは「/Users/[Username]/Documents/Zoom」です。自分のデバイスの場所を確認してください。
保存場所を変更する手順
保存場所を変えるには、次のステップを踏みます:
- Zoomにサインインする
- 画面右上のプロフィールをクリックし、設定メニューを選択する
- 「レコーディング」をクリックし、表示される保存場所の隣にある「変更」をクリックする
- 新しい保存先を指定し、「適用」をクリックして変更を確定する
これで、簡単に保存場所を変えられます。保存場所の変更を覚えておけば、Zoomをもっと便利に使えます。
クラウドレコーディングの保存先を設定する方法
クラウドレコーディングの保存先は、Zoomのクラウドストレージに設定されています。効率的な設定や管理を知ることで、便利に使えます。
クラウドストレージの確認
まず、自分のアカウントのクラウドストレージ容量をチェックしましょう。マイアカウントの「管理」セクションに進みます。そこで、使用している容量と残りを確認できます。
クラウドの容量制限
Zoomのクラウドストレージには容量制限があります。容量が満たしたら、新しい録画を保存するには、削除するか容量を増やす必要があります。以下のポイントで管理しましょう:
- 不要なデータを定期的に削除する
- 必要に応じてストレージプランを追加する
- 保存場所や設定を確認し、効率的に管理する
これらの手順を守ることで、クラウドストレージをうまく管理できます。Zoomのクラウド録画を最大限に活用しましょう。
録音データの検索方法とトラブルシューティング
Zoomの録音データを効率的に見つけることは大切です。ビジネスミーティングや授業の記録管理に役立ちます。ここでは、データを見つける方法とトラブルを解決する方法を説明します。
ローカルレコーディングの録音データ検索は、Zoomの「レコーディング」設定から始めます。デフォルトでは、ユーザーのドキュメントフォルダに保存されます。別の場所に保存することもできます。
クラウドレコーディングの場合は、Zoomのウェブサイトにログインして、「記録」タブからデータを探します。すべてのデータはクラウドに保存され、簡単にアクセスできます。
保存先を確認したい時や再設定したい時は、データ確認をしてください。データが正しく保存されているかチェックします。
データを検索できない時やデータが見つからない時は、以下のトラブルシューティングを試してください:
- 保存先のフォルダが正しいか確認
- ストレージ容量が十分にあるか確認
- Zoomの設定をリセットして再起動
これらの方法で問題が解決しない時は、Zoomのサポートに連絡してください。適切な解決策を教えてもらえます。
録音データの検索とトラブルシューティングを学ぶことで、ビジネスや学習をスムーズに進められます。
オンライン授業でのZoomレコーディング保存先の活用方法
オンライン授業をスムーズに進めるには、Zoomの録画データ共有や授業記録管理が大切です。録画データを保存することで、生徒の学習が良くなります。
録画データを学生と共有する方法
録画データを共有すると、生徒が復習や補充学習がしやすくなります。共有するには、保存場所を選び、リンクを作成して共有します。セキュリティをしっかりと守り、データ漏洩を防ぎましょう。
授業記録の保存と管理
授業記録を適切に管理することは大切です。保存先を選び、必要に応じて再生することができます。ストレージ容量に注意し、定期的にバックアップを取ることが大切です。オンライン授業を効率的にするため、これらのポイントを忘れずに。
参加者の設定とZoomレコーディング保存先
Zoomミーティングでは、参加者の設定とレコーディング設定をカスタマイズすることが大切です。これにより、会議がスムーズに進みます。参加者が録画・録音できるように設定し、権限を適切に管理しましょう。
設定オプションの確認
録画・録音の設定オプションは、各ミーティングのニーズに合わせて調整できます。具体的な設定項目をチェックし、有効に活用しましょう。
- 参加者ごとに録音/録画の許可を設定
- レコーディングの保存場所(ローカルまたはクラウド)を選択
- 録画データの共有権限の管理
下の表で、設定オプションの具体的な機能を確認してください。
| 機能 | 説明 |
|---|---|
| 録音許可 | 参加者ごとに録音を許可する |
| 録画保存先 | ローカルまたはクラウドに保存 |
| 共有設定 | 録画データのアクセス権を設定 |
オーディオファイルの保存と管理方法
会議や講義を録音するとき、オーディオ ファイルは大切です。適切な形式で保存し、必要な場所にしましょう。そうすると、ファイルを扱いやすくなります。
オーディオファイルの形式と保存
オーディオ ファイルには、MP3、WAV、AACなどがあります。形式によって音質とファイルサイズが違います。音質とファイルサイズのバランスを考えて、適切な形式を選びましょう。
保存場所の見つけ方
保存場所を選ぶことは大切です。ローカルストレージやクラウドストレージを使うときは、それぞれの利点を知ってください。クラウドストレージを使うと、端末間で共有しやすくなります。自分のニーズに合った場所を選びましょう。
Zoomのダウンロード機能を活用する方法
Zoomのダウンロード機能を使うと、録音や録画したデータを簡単に取り出せます。活用することができます。これは、特にクラウドレコーディングを使うときに便利です。Zoomのウェブサイトから、録音したデータをダウンロードできます。
- Zoomのウェブサイトにサインインし、「マイレコーディング」セクションにアクセスします。
- 必要なレコーディングを選び、「ダウンロード」ボタンをクリックします。
- ダウンロードが完了したら、ファイルを適切な場所に保存します。必要に応じて、他のデバイスやクラウドストレージに移動します。
次に、ダウンロードしたデータの活用方法を説明します。例えば、会議の内容を編集して再利用したり、トレーニング資料として使ったりできます。
| 機能 | 説明 |
|---|---|
| ダウンロード | クラウドに保存された録音や録画をPCに保存 |
| プレイバック | オフラインでの録音・録画データの確認 |
| 共有 | ダウンロードしたデータを他のユーザーと簡単に共有 |
ダウンロード機能の活用は、レコーディング保存管理の強力なツールです。日常のZoom利用で役立ちます。
ソフトウェア設定によるZoomレコーディング保存先の最適化
Zoomレコーディングの保存先を最適化するには、ソフトウェア設定が大切です。正しい設定で、レコーディングを自動で保存し、データ管理を楽にできます。推奨される設定を紹介します。
推奨設定
Zoomの設定メニューを開きます。
- ソフトウェア設定メニューに移動します。
- 「レコーディング保存先」のオプションを確認し、必要に応じて変更します。
- 保存先を特定のフォルダに設定し、データ管理を最適化します。
これで、Zoomレコーディングの保存先を管理しやすくなります。正しく設定すると、自動で保存されるので便利です。最適化された保存先でデータを集約すると、ファイルの検索や整理が簡単になり、業務効率も上がります。
| 設定項目 | 推奨設定 | 効果 |
|---|---|---|
| 保存先フォルダ | 特定のディレクトリ | データ管理の最適化 |
| 自動保存 | 有効 | 効率的なバックアップ |
| 通知設定 | オン | 保存の確認 |
設定を見直すことで、Zoomレコーディング保存先を効率的に管理し、最適化された操作感を得られます。
テキストチャットデータの保存と共有方法
Zoomミーティングでは、テキストチャットが大切な情報交換の手段です。後で会話内容を確認するため、データを保存することが大切です。テキストチャットデータを保存し、共有する方法を学びましょう。
Zoomミーティングが終わったら、チャットデータを手動で保存できます。これはあなたのデバイスやクラウドストレージに保存されます。データを保存するには、次の手順を踏んでください:
- Zoomミーティングが終わったら、「ミーティングの詳細」ページにアクセスします。
- 「チャット保存」オプションをクリックします。
- ダイアログボックスから保存先を選びます。
- 保存が完了したら、他のチームメンバーと共有します。
保存したデータを共有する方法は色々あります。ローカルで保存した場合は、メールで送信したり、共有フォルダにアップロードします。クラウドストレージを使うと、共有リンクで送信できます。
| データ保存方法 | 共有方法 |
|---|---|
| ローカル保存 | メール添付、共有フォルダ |
| クラウド保存 | 共有リンク生成、アクセス権設定 |
これらの方法を使って、チームのコミュニケーションを強化しましょう。ミーティングの内容をしっかりと記録し、効果的なコミュニケーションを維持できます。
インポート方法:他の保存先へのデータ移行
Zoomレコーディングデータを他の場所に移すには、インポート方法を使います。これは、異なるデバイスやプラットフォーム間でデータを移すのに便利です。
データを多くの場所に保存することで、データを守り、バックアップをしやすくなります。クラウドサービスや外付けハードドライブに保存すると、どこからでもデータにアクセスできます。これで、使いやすくなります。
- インポート方法を選びます。
- 移行するデータを選びます。
- 移行先の場所を決めます。
- データ移行を始めます。
以下の表に、一般的な保存先のオプションとその特徴を示します。
| 保存先 | 特徴 | 利便性 |
|---|---|---|
| クラウドストレージ | どこからでもアクセス可能 | 高 |
| 外付けハードドライブ | 大容量 | 中 |
| ローカルPC | ネットワーク不要 | 低 |
データを移行するには、保存先の特徴をよく理解してください。自分のニーズに合った保存先を選び、インポート方法を使ってデータを移行しましょう。
外部アプリを使ったZoomレコーディング保存の効率化
Wondershare DemoCreatorなどの外部アプリを使うと、Zoomのレコーディング保存が楽になります。これらのアプリは、画面録画から編集、保存までを一つでできます。そうすると、操作が簡単になり、便利になります。
おすすめアプリの紹介
Wondershare DemoCreatorは、Zoomのレコーディング保存をサポートする外部アプリです。他にも、OBS Studio、Camtasia、Snagitなどおすすめのアプリがあります。これらは使いやすく、高性能です。
使用方法と利便性
Wondershare DemoCreatorの使用方法を見てみましょう。以下の手順で、Zoomのレコーディング保存ができます。
- アプリをダウンロードし、インストールします。
- アプリを起動し、録画したいZoomの画面を選択します。
- レコーディングボタンをクリックして、録画を開始します。
- 録画が完了したら、自動的に保存先フォルダーに保存されます。
外部アプリを使うと、Zoomの効率化が進みます。業務がスムーズになります。さらに、編集機能や書き出しオプションが充実しているので、プロ仕様になります。
結論
Zoomレコーディングの保存先設定は、会議や教育現場で大切です。ローカルとクラウドのどちらを選ぶかは、状況に応じて決めます。
ローカルレコーディングは、データを手元に持つことが大切なときに便利です。インターネットの安定性に頼らない録画もできます。クラウドレコーディングは、データのバックアップや複数デバイスからのアクセスが楽です。
外部アプリを使うと、Zoomの保存管理がもっと簡単になります。Google DriveやDropboxと連携すると、データ管理がスムーズに。そうすることで、Zoomのデータをうまく使いましょう。
この記事を読んで、Zoomの保存設定を見直しましょう。適切な設定と管理で、業務や学習をもっと良くしましょう。