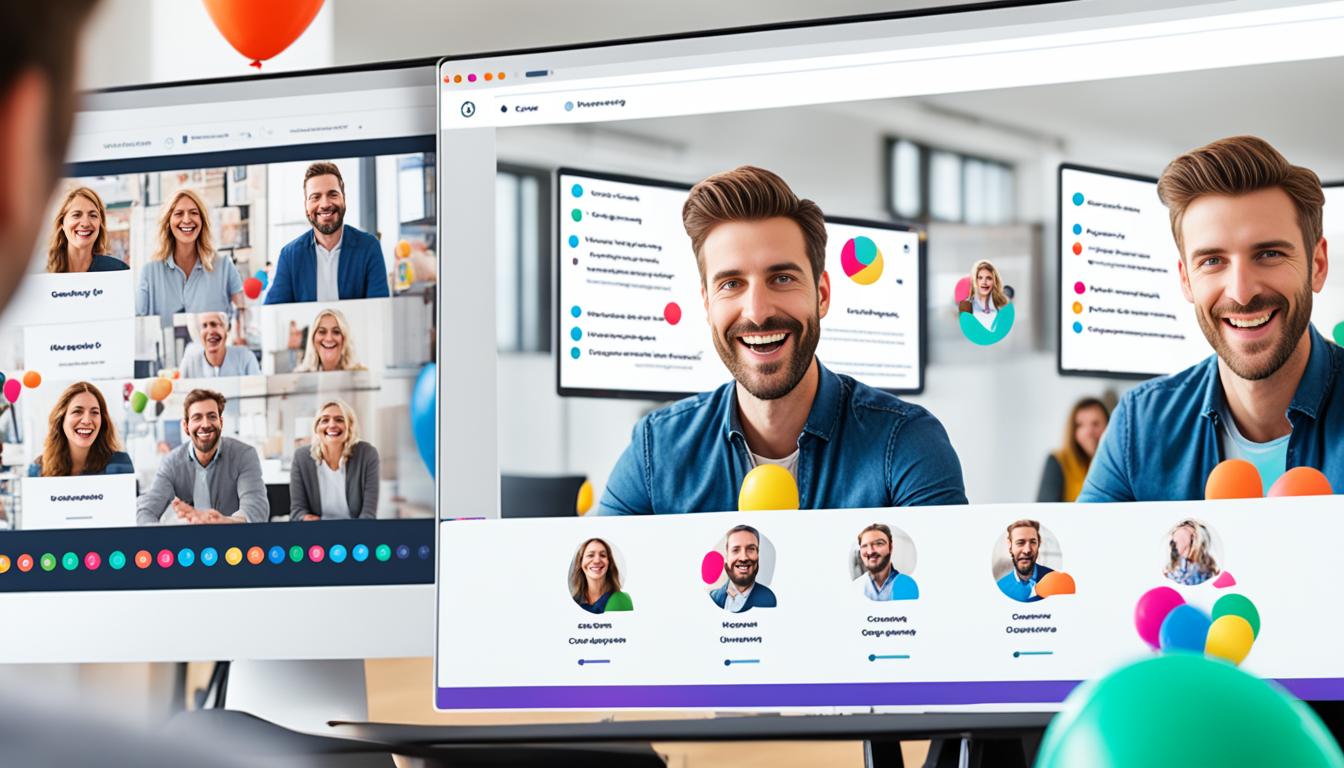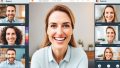Zoomリンク発行 でスムーズなオンライン会議をされませんか。初めてZoomを使ったミーティングを招集するとき、そのシンプルさと便利さに驚かれるかもしれません。新しい時代の働き方に欠かせないオンラインミーティング。Zoomミーティングリンクの発行方法を知ることで、誰でも簡単に会議を設定できます。
私自身、日々のミーティングをスムーズに進めるために連続してZoomを使用しています。特に、オンラインミーティングリンクの共有がスムーズに行えるかどうかが、会議の成功に直結していると感じています。*画像はイメージです。
このガイドでは、Zoomリンク発行の基本から最新のツールの活用まで、詳細に解説します。今から始めれば、次のミーティングではスムーズにリンクを発行し、招待することができるようになります。
記事の主なポイント
- Zoomミーティングリンクの発行手順をマスターする
- ショートカットキーを活用して迅速にリンクを生成する方法
- 安定した通信回線の確保とデバイスのセットアップ
- セキュリティ機能の活用で安全な会議を実現する
- 最新のZoomツールを活用して生産性を向上させる
- Zoomでミーティングをするための事前準備
- Zoomミーティングの基本設定
- zoomリンク発行の方法
- Zoomリンクを迅速に発行するショートカットキー
- PCからのzoomリンク発行手順
- スマホからのzoomリンク発行手順
- ブラウザからのzoomリンク発行手順
- ミーティング中の招待リンクのコピーと送信
- 定期的なミーティングで同じリンクを使用する方法
- オンラインミーティング招待の注意点
- セキュリティを保つためのzoom招待URL設定
- 仮想オフィスツールの導入で効率化
- 生産性を向上させる最新ツールの紹介
- Zoom会議対応のAI会議アシスタントNotta・AI GIJIROKU
- Zoomリンクの有効期限と利用方法
- 結論
- FAQ
- Zoomリンクを発行する最も簡単な方法は何ですか?
- Zoomでミーティングを行うためにはどんな事前準備が必要ですか?
- Zoomミーティングのスケジュール設定の方法を教えてください。
- Zoomミーティングでパスワード保護を設定する方法は?
- WindowsでZoomリンクを迅速に発行するショートカットキーは何ですか?
- MacでZoomリンクを迅速に発行するショートカットキーは何ですか?
- PCからのZoomリンク発行手順を教えてください。
- スマホからZoomリンクを発行する方法を教えてください。
- Zoom公式サイトからリンクを発行するにはどうすればよいですか?
- ミーティング中に招待リンクをコピーして送信する方法は?
- 定期的なミーティングで同じリンクを使用する方法は?
- Zoomでオンラインミーティングを行う際に注意すべき点は?
- Zoom招待URLのセキュリティを保つためにはどうすればいいですか?
- 仮想オフィスツールの導入にはどんな利点がありますか?
- Zoom会議の効率を向上させる最新ツールは何ですか?
- Zoomリンクの有効期限はどうなっていますか?
- ソースリンク
Zoomでミーティングをするための事前準備
Zoomでスムーズなミーティングをするには、事前準備が大切です。ここでは、Zoomアプリのインストール、安定した通信の確保、そしてマイクとカメラのチェック方法を紹介します。これらの手順をしっかりと確認して、オンライン会議招待状やZoomリンク送付を効率的に行いましょう。
Zoomアプリのインストール方法
まず、Zoomアプリをインストールする必要があります。インストール手順は以下の通りです:
- 公式サイトまたはアプリストアからZoomアプリをダウンロード。
- ダウンロード後、アプリをインストール。
- インストールが完了したら、アカウントを作成またはログイン。
無料版でも十分ですが、有料版には追加機能や時間制限がない点が魅力です。
安定した通信回線の確保
Zoomミーティングには安定した通信回線が必要です。以下のポイントに注意して、通信環境を整えましょう:
- Wi-Fiではなく、有線接続を優先。
- 他のアプリケーションやデバイスの不要な通信を停止。
- 通信速度を確認し、必要に応じてプロバイダに相談。
これにより、オンライン会議招待状で設定されたミーティングに支障なく参加できます。
マイクとカメラのチェック方法
Zoomミーティングでは、マイクとカメラのチェックが大切です。以下の手順で確認してください:
- Zoomアプリを開き、設定メニューにアクセス。
- 「オーディオ」タブでマイクとスピーカーのテスト。
- 「ビデオ」タブでカメラの映像を確認。
Zoomミーティングの基本設定
Zoomミーティングを成功させるには、基本設定が大切です。スケジュールとパスワードの設定はとても大事です。これらをしっかりと設定することで、安全でスムーズな会議ができます。
ミーティングスケジュールの設定
オンライン会議URLを作るには、スケジュールを設定します。Zoomアプリの「スケジュール」オプションをクリックします。次に、以下の情報を入力します:
- ミーティングの開始日時と終了日時
- タイムゾーン
- Zoom招待URLの生成
パスワード保護の設定
セキュリティを高めるには、パスワード保護が大切です。スケジュール画面で「ミーティングパスワードを必要とする」を選び、パスワードを設定してください。これで、不正参加を防げます。待機室機能も使うと、もっと安全です。
| 設定項目 | 説明 |
|---|---|
| 開始日時 | ミーティングの開始日と時間を指定 |
| タイムゾーン | 適切なタイムゾーンを選択 |
| パスワード | ミーティングへのアクセスを制限するためのパスワード |
これらの設定をしっかりとすると、オンライン会議が安全で効率的になります。Zoom招待URLを共有する前に、設定をチェックしましょう。
zoomリンク発行の方法
オンラインミーティングをスムーズに行うには、リンクを発行することが大切です。まず、Zoomアプリを開き、ミーティングのスケジュールを設定します。
Zoom招待リンクを発行する手順は以下の通りです:
- Zoomアプリを開きます。
- 「スケジュール」をクリックし、ミーティングの詳細を入力します。
- 「招待のコピー」をクリックして、Zoom招待リンクを生成します。
- 生成されたリンクをチャットツールやメールで共有します。
Zoomリンクを迅速に発行するショートカットキー
Windowsの場合のショートカットキー
Windowsユーザーは、これらのショートカットキーを使ってください。
- Alt + Shift + I: これで、すぐにZoomリンクを発行できます。
Macの場合のショートカットキー
Macユーザーには、次のショートカットキーが便利です。
- ⌘ + ⇧ + I: これで、すぐにZoomリンクをコピーし、送信できます。
| プラットフォーム | ショートカットキー |
|---|---|
| Windows | Alt + Shift + I |
| Mac | ⌘ + ⇧ + I |
これらのショートカットを覚えておけば、Zoomリンクの作成が速くなります。日々の業務で活用してください。
PCからのzoomリンク発行手順
PCからZoomリンクを発行する手順を理解することで、オンライン会議を簡単に始めることができます。ここでは、ミーティングの新規作成と参加者への招待手順を説明します。
ミーティング新規作成
まず、Zoomアプリを開き、「新規ミーティング」をクリックします。これで、あなたのZoomミーティングを始められます。画面の右下にあるミーティング情報を確認し、Zoom招待URLをコピーしてください。
参加者への招待手順
Zoomミーティングを作成したら、オンライン会議招待状を送ります。画面下部の「参加者」をクリックし、「招待」ボタンを押します。先ほどコピーしたZoom招待URLを入力し、参加者に送信します。これで、簡単に参加者を招待し、ミーティングをスムーズに開始できます。
| 操作 | 手順 |
|---|---|
| Zoomアプリを開く | Zoomアプリをダブルクリックして開きます。 |
| 新規ミーティング | 「新規ミーティング」ボタンをクリックして、ミーティングを開始します。 |
| Zoom招待URLをコピー | 右下のミーティング情報からZoom招待URLをコピーします。 |
| 参加者を招待 | 「参加者」ボタンをクリックし、「招待」を選択します。コピーしたURLを入力して送信します。 |
スマホからのzoomリンク発行手順
スマホからZoomのリンクを発行する方法は簡単です。まず、スマホのZoomアプリを開き、「新規ミーティング」を選びます。次に、ミーティングIDが自動的に作られます。
マイクやカメラのチェックも同時に行ってください。これにより、安定したオンラインミーティングができます。通信環境を事前にチェックしましょう。
新規ミーティングの開始方法
アプリを開いて「新規ミーティング」を選びます。ミーティングIDが自動的に作られます。マイクやカメラのチェックも忘れずに行ってください。
スマホから簡単にZoomリンクを発行し、オンラインミーティングに参加できます。常に最新のアプリバージョンを使い、快適なミーティングをしましょう。
ブラウザからのzoomリンク発行手順
ブラウザでZoomリンクを発行するのは簡単です。オンライン会議URLを取得する手順を紹介します。
Zoom公式サイトへのアクセス
まず、Zoom公式サイトにアクセスし、アカウントにサインインします。次に、ホームページの上部にある「ミーティングのスケジュール」ボタンをクリックします。そこで、ミーティングの詳細を入力し、スケジュールに追加します。
パーソナルミーティングIDの利用
パーソナルミーティングIDを使うと、同じオンライン会議URLでミーティングを開くことができます。パーソナルミーティングIDを設定し、「招待リンクのコピー」ボタンをクリックするだけで、リンクが作れます。
| ステップ | アクション | 詳細 |
|---|---|---|
| 1 | Zoom公式サイトにアクセス | ブラウザで公式サイトにアクセスし、サインイン |
| 2 | ミーティングのスケジュール | ホームページの「ミーティングのスケジュール」ボタンをクリック |
| 3 | パーソナルミーティングID設定 | 定期的に同じオンライン会議URLを使えるように設定 |
| 4 | 招待リンクのコピー | 「招待リンクのコピー」ボタンをクリック |
ミーティング中の招待リンクのコピーと送信
ミーティング中でも、Zoom会議招待リンクをコピーできます。これで、オンラインミーティングに参加する手間が減ります。以下に手順を紹介します。
- Zoomミーティング中に画面下部の「詳細」メニューをクリック。
- 次に、「招待リンクをコピー」を選択します。
- リンクがクリップボードにコピーされます。
- コピーされたリンクをメールやチャットで共有しましょう。
効率よく会議を進めるためには、これらの方法を覚えておきましょう。詳細は公式Zoomガイドをチェックして、機能を最大限に活用しましょう。
定期的なミーティングで同じリンクを使用する方法
Zoomを使うと、定期的に同じリンクを使うことができます。これは毎回新しいリンクを作る手間を省き、便利です。
定期的なミーティングの設定
定期ミーティングを設定するには、Zoomのスケジュールオプションを使います。簡単に設定できます。
- Zoomアプリを開き、「スケジュール」ボタンをクリックします。
- 「定期的なミーティング」オプションを選び、頻度を設定します。
- 詳細情報を入力し、「保存」をクリックしてください。
パーソナルミーティングIDの利用
パーソナルミーティングID(PMI)を使う方法もあります。設定すると、いつでも同じリンクを使えます。
- まず、Zoomの個人プロフィールにアクセスし、「パーソナルミーティングID」の項目を見つけます。
- PMIを有効にするには、「IDの利用」を設定メニューから選びます。
- これで、毎回新しいリンクを作らずに同じリンクで招待できます。
| 方法 | メリット | 注意点 |
|---|---|---|
| 定期的なミーティングの設定 | 毎回新しいZoomリンク発行が不要 | ミーティングの頻度を事前に決定 |
| パーソナルミーティングIDの利用 | 一度設定すると変更不要 | IDの固定によりセキュリティ対策が必要 |
この方法で、Zoomの定期ミーティングやパーソナルミーティングIDを使うと、効率よくリンクを管理できます。
オンラインミーティング招待の注意点
オンライン会議を開く時、セキュリティとプライバシーを守りましょう。パーソナルミーティングIDは大切に扱うべきです。無意識のうちに侵入者が出るのを防ぐため、待機室機能を使うことをおすすめします。
オンライン会議URLを共有する時は、限定的にすることがいいです。そうすると、予期せぬ参加者が会議を邪魔するのを防げます。オンライン会議招待状を送る時は、次の点に注意しましょう。
- パスワードを設定して、会議参加者のみがアクセスできるようにする。
- 待機室機能を利用し、主催者が承認した人のみが会議に参加できるようにする。
- オンライン会議URLは限られた人にのみ共有し、不要なSNS投稿やオープンフォーラムでの公開は避ける。
これらの注意点を守ることで、安全かつスムーズなオンラインミーティングができます。
セキュリティを保つためのzoom招待URL設定
Zoom会議を安全に行うには、リンクを発行した後、設定をしっかりとすることが大切です。待機室の使い方とパスワードの設定の重要性について説明します。
待機室機能の活用方法
待機室を使うと、参加者が会議に入る前にホストが確認できます。これで、不正アクセスを防げます。この設定は、リンクを発行した後すぐに有効にしましょう。
- Zoomの設定画面にアクセスします。
- 「待機室を有効にする」を選択します。
- 必要に応じて、待機室に入れた人をチャットで確認します。
パスワード設定の重要性
Zoom招待URLにパスワードを設定すると、セキュリティが更に高まります。これで、招待者以外は会議に入れられなくなります。
パスワード設定の手順は以下の通りです。
| 手順 | 詳細 |
|---|---|
| 1. | ミーティングスケジュール画面に進みます。 |
| 2. | 「パスワードを設定する」にチェックを入れます。 |
| 3. | 希望するパスワードを入力し、設定を完了します。 |
仮想オフィスツールの導入で効率化
仮想オフィスツールを使うと、オンラインミーティングが簡単になります。これで、生産性が上がります。具体的な利点を見てみましょう。
仮想オフィスツールの利点
仮想オフィスツールを使うと、チーム間の話し合いがスムーズになります。ミーティングが早く始まります。リモートワークの効率も上がります。以下の点が特にいいです。
- 即時通信機能
- リアルタイムコラボレーション
- アクセシビリティの向上
VoicePing、Gather、Oasisの紹介
人気の仮想オフィスツールには、VoicePing、Gather、Oasisがあります。これらはオンラインミーティングを便利にします。業務効率を上げます。
| ツール | 特徴 | 用途 |
|---|---|---|
| VoicePing | 即時通信機能 | リアルタイムチャット |
| Gather | 仮想環境構築 | コラボレーション・イベント |
| Oasis | シームレスな会議環境 | ビジネスミーティング |
生産性を向上させる最新ツールの紹介
Zoomミーティングをもっと便利に使うには、いいツールを選びましょう。Zoomリンクを簡単に送るツールや、リンクを管理するツールを紹介します。
例えば、「Trello」はタスクの進捗を可視化して、チームの生産性を上げます。「Slack」は、情報共有をリアルタイムでし、Zoom会議の準備を整えるのに便利です。
| ツール名 | 機能 | 利点 |
|---|---|---|
| Calendly | スケジュール調整とZoomミーティングリンクの自動送信 | 時間の節約 |
| Google Calendar | カレンダー招待とZoomリンク送付の統合 | シンプルなシステムと一元管理 |
| Zapier | 異なるアプリ間の自動化とZoomリンクの送信 | ワークフローの効率化 |
これらのツールを使うと、Zoomミーティングのリンクを送ることや管理するのが楽になります。チームに合ったツールを選んで、もっと良いZoomミーティングをしましょう。
Zoom会議対応のAI会議アシスタントNotta・AI GIJIROKU
Nottaの機能と特徴
Nottaは、AI技術を使って、Zoom会議の音声をすぐにテキストに変えます。これで、会議の重要なポイントを忘れずに記録できます。
- リアルタイムでの議事録作成: テキスト化は即座に行われ、時間を節約。
- 多言語サポート: さまざまな言語で会議をサポートし、国際的な招待にも対応。
- 高度な検索機能: 会議内容をすぐに検索し、情報を再利用できます。
AI GIJIROKUの特徴
AI GIJIROKUは、会議の内容を整理し、重要な部分を自動で抽出します。オンラインミーティングリンクが多い会議でも、簡単に大切な情報を取り出せます。
- AIによる要約: 長時間の会議も自動で要約し、重要な情報を短時間で把握。
- 多機能なダッシュボード: Zoom会議の進行や過去の議事録を一元管理。
- パーソナライズ機能: 会議参加者に合わせてカスタマイズ可能。
| 機能 | Notta | AI GIJIROKU |
|---|---|---|
| リアルタイムテキスト化 | ✘ | ✔ |
| 多言語サポート | ✔ | ✘ |
| 高度な検索機能 | ✔ | ✘ |
| 要約機能 | ✘ | ✔ |
| ダッシュボード管理 | ✔ | ✔ |
Zoomリンクの有効期限と利用方法
Zoomミーティングのリンクには、不定期と定期的なミーティングで有効期限が異なります。Zoom招待リンクをうまく使うには、その有効期限と使い方を知ることが大切です。
定期的なミーティングの有効期限
定期的なミーティングのリンクは、365日間有効です。これにより、毎回リンクを発行する手間が省けます。そうすると、オンライン会議がスムーズに進みます。
未設定ミーティングの有効期限
未設定ミーティングのリンクは、30日間有効です。この期間内に使わないと、リンクが無効になります。新しいリンクが必要になるからです。
| ミーティングタイプ | 有効期限 | メリット |
|---|---|---|
| 定期的なミーティング | 365日 | 一度の発行で長期間利用可能 |
| 未設定ミーティング | 30日 | 必要なときだけリンクを更新可能 |
結論
Zoomリンクの作り方を説明しました。ビデオ会議は、現代のビジネスで大切です。事前に準備し、安定した通信を確保しましょう。マイクとカメラもチェックしてください。
Zoomリンクの基本設定やセキュリティ対策も説明しました。パスワードの設定や待機室の活用が大切です。これらをしっかりとしましょう。
生産性を上げるためのツールも紹介しました。NottaやAI GIJIROKUを使えば、ミーティングがもっと良くなります。Zoomリンクの作り方を簡単にしましょう。