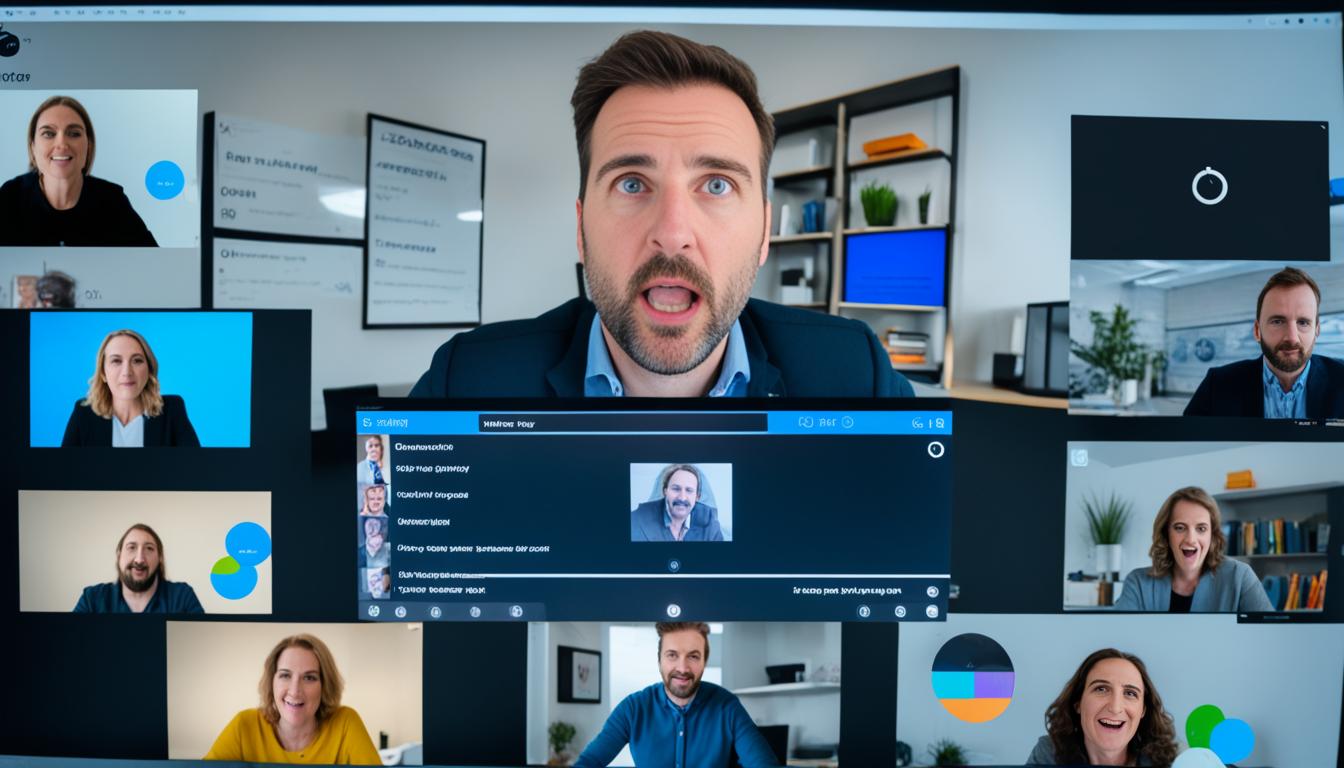最近、リモートワークやオンライン会議が増えています。その中、「Zoom40分制限」の問題で悩んだことはありませんか?話が中断し、再接続しなければいけなかったり、会議が途中で切れてしまった経験があるかもしれません。*画像はイメージです。
記事のまとめ
- Zoomの40分制限を回避する方法を学びます。
- 無料版でも長時間のビデオ通話が可能。
- リモートワークやオンライン会議をもっと効率的に。
- ビジネスシーンでも制限なく活用できます。
- 家族や友人とのビデオ通話も安心。
Zoom無料版の40分制限とは?
Zoomは色んな分野で使われる便利なツールです。でも、Zoom無料版には使えない機能があるので注意が必要です。今からその特有の制限について説明します。
Zoom無料版の概要
Zoom無料版は多彩な基本機能が使えます。例えば、ビデオ通話や音声通話、チャット、画面共有などがあります。これらは日常のオンライン会議には欠かせません。
ただ、無料なので制限もあります。だから利用する場合は、制限を把握する必要があります。
40分制限の説明と影響
Zoom無料版の大きな制限の一つが40分の通話制限です。例えば、40分を過ぎると会議が突然終わってしまいます。ビジネスや学校で使う場合は、この制限が作業や授業の進捗に影響します。
無料版と有料版の違い
Zoom無料版と有料版の違いを教えます:
- 会議時間: 無料版は40分、プロ版以上は無制限。
- 参加人数: 無料版は100人まで、有料版は300人以上。
- 追加機能: 有料版には投票機能やクラウドレコーディング、管理機能がある。
自分の目的に合わせて、適切なプランを選ぶことが大事です。
Zoom無料版の利便性
基本的な使い方
Zoom無料版は、始めやすいのがポイントです。まずはアカウントを作り、アプリをダウンロードします。作成は無料で、すぐに使えます。
主要な機能
Zoom無料版には、便利な機能がたくさんあります。ここでは主要な機能をご紹介します。
- ビデオ会議:高画質のビデオ通話が可能
- 画面共有:プレゼン資料をみんなと共有できる
- チャット機能:メッセージでコミュニケーションが取れる
大人数での利用
Zoom無料版なら、最大100人まで参加できます。大勢での授業やミーティングもカンタンです。
| 機能 | 詳細 |
|---|---|
| 画面共有 | プレゼンや講義をリアルタイムで共有 |
| 参加者管理 | 何人が参加しているか一括管理 |
| ブレイクアウトルーム | 大会議を小グループにわけた討論ができる |
Zoom無料版を使って、効果的な授業やミーティングを行いましょう。
Zoom40分制限が引き起こす問題
Zoomの40分制限は、ビジネスや学校で困ります。会議や授業が急に止まることがあります。この問題の影響と、対策がない時の厄介さを見ていきましょう。
ビジネスシーンでの影響
ビジネスでは、会議が途中でストップするのが困ります。重要な話が中断されるからです。プロジェクトの会議や取引中に切れたら、話が途切れます。
学習・教育での影響
授業にも制限はよくあたります。いきなり授業がストップしてしまうことで、生徒たちの気が散ってしまいます。教師も中断すると大事なことが伝わらなくなります。
対策がない場合の不便さ
Zoom有料版の利点
Zoomの有料版には、さまざまな利点があります。特にオンラインセミナーやモーニングミーティングの質と速度を上げる機能がたくさんついています。ここから、そのメリットについて紹介していきましょう。
40分制限解除
Zoom有料版を使うと、無料版の大きな制約である40分制限がなくなります。これでオンラインセミナーや長い会議が途切れないまま進みます。特に仕事では、時計を気にせず集中できます。
追加機能とその利便性
有料版には、Zoomウェビナー機能やクラウドレコーディングなどがあります。会議の記録や保存が簡単にでき、後で見返すことができます。大事な情報をすぐに共有することも可能です。
投票機能やクラウドレコーディング
Zoom有料版には投票機能やクラウドレコーディングが含まれ、参加者から即座に意見を集めたり、後で議論を振り返るのに便利です。オンラインセミナーやウェビナーの効果を飛躍的に上げることができます。
Zoomウェビナー機能の活用方法
- 事前準備が鍵:事前にプレゼンの内容を整えて、スムーズに進行させましょう。
- リハーサルの重要性:本番前にリハーサルを重ねて、技術的なトラブルをチェックしましょう。
- インタラクティブな要素の追加:Q&Aセッションや投票などを取り入れて、参加者とのやりとりを増やしましょう。
ウェビナー機能の利点も多いです:
| 機能 | 利点 |
|---|---|
| リアルタイムチャット | 質問やコメントをすぐに受けられる |
| 投票機能 | 参加者の意見をすぐに確認できる |
| クラウドレコーディング | セミナーを録画し、後で使うことができる |
これらを上手に使うと、セミナーの質があがり、参加者も喜びます。Zoomのウェビナー機能を使って、成功したイベントを実現しましょう。
Zoom Proや他の有料プラン
Zoomの有料プランは、ビジネスチャットやリモートワーク向けの機能がたくさんあります。主にZoom Proなどのプランの料金や機能に焦点を当てて見ていきます。
料金とプラン内容
複数の有料プランが用意されており、それぞれ異なる料金と機能があります。下の表でプランの内容を比較してみましょう。
| プラン名 | 月額料金 | 主要な機能 |
|---|---|---|
| Zoom Pro | ¥2,000 | ビジネスチャット、クラウドレコーディング、投票機能 |
| Zoom Business | ¥2,700 | 専用カスタマーサポート、会社ブランディング機能 |
| Zoom Enterprise | ¥2,900 | 無制限クラウドストレージ、専用サポートマネージャー |
適切なプラン選び
プランを選ぶ時、ビジネスチャットの利用頻度を考えましょう。以下に、選び方のヒントをいくつか挙げます。
- 使用人数:大チームにはZoom BusinessやEnterpriseが良いです。
- 必要な機能:クラウドレコーディングやビジネスチャットが欲しいならZoom Proが適しています。
- 予算:支払い能力とコストパフォーマンスを見比べましょう。
ビジネスにおける有用性
Zoomの有料プランはビジネスチャット向けに便利な機能を提供します。リモートワークが広がる今、チームのコミュニケーション向上や仕事効率の向上に役立ちます。
Zoom有料版へのアップグレード手順
まず、Zoomの公式サイトにアクセスしてください。そして、ログインをしてください。ログインしたら右上のプロフィールアイコンをクリックし、「アカウント管理」を選んでください。
「プランと料金」をクリックして適したプランを選びます。プランは「プロ」「ビジネス」「教育」などがあります。それぞれに役立つ機能があります。
選んだプランを確認後、「アップグレード」をクリックします。支払い情報を入力してください。アップグレードしたらすぐに新機能を使えます。
下の表は無料版と有料版の違いを示しています。
| プラン | 機能 | 特典 |
|---|---|---|
| 無料版 | 40分までのビデオ通話 | 基本的なビデオ会議機能 |
| プロ版 | 無制限のビデオ通話 | レコーディング、投票機能、多機能ダッシュボード |
| ビジネス版 | 複数のホスト | カスタムブランディング、クラウドレコーディング、セキュリティ強化 |
| 教育版 | 教育機関向けの特別機能 | 授業管理ツール、学生用アカウント、割り引き価格 |
これでアップグレード手順は終わりです。zoomアップグレードで、よりよいビデオ会議を。
代替Web会議ツールの検討
Google Meet
Google Meetは、Google Workspaceに属するWeb会議ツールです。使いやすい画面と、Googleカレンダーとの組み合わせが魅力です。Googleのアカウントがあれば、簡単に会議に参加できます。
Microsoft Teams
Microsoft Teamsは、Microsoft 365の一部として活躍するWeb会議ツールです。チャットやファイルの共有が得意で、ビジネス向けに使いやすいです。他のMicrosoft製品との連携も便利です。
SkypeやSlack
SkypeやSlackも有名なWeb会議ツールです。Skypeは使いやすいビデオ通話があり、無料です。Slackはビジネス向けのチャットが中心で、情報共有が早いです。会議機能もしやすいです。
これらのWeb会議ツールを比べることで、自分に合った選択ができるといいですね。
無料版Zoomで40分以上繋ぐ方法
Zoomの無料版で40分以上使えないことがよくあります。ミーティング中に切れてしまうことも。それを乗り越える方法をお伝えします。
会議の再開手順
会議を一度終了して再開すると、40分制限を回避できます。やり方は簡単です:
- 会議が終わる数分前に、ホストが新しいミーティングリンクを作ります。
- リンクを皆に送り、すぐ新しい会議に入ります。
- 皆で再度ミーティングに戻り、会話を続けられます。
これでリモートミーティングをスムーズに再開できます。
別のホストを利用する
他に、別のホストを使う方法もあります。途中でホストを変えることで、40分制限を避ける手段です。
- 最初に、ホストが一緒にホストする人を選びます。
- 40分前に、主ホストが会議を終え、共ホストが続けます。
- 新たな会議を始め、そのリンクを送ります。
- 皆が新しいリンクに移動し、元のホストが再び主導します。
Zoomホワイトボードの使い方
まず、Zoomホワイトボードを使う方法です。会議中にメニューバーの「ホワイトボード」をクリックします。そうすると、みんなで書き込める共有画面が現れます。
次は機能の紹介です。自由に描いたり、文章を追加するのにペンやテキストツールを使います。形を描くときは図形ツールが便利です。これらを使えば、説明がはっきりします。
最後に、内容はリアルタイムで保存されます。会議後、誰もが共有内容を見返せます。これによって、情報をよく生かせます。
Zoomホワイトボードはオンライン会議のコミュニケーションを向上させます。皆が意見を出しやすくなります。それによって、会議はより価値あるものになります。
ミーティングの効率を上げるコツ
Nottaなどの文字起こしツール
効率的なミーティングに、文字起こしツールは便利です。たとえば、Notta を使うと、会議の内容をテキストに自動変換できます。
この機能で議事録作成が楽になり、後で情報を確認しやすくなります。
ブレイクアウトルームの活用
会議が大きいと、全員が話すのは難しいです。そこで、ブレイクアウトルーム を使いましょう。
これを使うと、小グループで話し合いができます。参加者全員が意見を言いやすくなり、ミーティングの進行がスムーズになります。
背景やアバターの利用方法
プライバシー保護のためには、背景画像やアバターが役立ちます。ZoomやMicrosoft Teamsなどでも、背景を変えることができます。
プライバシーを守りながら、ミーティングを効率的に進められるのです。
| ツール | 利点 |
|---|---|
| Notta | 自動文字起こし、議事録の簡素化 |
| ブレイクアウトルーム | 集中した議論、小規模グループでの効果的な意見交換 |
| 背景・アバター | プライバシー保護、視覚的な一貫性 |
Zoomのセキュリティ強化策
- パスコードの設定: 会議ごとにパスコードを作ります。これで誰でも入れるわけではありません。不正侵入を防げます。
- 待機室の有効化: 会議前に待機室で参加者を確認します。ホストが承認した人だけが入れるので、安全です。
- 画面共有の制御: 画面共有をホストに限ります。こうすると、中身が不適切な情報が流れなくなります。
これらの方法でZoomの会議を安全に保ちましょう。個人情報やデータ保護のためにも、注意が必要です。
| セキュリティ強化策 | 説明 |
|---|---|
| データ暗号化 | 会議の通信を暗号化することで、データ傍受を防ぎます。 |
| システム更新の徹底 | 最新バージョンに常に更新することで、リスクを減らせます。 |
| ユーザー認証の強化 | 二段階認証を取り入れます。これでセキュリティが向上します。 |
安全なZoomの利用には、セキュリティ強化が必要です。ポイントを押さえて、安全なオンライン会議を楽しみましょう。
Zoom有料版の豊富な機能
Zoomの有料版にはたくさんの特典があります。会議で時間や人数の制限がなくなり、高度な管理もできます。また、お客さんをサポートする体制も整っています。
会議の長さと人数制限
有料版なら、会議の長さや人数制限を気にしなくてすみます。だから長い会議も問題ありません。仕事では生産性も上がり、学校では効率よく使えます。
高度な管理機能
有料版なら、より細かく会議を管理できます。設定や参加者の管理もアナリティクスも手に入ります。これで会議の効果アップが可能です。
顧客サポートとサービスポリシー
有料版には特別な顧客サポートと充実したポリシーが用意されています。トラブルがあっても、すぐにサポートを受けられるので安心です。
| 特徴 | 無料版 | 有料版 |
|---|---|---|
| 会議の長さ | 40分制限 | 無制限 |
| 参加人数 | 最大100人 | 最大1,000人 |
| 管理機能 | 基本的な機能 | 高度な管理機能 |
| 顧客サポート | 限定的 | 24時間対応 |
ケーススタディ: Zoomの成功事例
まずはビジネスの場面から。大手IT企業が、リモートワークにZoomを使いました。これで、プロジェクト管理やミーティングの効率がアップしました。
続いて、教育分野を見てみましょう。東京の高校がZoomを使い、オンライン授業を広めたのです。生徒たちがやる気を保ち、豊富な知識を得られました。
「Zoomがあったから、生徒と話せる機会が失われなかったです。これが成功事例です。」 – 教師の声
リモートカンファレンスでもZoomは活躍しました。大きなカンファレンスはZoomで開催され、成功を収めました。参加者は増え、好評でした。
| 事例 | 成功の要因 | 結果 |
|---|---|---|
| IT企業 | プロジェクト管理の効率化 | リモートワーク移行の成功 |
| 高校 | オンライン授業の実施 | 学習意欲の維持 |
| 国際カンファレンス | 大規模なオンライン開催 | 参加者数の増加 |
このように、Zoomの事例から多くの成功が見えます。次は、あなたもZoomを上手に使う方法について考えてみましょう。
結論
Zoomの無料版なら、工夫次第で40分以上使うことができます。たくさんの方法があって、制限時間を無視できます。はたらく人や学ぶ人に大助かりです。
例えば、再開方法を考えることや、ホストを新しくすることができます。Zoomには色々な機能があり、他のツールも使えます。自分に合う方法を見つけましょう。今の時代、リモートワークは増えていて、知っておくと便利な情報です。
もしかしたら、有料版にアップグレードするのもいいかもしれません。有料版なら40分の制限がなくなります。仕事や学校で、さらにZoomを使えるようになります。無料版を上手に使いながら、必要があれば有料版を考えてみてください。そうすると、ストレスも減ります。