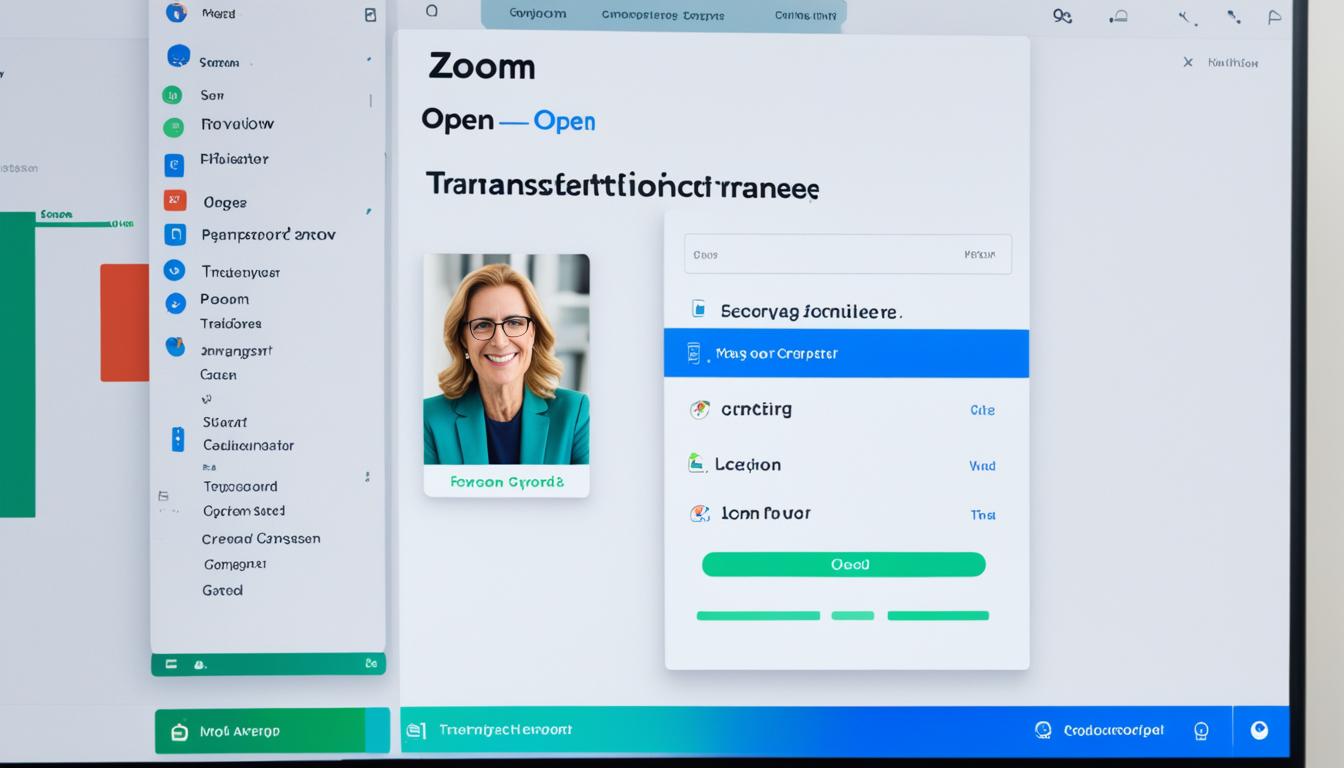zoom 文字起こしで保存をされていますか。今、Web会議は普通のものになってきました。皆さんもきっとZoomをよく使っているでしょう。重要なプレゼンや打ち合わせがあると、全部を覚えておくのは難しいことがあります。そんな時、Zoomの文字起こし機能がとても役に立ちます。話した内容や他の人の発言をテキストとして保存できるからです。これで後で内容を見直すことも楽になります。*画像はイメージです。
この記事では、Zoomの文字起こし機能を使った保存方法やポイントについてお話します。文字起こしを正確にしてくれるツールの使い方や、スマート書記の無料トライアルも紹介します。Zoomの便利な機能を活かして、効率的に会議内容を保存しましょう。
主なポイント
- Zoom 文字起こし機能の基本的な利用方法
- 文字起こしデータの保存先と設定方法
- テキスト変換ツールの活用法
- 無料トライアルで体験できるスマート書記
- 会議内容の見直しを簡単にするポイント
- Zoomの文字起こし機能とは?
- Zoomで文字起こしを使うメリット
- Zoomの対応言語とその精度
- Zoomで文字起こし機能を有効にする方法
- 自動字幕(日本語)の有効化
- Zoomでのライブ文字起こし設定
- 文字起こしファイルの保存方法
- ホストが設定を行う必要性
- 文字起こし精度を高めるコツ
- マイクの選び方と使用方法
- Zoom文字起こしと外部ツールの連携方法
- Zoomクラウドレコーディングの活用法
- FAQ
- Zoomの文字起こし機能をどのように有効にするのですか?
- Zoomの文字起こし機能でどんな言語がサポートされていますか?
- Zoomでの文字起こしがうまく機能しない場合の対策はありますか?
- Zoomの文字起こしファイルをどのように保存できますか?
- Zoomのクラウドレコーディング機能とは何ですか?
- 他の文字起こしツールとZoomを連携させることはできますか?
- 文字起こしの精度をさらに高める方法はありますか?
- 日本語の自動字幕を有効にするためにはどうすればよいですか?
- Zoomでの会議の内容をテキストとして検索することはできますか?
- ホストが文字起こし機能を有効にする必要がありますか?
- Zoomにおけるライブ文字起こし設定の手順は?
- ソースリンク
Zoomの文字起こし機能とは?
Zoomには高精度 文字起こし機能があります。会議中の言葉をリアルタイムで文字に変えてくれます。ユーザーはすぐに何が言われているかをわかるでしょう。
- リアルタイムサブタイトル:会議の言葉がすぐに文字になり、画面下に見えます。
- フルトランスクリプト:全体の会話がテキストデータとして保存できます。
Zoomは外部のサービスとも使えます。そのおかげで、より正確な文字起こしを得られます。たとえば、高精度 文字起こしには「スマート書記」などのサービスを使えるんです。
| 機能 | 詳細 |
|---|---|
| リアルタイムサブタイトル | 会話をすぐに文字にして見せるぞ |
| フルトランスクリプト | 会話全体がテキストで残せる |
| スマート書記 | 言葉を正確に文字にできるサービスだ |
こうすることで、Zoomを使って会議をより効果的に進めることができます。チームのコミュニケーションも強化できるから人気なんですよ。
Zoomで文字起こしを使うメリット
Zoomの文字起こし機能にはたくさんのメリットがあります。騒がしいときやスピーカーが届かないときに大活躍します。会議での情報共有や確認がぐっと楽になり、会議がスムーズに進むのもサポートしてくれます。
音声が聞き取りにくい場合の対策
会議で音声が聞こえづらいとき、Zoomの文字起こしを使ってみてください。リアルタイムで発言がテキスト化され、見逃し防止になります。後で確認も簡単だから心配いりません。
スピーカーを利用しなくても利用できる
スピーカーがないときも、Zoomの文字起こしは便利です。たとえば、公園など静かな場所で会議をしても大丈夫。会話をテキストで見れば、会議の記録も楽です。
後から会議内容の見直しが簡単
会議が終わっても、Zoomの文字起こしは大活躍します。テキストから簡単に内容を検索できるので、必要な情報をすぐ見つけられます。この機能は忙しい時ほど役立ちます。
Zoomの対応言語とその精度
利用可能な言語
Zoomは様々な言語をサポートしています。これにより、グローバルなミーティングやウェビナーがスムーズに行えます。
- 英語
- スペイン語
- フランス語
- ドイツ語
- 日本語
- 簡体字中国語
- 韓国語
- イタリア語
- ポルトガル語
- ロシア語
- オランダ語
日本語文字起こしの精度
日本語の文字起こしはとても正確です。多くの人が満足しています。ただし、外部の音や声の質には影響を受けます。
「Zoomを使うと、日本語での会議記録が正確に残せるため、働きやすくなりました。」
高い精度の文字起こしを得るためには、環境を整えましょう。音声のクリアさが肝心です。
| 言語 | 文字起こし精度 |
|---|---|
| 英語 | 非常に高い |
| 日本語 | 高い |
| スペイン語 | 高い |
| フランス語 | 高い |
| ドイツ語 | 高い |
| その他 | 標準的 |
Zoomで文字起こし機能を有効にする方法
Zoomを使って文字起こし機能を使うには、設定が必要です。デスクトップやスマホアプリの設定方法を教えます。
Zoomデスクトップクライアントの設定
デスクトップクライアントで文字起こしを使えるようにしましょう。次の手順を守ってください:
- Zoomにサインインしてください。
- 設定メニューから字幕と要約を選びます。
- 字幕をオンにし、文字起こし機能 有効化を選んでください。
- 自動字幕もオンにしましょう。
Zoomモバイルアプリの設定
モバイルアプリでも簡単に文字起こしを使えるように設定します。次の段階を参考にしてください:
- アプリにログインしてください。
- 設定メニューから会議をタップし、字幕と要約を開いてください。
- 自動字幕を有効にし、文字起こし機能 有効化を切り替えます。
- ツールを調整する設定もあります。
自動字幕(日本語)の有効化
Zoomで自動字幕 有効化をするのはとても簡単です。まずはZoomアカウントにログインしましょう。その後、「設定」に移動します。
「ミーティング」タブを選び、「インミーティング(基本)」という項目を見つけます。そこで、「自動字幕」を選択し、ボックスにチェックを入れます。
- ホーム画面に移動し、「設定」を選択
- 「ミーティング」セクションを選択
- 「インミーティング」の項目で「自動字幕」を有効化
| 特徴 | 説明 |
|---|---|
| リアルタイム表示 | 発言後、即座に文字として表示されます。 |
| 手間の削減 | 会議後の文字起こし作業が不要になります。 |
| Zoom 文字起こし 保存 | 会議内容を簡単に保存し、後から見直せます。 |
Zoomでのライブ文字起こし設定
Zoomでライブ文字起こしを始めるのは簡単です。まず、ミーティング中に「字幕を表示」をクリックします。すると、言葉がリアルタイムで文字になって見えます。
ライブ字幕の設定では、発言言語を選ばないといけません。自分が話す言語を選ぶと、文字起こしの精度が上がります。さらに、「完全な文字起こし」を見ることで、会話全体をチェックしやすくなります。
- 「字幕を表示」をクリックして、ライブ文字起こしを始めよう。
- 発言する言語を選ぶと、文字起こしの精度が向上。
- 「完全な文字起こし」で会議をまとめたテキストを見られる。
この方法を使えば、会議の内容をテキストにまとめるのが楽になります。後から見直す時にも便利です。
ライブ文字起こしはリアルタイムで情報を見られるので、すべての人にとって役に立ちます。
文字起こしファイルの保存方法
Zoomの文字起こし機能を使うと、会議中に文字起こしファイルを保存できます。保存は手動と自動の2つの方法があります。
手動で保存する手順
会議が終わったら「文字起こしを保存」ボタンをクリックしましょう。すると、ファイルが自分のデバイスに保存されます。保存時は、どこに保存するかしっかり考えましょう。
自動保存の設定方法
自動保存の設定もできます。Zoom設定から「レコーディング」タブを選んでください。自動保存をオンにすると、会議が終わるたびにファイルが自動で保存されます。
| 保存方法 | 手順 | メリット |
|---|---|---|
| 手動保存 | 会議終了後に「文字起こしを保存」ボタンをクリック | 保存フォルダを選択可能 |
| 自動保存 | Zoom設定メニューで自動保存を有効にする | 自動的にファイル保存 オプションが適用される |
これらの方法で、Zoomでの文字起こしの保存がとっても簡単になります。大事な内容を保存して、いつでも後で見返しましょう。
ホストが設定を行う必要性
ホスト 設定はZoomミーティングで文字起こし機能を使う時に大切です。ホストはこの機能を有効にして、みんなが使いやすいように設定しなくてはいけません。
最初に、ホストはZoomの管理画面で設定を見直し、文字起こし機能をチェックする必要があります。ユーザーが文字起こしを希望すると、ホストはそのリクエストを承認しなければなりません。
以下に役立つポイントを紹介します:
- 設定の確認: オンラインダッシュボードで文字起こし機能が有効かどうかを確認します。
- 参加者へのガイド: 参加者がリクエストを送る方法を理解しているかを確認します。
- 即時対応: リクエストがあれば、早めに対応するように心がけましょう。
これらのステップを踏むと、Zoomミーティングで文字起こし機能がすんなり使えるようになります。適切なミーティング 管理で、会議に効果的に参加しましょう。
文字起こし精度を高めるコツ
雑音を減らす方法
雑音は文字起こしの精度に影響します。会議やインタビューの前に、静かな部屋を選びましょう。騒々しい場所から遠ざかり、必要なら防音対策を取りましょう。
マイクとの距離を調整する
文字起こしを正確にする秘訣は、適切なマイク距離です。マイクと遠いと音が途切れやすくなります。スピーカーモードでない場合は、会話相手との距離にも注意しましょう。
他の話者と話し方を調整する
複数の人が話す場合は、話し方を調整しましょう。同時に話さないように注意したり、話し始める時間を合わせたりしましょう。これにより、テキストの正確さが向上します。
マイクの選び方と使用方法
- 接続方式: 自分のデバイスに合ったUSBマイクか3.5mmジャックか、選ぶことが大事です。
- 指向性: 使う場所によって、使いやすい指向性のマイクを選びましょう。
- 周波数特性: 音質を重視するなら、広い周波数帯域のマイクを選びます。
- ノイズキャンセリング機能: 雑音が少なく、クリアな音声を提供するノイズキャンセリング機能を選ぶといいです。
マイクの使い方を理解すると、文字起こしの正確性が上がります。マイクを設置し使うときの手順を簡単に説明します。
- 設置位置: マイクは口元から15-20cmの距離に置きましょう。風が当たらないようにしてください。
- チェック: Zoomミーティングを始める前に、音声チェックをしてマイクが正常に動くか確認してください。
- 雑音対策: エコーを防ぐために吸音材とマイク風防を使い、背景音を極力減らしましょう。
適切なマイクを選んで使い方を身につけることで、Zoom会議で文字起こしが正確になります。良い音声データを得るために、マイクの選び方と使い方を工夫しましょう。
Zoom文字起こしと外部ツールの連携方法
Zoomには文字起こし機能がありますが、他のツールも使えます。これで、より多くの用途に使えるようになります。
Googleドキュメントの音声入力を使用する
Googleドキュメントには音声入力機能があります。Zoom会議で使うためには、次の手順を踏んでみてください:
- Googleドキュメントを開きます。
- メニューから「ツール」を選んで、「音声入力」を選びます。
- マイクアイコンをクリックし、音声入力をスタートさせます。
- そうすると、Zoom会議の音声をGoogleドキュメントに書き起こせます。
他の文字起こしツールの活用
Zoomの文字起こしに不満があれば、他のツールも試してみてください。Otter.aiやSonixなどのツールを使えば、より正確なテキストになるでしょう。
| ツール | 特徴 | 連携方法 |
|---|---|---|
| Otter.ai | リアルタイム文字起こし、AIを活用 | Zoomの設定から連携可能 |
| Sonix | 多言語対応、高精度変換 | 会議録音をアップロードして利用 |
適切な文字起こしツールを選ぶには、使う目的と精度を考えてください。さまざまなツールを試して、自分にとって最適なものを見つけましょう。
Zoomクラウドレコーディングの活用法
Zoomの有料サービスを使うと、会議の録音をクラウドに保存します。後で会議内容を確認したり、情報を共有したりが簡単になります。こうしたデータ保存 サービスは大変便利です。
録音は自動的にVTTファイルになるので、文字起こしも楽です。テキストで簡単に会話内容を得られ、リストや議事録の作成が早くなります。重要な会議内容の確認にも役立ちます。
「ACES Meet」などのツールを使うと、もっと効率的にデータを使えます。このようなツールを用いることで、商談も会議も正確に把握でき、ビジネスコミュニケーションが向上します。