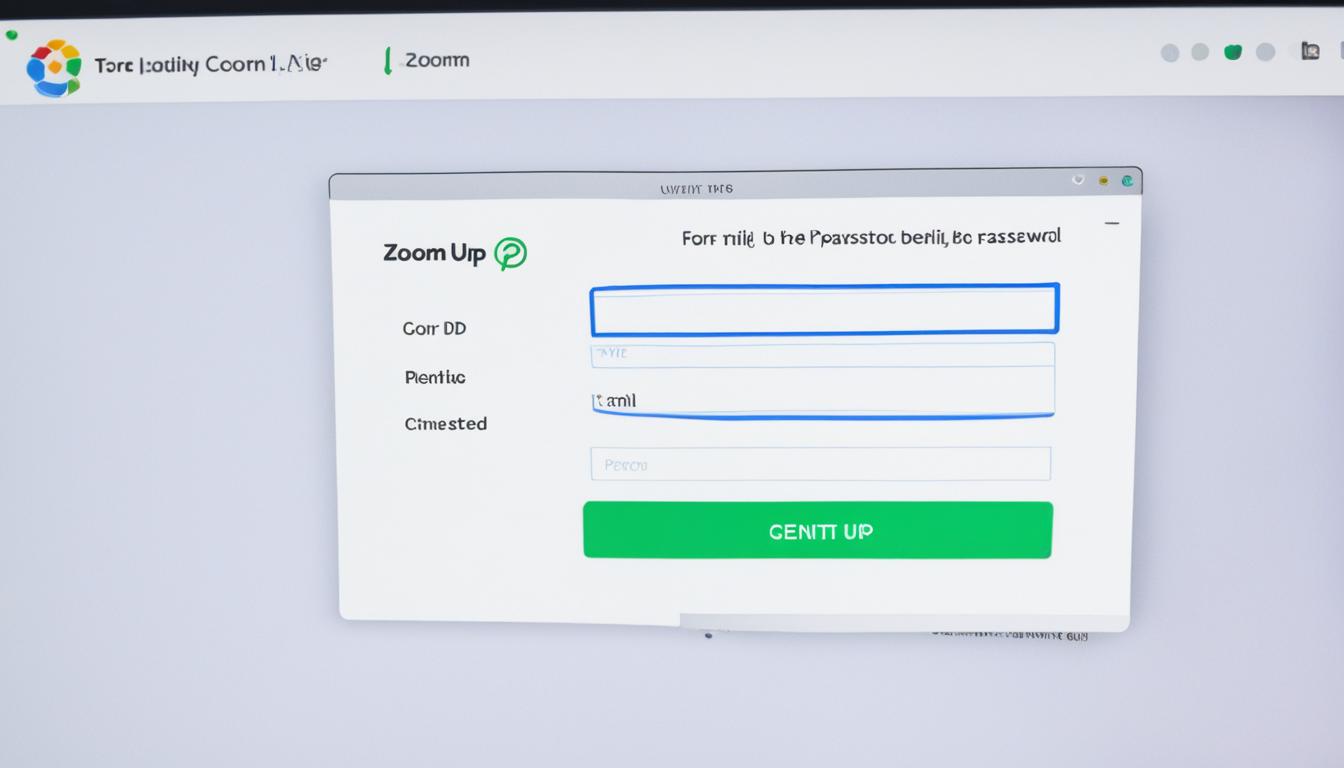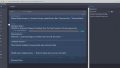今やオンラインでのコミュニケーションは仕事だけでなく日常生活にも欠かせない要素となっています。特にZoomは、シンプルな操作性と高い機能性で、多くの人たちにとって重要なツールです。そのZoomを使いこなすためには、まず最初に「Zoom IDの発行」が必要です。zoom id 発行は、誰でも簡単に行える手続きであり、このIDを得ることで初めてZoomの世界にアクセスできます。この記事では、zoom id 発行方法と、それを利用したオンライン会議設定の基本をわかりやすく説明していきます。*画像はイメージです。
記事の概要
- Zoom IDはZoomで会議を開催または参加するために必要な識別情報です。
- 発行手順は簡単で、Zoomの公式サイトから数ステップで完了します。
- Zoom IDを使うことで、リアルタイムで遠く離れた人ともコミュニケーションが取れます。
- Zoom IDの発行後は、デバイスに応じた設定が必要になります。
- 無料版と有料版のアカウントがあるため、用途に合わせたプランを選ぶことが大切です。
- Zoomはセキュリティ設定も充実しており、安全なオンライン会議の実施が可能です。
- トラブルが生じた場合のサポート体制も整っています。
Zoom(ズーム)とは?
Zoomは、現代のコミュニケーション手段として、非常に便利なWEB会議ツールです。それにより、リモートワークや在宅勤務を支える基盤が築かれています。映像と音声を使った会議により、地理的な距離を超えて人々がつながります。
また、zoom id 使い方は非常にシンプルです。WEB会議ツールを最大限に活用して、効率よく仕事を進めるために、このツールの基本的な機能を見ていくことが重要です。
WEB会議ツールの注目とその理由
WEB会議ツールは、時間や場所に捉われることなく、チームやクライアントと連携を取れるため、多くの企業や個人にとって必須のツールとなっています。特に、パンデミックによって、その需要は飛躍的に高まりました。
Zoomの主な機能と利用シーン
Zoomはビデオ通話、ミーティングのスケジュール設定、録画機能など、多岐にわたる機能を提供しています。これらは、チームミーティング、クライアントとの商談、オンラインセミナーなど、さまざまなシーンで役立ちます。
さあ、Zoomの便利な機能を一つひとつ見ていきましょう。次の表は、その主な機能と、それらがどのような利用シーンに適しているかをまとめたものです。
| 機能 | 利用シーン | 特徴 |
|---|---|---|
| ビデオ会議 | チームミーティング、営業会議 | HD品質の映像でクリアなコミュニケーション |
| スクリーン共有 | プレゼンテーション、デモ | 資料や画面を参加者とリアルタイムで共有 |
| ミーティングの録画 | セミナー、研修 | 内容を記録し、後から何度でも確認可能 |
これらの機能を上手に使いこなすことで、あなたのリモートワークや在宅勤務はもっと効率的かつ快適になるでしょう。
Zoom IDの重要性と概要
オンラインコミュニケーションが急速に発展する今、Zoom IDはもはや必須のツールとなりました。ビジネスミーティング、教育の場、さらには個人間のコミュニケーションを迅速かつ円滑に進めるために、zoom id 取得とzoom id 登録が鍵を握っています。
Zoom IDとは、Zoomのプラットフォームにおいて、あなたを識別するユニークな番号です。ミーティングの主催者はもちろん、参加者であっても、スムーズな会議運営のためにはZoom IDが必要です。たとえば、いくつかの会議を同時並行で進行する際にも、Zoom IDによりミーティングルームを明確に区別することができます。
Zoomミーティングに参加する際は、招待リンクだけでなく、対応するZoom IDを事前に知っておくことが大切です。
- Zoom IDによって、ミーティングの予約や参加がはるかに容易になります。
- 個々のユーザーに割り当てられたIDで、セキュアな会議環境を提供します。
- Zoom IDの取得と登録プロセスは簡単で、数分で完了します。
Zoom IDを取得し、適切に登録することで、オンラインでのコミュニケーションが大幅に改善されます。そこで、次のセクションでは、Zoom IDの取得と登録方法についてステップバイステップで解説していきます。皆様のZoomライフがさらに豊かなものになりますように。
Zoomの始め方
オンラインでのコミュニケーション手段として、Zoomが大きな役割を果たしている昨今、Zoom 使い方やzoom id 利用方法は必要不可欠なスキルです。それを可能にするための第一歩として、デバイス選定と機器確認があります。
使用するデバイスの選定
はじめに、Zoomを利用したコミュニケーションにはどのデバイスを使用するかを決める必要があります。主流であるPC、スマートフォン、タブレットなど、自分の用途や操作のしやすさに合わせた選択が求められます。
必要な機器の確認
次に、WEB会議を行うにあたり必要となる機器を確認しましょう。多くの現代のデバイスにはカメラやマイクが内蔵されていますが、品質や機能に不満がある場合は外部のウェブカメラや外付けマイクの選定も重要です。特にクリアな音声や鮮明な映像は、快適なZoomミーティングには必須です。
以下のテーブルは、Zoom会議に適したデバイスと機器の選定に役立ちます。
| デバイスタイプ | 必要機器 | 推奨機器 |
|---|---|---|
| PC/ラップトップ | 内蔵マイク・カメラ | 高解像度ウェブカメラ ノイズキャンセリングマイク |
| スマートフォン | 内蔵マイク・カメラ | スタビライザー 専用マイク |
| タブレット | 内蔵マイク・カメラ | 折りたたみ式スタンド 外付けマイク |
これらの選定が完了したら、Zoom 使い方への理解を深め、効果的にZoom ID利用方法をマスターしていきましょう。初めての方もこれらのステップを踏むことで、スムーズにZoom会議を始めることができます。
Zoom ID発行の手順
オンライン会議ツールZoomでミーティングを開始するためには、まずZoom IDの作成が必要です。ここではZoom ID発行手順に従って、スムーズにIDを取得する方法をご紹介します。
- Zoom公式サイトにアクセスし、「サインアップは無料です」をクリックします。
- ご自身のメールアドレスを入力し、認証メールを受信します。
- メール内にあるリンクをクリックし、必要な情報(名前、パスワード)を入力してアカウントを作成します。
- ブラウザ版Zoomを利用するために、ウェブサイトから直接サインインするか、またはZoomアプリをダウンロードしてインストールします。
- Zoom IDが発行され、それを使用してミーティングを開催または参加することができるようになります。
このプロセスには数分しかかからず、手軽にZoomを始めることができます。以下の図は、Zoom IDの作成と使用の流れを図示したものです。ご参考にしてください。
これであなたも、Zoomにおけるオンラインコミュニケーションの準備が整いました。次は実際にミーティングを設定し、Zoomの多機能を活用してみましょう。
Zoom ID登録方法
Zoom IDを手に入れ、オンライン会議をスムーズに運営する第一歩は、ズーム IDの**作成**と**登録**から始まります。ここでは、その登録プロセスと必要な**ソフトウェアインストール**についてご案内いたします。安心してください。登録は簡単で迅速に完了し、あなたがZoomを使用する準備を整えることができます。
アカウント作成プロセス
Zoom IDの作成は、公式サイトにアクセスすることで始まります。サインアッププロセスは非常にユーザーフレンドリーであり、指定されたメールアドレスを使って数ステップで完了できます。画面の指示に従って個人情報を入力し、アカウントを有効化させることで、**zoom id 登録**が完了します。
ソフトウェアのインストール
次に、Zoomの利用を始めるためには、対応するソフトウェアのダウンロードが必要です。あなたの使用するデバイスに適したZoomクライアント(デスクトップ用またはモバイルアプリ)を公式サイトからダウンロードし、インストールを行ってください。これにより、パソコンやスマートフォンからZoomの全機能にアクセスすることができるようになります。
以下に、あなたがZoom IDをスムーズに登録するための簡単なステップを記載いたします。
- Zoom公式ウェブサイトにアクセスする。
- 「サインアップは無料」をクリック。
- メールアドレスを入力し、サインアップ。
- 受信メールからアカウントを有効化。
- Zoomクライアントをダウンロードし、インストール。
これで、あなたのZoom IDは使用準備が整いました。オンラインのプレゼンテーション、遠隔地での会議、或いは友人とのビデオチャットなど、様々な場面で活躍するZoomを存分にお楽しみいただけます。
無料と有料アカウントの違い
Zoomを使用する際には、無料版Zoomと有料版Zoomを選択することができます。両者の違いを把握し、zoom id 予約を含め自身のニーズに最適なアカウントタイプを選定することが重要です。
無料版の制限と機能
無料版Zoomは個人利用者や小規模チームに最適で、ビデオ会議、画面共有、リアルタイムのチャットなど基本的な機能を揃えています。しかし、ミーティングの時間が40分に制限される点が、特に注目すべき制約です。
有料版の追加機能
有料版Zoomは、時間制限がなく、より多くの参加者を収容できるなど、ビジネスでの使用に適した進化した機能を提供しています。高度な管理機能や分析ツールも利用できるため、より効果的なコミュニケーションと運営が行えるでしょう。
| 項目 | 無料版Zoom | 有料版Zoom |
|---|---|---|
| ミーティング時間 | 40分まで | 無制限 |
| 参加者数 | 最大100人 | 100人以上(プランによる) |
| 録画機能 | ローカル録画のみ | クラウド録画を含む |
| ユーザー管理 | 基本的な管理機能 | 高度な管理機能 |
| サポート | セルフサービス | 優先サポート |
PCでのZoom ID発行と設定
オンラインコミュニケーションが日常的となりつつある現代において、zoom id 発行は重要なプロセスです。特にPC設定を行うことで、Zoom IDの取得とその利用が更に容易になります。
まず、Zoomウェブサイトを訪れてアカウントを作成します。次に、ZoomのデスクトップクライアントをPCにダウンロードし、インストールを行います。
- Zoom公式サイトへアクセス
- 新規アカウントを登録
- デスクトップクライアントをダウンロード
- インストーラーの指示に従いインストール
- アプリケーションを起動してZoom IDでログイン
以上のステップを経ると、次のような利点があります。
| 機能 | 利点 |
|---|---|
| ミーティングのスケジューリング | あらかじめ会議を計画し、参加者に通知可能 |
| 画面共有 | プレゼンテーションやドキュメントをリアルタイムで共有 |
| ビデオとオーディオの設定 | クリアな映像と音声でコミュニケーションを行える |
| 高度なセキュリティ | 安全なオンライン環境を提供 |
これらのステップに沿って設定を進めることで、Zoom IDの発行だけでなく、効率的なオンライン会議の開催にも大いに役立ちます。
さあ、今日からあなたもZoomを活用して、スムーズなリモートコミュニケーションを実現しましょう。
スマホ・タブレットでのZoom ID設定
スマートフォンやタブレットを使用し、どこにいてもZoomにアクセスできるようにするための設定手順について解説します。アプリをダウンロードすることから始め、アカウントとの同期まで、手軽に行えるステップをご紹介します。
アプリのダウンロード方法
まず、アプリダウンロードは簡単です。お使いのスマートフォンまたはタブレットでApp StoreまたはGoogle Playを開き、「Zoom」で検索。表示された正規のZoomアプリを選択し、インストールをタップします。これで、Zoom IDスマホ設定の第一歩が完了です。
アカウントとアプリの同期
アプリをインストールした後は、アカウント同期を行いましょう。アプリを開き、以前に作成したZoomのアカウントでログインします。これにより、お持ちのデバイスに既存のアカウント情報が同期され、Zoom IDタブレット設定も完了します。アプリを通じて、ミーティングへの参加やミーティングの開催がよりスムーズに行えるようになります。
| 手順 | 説明 |
|---|---|
| アプリをダウンロード | App StoreまたはGoogle PlayからZoomアプリをダウンロードし、インストール |
| アカウントでログイン | アプリを開いて、作成済みのZoomアカウントでログイン |
| 同期の確認 | アカウントがデバイスと同期されることを確認し、設定完了 |
以上で、Zoom IDスマホ設定およびZoom IDタブレット設定が完了しました。これからは、外出先でも家にいながらでも、Zoomを活用して効率的なコミュニケーションを図ることが可能です。
オンライン会議の基本操作
オンライン会議を成功させるためには、Zoom ID発行手順の理解と、オンライン会議操作の基本を押さえることが大切です。効率的なミーティングのためのステップについて紹介しますので、ぜひご参考ください。
ミーティングの開始
ミーティングを開始するには、まず自分のZoomアカウントにログインし、「新規ミーティング」ボタンをクリックしてください。これで、新しいミーティング開始が可能になります。ミーティングIDや招待リンクを参加者と共有することで、他の参加者を簡単に招待することができます。
ミーティング参加方法
別の主催者が設定したミーティングに参加する場合は、「参加」ボタンをクリックし、共有されたミーティングIDを入力してください。正しいIDを入力することで、スムーズにミーティング参加が行えます。
スケジュール機能の利用
将来の日時にミーティングを計画している場合は、Zoomのスケジュール機能を使用して事前に設定することが推奨されます。これにより、参加者に前もって通知を送り、ミーティングの準備をしてもらうことが可能になります。
Zoomの便利な機能と使い方
Zoomの各種便利機能を活用することで、オンラインミーティングはより効率的かつ効果的に行えます。「zoom便利機能」を理解し、「Zoom使い方」のコツを掴んで、プロフェッショナルなオンラインコミュニケーションを実現しましょう。
- チャット機能:全参加者へのメッセージ送信や、特定の参加者とのプライベートなやり取りが可能です。
- 画面共有:プレゼンテーションやドキュメントを参加者全員にリアルタイムで共有できる機能です。
- ホワイトボード:アイディアのスケッチや書き込みを共有するためのデジタルボードを使って、クリエイティブなコラボレーションが行えます。
- 録画・録音:ミーティングを録画し、参加者が後で内容を確認できるようにすることができます。
Zoomのこれらの機能を上手に利用するために、次の表を参照してください。
| 機能 | 目的 | 操作方法 |
|---|---|---|
| チャット | コミュニケーション | チャットアイコンをクリックし、メッセージを入力して送信 |
| 画面共有 | 情報共有 | 共有アイコンをクリックし、共有したい画面を選択 |
| ホワイトボード | アイディアの共有 | 共有アイコンからホワイトボードを選択し、描画や書き込み |
| 録画・録音 | 内容の記録 | 録画アイコンをクリックして録画開始、終了後に保存先を指定 |
これらの機能を使用することで、Zoomミーティングの可能性は無限大に広がります。日常の使用からビジネスシーンまで、Zoomを最大限に活用して、円滑にオンラインで繋がりましょう。
セキュリティとプライバシー設定
リモートワークやオンライン教育の普及に伴い、ZoomではZoomセキュリティ設定やZoomプライバシー設定がますます重要になっています。これらの設定を適切に行うことで、ミーティングのセキュリティを確保し、参加者のプライバシーを保護することができるのです。
パスワード保護
Zoomミーティングにパスワード保護を設けることは、権限のない者が会議にアクセスすることを阻止する最も基本的な方法の一つです。ホストが設定するこれらのパスワードは、招待を受けた参加者だけが知る情報であり、セキュリティレベルを高める重要な要素となります。
ミーティングのロックと参加承認
ミーティングの開始後、余計な参加者を遮断するには、ミーティングをロックすることが有効です。この設定により、ホストが承認した参加者のみが会議室に入ることが可能となります。更に、Zoomには参加者が会議に参加する際にホストが許可を出す参加承認の機能も提供されており、これにより不審な参加を最小限に抑えることが可能です。
これらのセキュリティ設定は、使いやすさを損なうことなく、オンラインにおけるコミュニケーションの質を保つために不可欠です。Zoomを安全に利用するためにも、適切なセキュリティ設定を実施し、安心してミーティングを行いましょう。
ケーススタディ:実践的Zoom活用例
実務上でのZoom活用例として考えられるのは、さまざまなシナリオがあります。例えば、リモートワーク中のチームメンバーとの進捗確認会議や、オンラインでの教育の現場におけるクラスルームの設定、さらには大規模なウェビナーの開催などがあります。
Zoomケーススタディでは、これらのシチュエーションごとに、Zoomの各種機能がコミュニケーションの効率化、知識の共有、遠隔学習の充実にどのように寄与しているかを検証します。
リモートワークにおいて、チームメンバーが世界中に散らばっている場合、時間差や地理的な障壁を克服し、Zoomを利用して効率的にコミュニケーションを取ることができます。例えば、画面共有を通じてのリアルタイムのプロジェクトのデモンストレーションや、ブレイクアウトルームを活用した小規模グループでの深い議論などが可能です。
- チームミーティングにおける情報交換
- オンラインクラスルームを用いた遠隔教育
- ウェビナーでの大規模なプレゼンテーション
また、Zoom活用例の中でも特に注目すべきは、その柔軟性です。ユーザーはどのデバイスを使っていても、ストレスなくアクセスし、参加することができます。これにより、あらゆる環境での生産性の向上が促されています。
成功事例を通じて、Zoomが企業や教育機関、イベント主催者にとってなくてはならないツールとなっていることがわかります。Zoomは単に人と人とのつながりを支えるだけではなく、ビジネスや教育の進化に貢献しており、その有用性はますます高まっています。
トラブルシューティングとサポート
Zoomの利用中に遭遇するかもしれないトラブルに効果的に対処するために、ZoomトラブルシューティングガイドとZoomサポートチームが重要な役割を果たします。ここでは、よく発生する問題とその解決策を見ていきましょう。
問題が発生した場合、まずZoomのヘルプセンターを訪れてください。ここには多くのFAQが掲載されており、疑問をすばやく解決することができるかもしれません。また、以下の表では一般的なトラブルとその解決策をご紹介しています。
| 問題の種類 | 症状 | 対処法 |
|---|---|---|
| 接続問題 | ミーティングに接続できない、途切れる | ネットワーク設定の確認、ルーターの再起動 |
| 音声のトラブル | 相手の声が聞こえない、マイクが反応しない | 音声設定の調整、マイク・ヘッドセットの接続確認 |
| ビデオの不具合 | カメラが起動しない、画像が映らない | カメラの設定確認、別のデバイスを試す |
これらの基本的な対処法で問題が解決しない場合は、Zoomサポートチームに直接連絡することもできます。サポートチームは、あなたの問題が迅速に解決されるよう支援を提供します。
- Zoomのヘルプセンターを訪問。
- 関連するトラブルシューティングガイドを確認。
- サポートチームへの連絡。
以上のステップに従いながら、Zoomトラブルシューティング用の情報を活用することが、会議やプレゼンテーションをスムーズに進める鍵となります。Zoomの専門知識と合わせて、次のオンラインミーティングに備えましょう。
結論
この記事を通じて、Zoom ID発行方法とZoomを活用したZoomオンライン会議の設定プロセスを詳細にわたってご紹介しました。Zoom IDは、オンライン上でのミーティングを可能にする重要な役割を持っており、ユーザーのみなさまにとって、効率的なコミュニケーションツールとしての利用が見込めます。
ここで学んだ登録手順や基本操作を実践することで、Zoomはあなたの仕事や個人的な会話においても、大きな価値を提供してくれます。すべての設定を正しく行い、Zoomの様々な機能を積極的に活用していただくことをお勧めします。
最後に、Zoom IDを取得し登録することは、今や避けて通れないオンラインコミュニケーションのスタンダードです。このガイドが、Zoomの導入から使いこなしまで、あなたのオンラインコミュニケーションをより一層豊かなものにするお手伝いができれば幸いです。