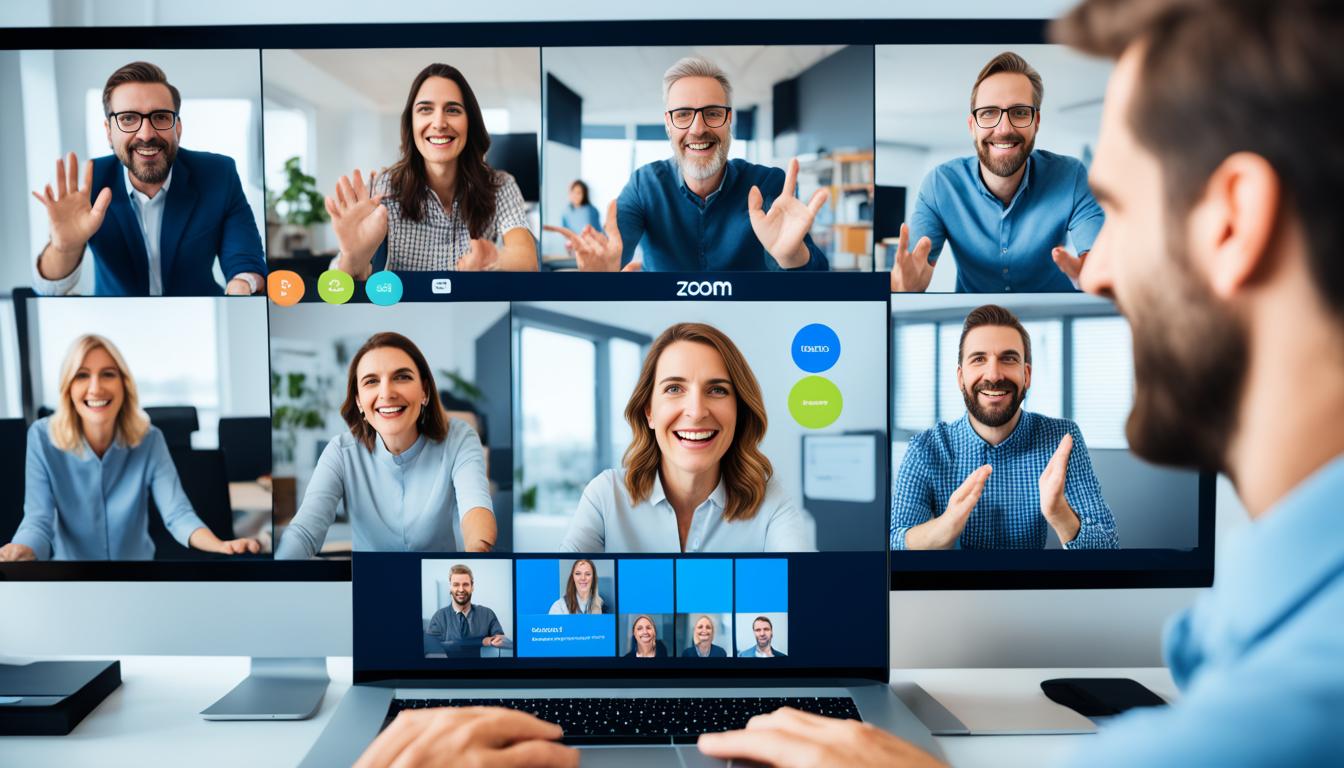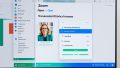Zoom クラウド 保存先をご存じですか。活用されていますか。あなたは多くのZoomミーティングに参加したことがあります。重要な会話やアイデアを記録し、保存する必要があります。オンラインストレージやクラウドストレージを使えば、データ管理とバックアップが簡単です。Zoomクラウドレコーディング機能は、業務を効率的にサポートします。*画像はイメージです。
この記事では、Zoomクラウドレコーディングの概要とメリットを説明します。設定手順と活用方法も紹介します。Zoomミーティングを安全に保存し、共有する方法を学びましょう。
記事の主なポイント
- Zoomクラウドレコーディング機能の概要と特徴を理解する。
- データバックアップやデータ管理を効率化するためにクラウドストレージを活用する。
- Zoomミーティングの録画データを安全に保存し、シームレスに共有する方法を学ぶ。
- Zoomアカウントやグループ、ユーザー単位での設定手順を知る。
- クラウドレコーディングの利用条件を確認する。
Zoomクラウドレコーディング機能の概要
Zoomのクラウドレコーディング機能は、オンライン会議を録画保存する便利なオプションです。デバイスのストレージを節約しつつ、録画データに簡単にアクセスできます。多くの企業や教育機関で利用され、業務効率化とデータ管理の向上に貢献しています。
クラウドレコーディングとは?
クラウドレコーディングは、Zoomの有料ライセンスを持つユーザーが利用できる機能です。オンライン会議の録画データをクラウド上に保存します。ローカル保存と比較して、デバイスの容量を消費しないため、長時間の録画もスムーズです。
クラウドレコーディングの特徴
- デバイスの容量を消費しない
- 録画データへのアクセスが簡単
- 録画保存のエンコード処理がクラウド側で自動実施
- ファイル共有機能が簡便
クラウドレコーディングのメリット
クラウドレコーディングのメリットは多岐にわかります。ストレージ容量を節約し、録画保存データの共有が容易です。これにより、共同作業がスムーズになります。また、クラウド上でデータを管理することで、どのデバイスからでもアクセス可能になり、業務の効率化に繋がります。
| 特性 | ローカル保存 | クラウドレコーディング |
|---|---|---|
| ストレージ消費 | 高い | 低い |
| アクセス性 | 制限あり | 高い |
| 共有の簡便さ | 低い | 高い |
| エンコード処理 | 手動 | 自動 |
クラウドレコーディングの利用条件
Zoomライセンスの種類
Zoomクラウドレコーディングを使うには、適切なライセンスが必要です。Pro、Business、Enterprise、教育プランのいずれかを選びましょう。各プランの条件が異なるので、自分の用途に合ったものを選びましょう。
必要なソフトウェアバージョン
クラウドレコーディングを使うには、デスクトップアプリやモバイルアプリのバージョン3.5以上が必要です。最新のバージョンにアップデートすると、パフォーマンスが良くなり、新しい機能も使えます。
ストレージ容量の確認方法
プランによって、ストレージ容量が異なります。プロプランでは、ライセンス数に応じて1GBの容量が割り当てられます。容量が80%に近づくと、通知が来るので、適切な対応が求められます。
| プラン | ストレージ容量 | 通知レベル |
|---|---|---|
| Pro | ライセンス数×1 GB | 80%到達時 |
| Business | カスタム容量 | 80%到達時 |
| Enterprise | カスタム容量 | 80%到達時 |
| 教育プラン | カスタム容量 | 80%到達時 |
zoom クラウド 保存先の設定手順
アカウント全体での設定方法
アカウント全体でクラウド記録有効化するには、まずZoomのWebサイトにログインします。「アカウント管理」から「アカウント設定」へ進み、クラウド記録のスイッチをオンにします。これで、全ユーザーに設定が適用されます。
グループ単位での設定方法
特定のグループにクラウド記録有効化するには、「グループ管理」を使います。設定したいグループを選んで、「設定タブ」へ進み、クラウド記録のスイッチをオンにします。これで、選んだグループだけの設定になります。
ユーザー単位での設定方法
ユーザーごとにZoom設定手順を行うには、ユーザーのアカウント設定へ行きます。「設定」タブで、クラウド記録のスイッチをオンにします。これで、ユーザーごとに設定ができます。
ストレージ管理も大切です。クラウド記録を使うと、ディスク容量がどれくらい使われているか見れます。そうすると、効率よくZoomを使えます。
クラウドレコーディングの開始方法
Zoomのクラウドレコーディングは、オーディオ、ビデオ、チャットを高品質で保存します。これをクラウドに保存し、管理が簡単です。開始から管理、終了までの手順を紹介します。
レコーディングの開始手順
ミーティング中に「レコーディング」をクリックします。「クラウドにレコーディング」を選んでください。これで、クラウドレコーディングがスタートします。録画はZoomのクラウドに保存され、複数デバイスからアクセスできます。
録画ファイルの管理方法
録画が終わると、「録画管理」ページでデータを閲覧できます。ここで、ファイルを再生、ダウンロード、削除できます。クラウドレコーディングを使って、重要なミーティングの内容を管理しましょう。
録画終了後の処理
録画が終わると、データは自動的にクラウドに保存されます。録画終了後は、編集やセグメントのダウンロードが可能です。不要なデータを削除して、ストレージを最適化しましょう。
| ステップ | タスク |
|---|---|
| 1 | 「レコーディング」ボタンをクリック |
| 2 | 「クラウドにレコーディング」を選択 |
| 3 | 録画管理ページでファイルの管理 |
| 4 | 録画終了後の編集や削除 |
クラウドレコーディングデータの共有方法
共有リンクの発行
共有リンクを発行するのが一番簡単です。Zoomの管理ページからリンクを作り、送信します。そうすると、どのデバイスからでもアクセスできます。
データのダウンロード
データをダウンロードする方法もあります。管理ページからデータをダウンロードし、送信します。データ量が多い時やオフラインで使いたい時が便利です。
アクセス権限の管理
データを共有する時、アクセス権限を管理することが大切です。特定の人やグループに権限を設定します。そうすると、セキュリティを守りながら共有ができます。
ローカル記録とクラウド記録の違い
Zoomのレコーディングを検討する時、ローカル記録とクラウド保存の違いを知ることが大切です。
ローカル保存の特徴
ローカル記録は、デバイスに直接データを保存します。これにより、インターネットがなくてもアクセスできますが、ディスク容量を消費します。ローカル保存は無料で利用できます。
クラウド保存の特徴
クラウド保存はインターネットを通じてデータを保存します。どこからでもアクセスできます。デバイスや場所を問わず利用可能です。しかし、クラウド保存には費用がかかります。
双方のメリットとデメリット
| 特徴 | ローカル記録 | クラウド保存 |
|---|---|---|
| アクセス可能時間 | インターネット不要 | インターネットが必要 |
| ディスク容量 | 消費する | 消費しない |
| 利用料 | 無料 | 有料 |
| 柔軟性 | 制限あり | 高い |
| 共有の便利さ | 低い | 高い |
ローカル記録とクラウド保存のメリット・デメリット比較をして、あなたに合った保存方法を選びましょう。
データセキュリティと保護
Zoomクラウドを利用する際、データのセキュリティと保護が大切です。クラウドセキュリティを守るには、いくつかの対策が必要です。このセクションでは、セキュリティ対策、権限管理、バックアップの方法について説明します。
クラウド保存のセキュリティ対策
クラウド保存は、セキュリティが強いです。多くのセキュリティ対策が実施されます。暗号化、強力なパスワード、二要素認証などが使われています。これらにより、データは安全です。
権限管理の重要性
権限管理は、データ保護に不可欠です。適切な権限管理で、データへのアクセスを制限します。これにより、セキュリティが高まり、不正アクセスが防げます。
バックアップの方法
データ保護には、バックアップが必要です。定期的なバックアップで、データ損失を防ぎます。クラウドサービスは自動バックアップを提供しますが、手動もおすすめです。定期的なバックアップで、データ損失時も迅速に復旧できます。
ストレージ容量の拡張方法
容量の確認と通知
Zoomのダッシュボードで、現在のストレージ容量をチェックできます。容量が足りないと、通知が来ます。これを早く対応することが大切です。
追加ストレージの購入
ストレージを増やすには、追加ストレージを購入するのが一番簡単です。Zoomの管理ポータルから購入手続きを始められます。
効果的なストレージ管理
不要なデータを削除し、定期的に容量をチェックすることが大切です。ストレージ管理のコツを紹介します:
- 古い録画を定期的に削除する
- 大切なデータだけをクラウドに保存する
- 必要に応じてデータをローカルに移す
これらの方法を使うと、クラウド容量をうまく使えます。
データ管理のベストプラクティス
データ管理のベストプラクティスを実践することで、情報を効率的に利用できます。システムのパフォーマンスと生産性が向上します。データ管理を最適化する方法を紹介します。
効率的なデータ整理方法
データ整理は、データをカテゴリや日付で分類することが大切です。これにより、必要なデータを早く見つけられます。
- カテゴリ別整理: データを種類別に分類し、アクセスしやすくします。
- 日付別整理: 作成日や更新日で整理し、タイムラインをはっきりさせます。
データアーカイブの方法
- 自動アーカイブ設定: 定期的にアーカイブを自動で行い、作業をシステムに任せます。
- アーカイブポリシーの見直し: 定期的にアーカイブ方法と対象データをチェックし、最適化します。
不要データの削除方法
不要データの削除は、ストレージ容量管理に大切です。定期的に削除し、ストレージを効率的に使いましょう。
| 削除方法 | メリット | 注意点 |
|---|---|---|
| 手動削除 | 必要なデータを慎重に選べます | 時間がかかる |
| 自動削除 | 定期的に不要データを削除 | 誤って削除するリスクがある |
クラウドソリューションの活用事例
教育機関での利用例
教育機関では、クラウドソリューションを使って、講義を録画し共有できます。学生は遠隔地からでも授業を復習できます。東京大学や京都大学はすでに活用しています。
企業での活用ケース
企業では、リモートワークやウェビナーがスムーズに。会議やセミナーの録画が可能です。ソフトバンクや富士通は効率的な情報管理のために使っています。
個人利用のすすめ
個人利用も便利です。就職活動や趣味のウェビナーで、クラウドにデータを保存できます。時間や場所を問わず活動ができます。
Zoomクラウド保存先の設定に関するトラブルシューティング
Zoomクラウド保存先の設定で問題が起きることは珍しくありません。適切なトラブルシューティングで解決できます。一般的な問題と解決策、サポートへの問い合わせ方法を紹介します。
よくある問題と解決策
Zoomのクラウド保存でよくある問題です:
- 録画が開始されない
- 共有リンクが機能しない
- 容量超過の警告
これらの問題を解決する方法です:
- 録画が開始されない時は、インターネットをチェックし、ソフトウェアを最新にします。
- 共有リンクが機能しない時は、リンクの期限や権限を確認します。
- 容量超過の警告が出たら、不要なファイルを削除して容量を確保します。
サポートへの問い合わせ方法
問題が解決しない時は、サポートに連絡しましょう。サポートチームへの問い合わせ手順は以下の通りです:
- Zoomの公式Webサイトにアクセスします。
- 「サポート」セクションをクリックして、「お問い合わせ」を選択します。
- 必要な情報を入力し、問題の詳細を説明します。
この方法で、迅速に問題を解決できます。
Zoomクラウドレコーディングの将来展望
Zoomは常に新しいことをしていて、クラウドレコーディングも進化しています。このセクションでは、機能の進化やZoomの将来計画、最新のクラウド技術動向について紹介します。
機能の進化と今後の計画
Zoomはクラウドレコーディングを進化させています。今後、セキュリティを強化し、使いやすいインターフェースを提供する計画です。AI技術を使って自動文字起こしやスピーカーの自動検出を追加する予定です。
クラウド技術の最新動向
クラウド技術は年々効率的になります。Zoomは最新の技術を使って、ユーザーの利便性を高め、データセキュリティを強化しています。
| 将来計画 | クラウド技術動向 | クラウドレコーディング進化 |
|---|---|---|
| AI技術の導入 | データ管理の効率化 | セキュリティ強化 |
| 自動文字起こし | 新しい保存手段 | 使い勝手の向上 |
| スピーカーの自動検出 | 高度なデータ保護 | インターフェース改善 |
結論
Zoomのクラウド保存先を設定することは大切です。これは、デジタルコミュニケーションで必要不可欠です。このガイドでは、Zoomのクラウドレコーディングの概要から設定方法、データ共有、セキュリティまで説明しました。
適切な設定で、会議データを安全に保ち、簡単にアクセスできます。オンライン会議の記録は、後で見直すだけでなく、情報共有やプロジェクト管理にも役立ちます。これにより、ビジネスの効率が上がります。
このガイドが、あなたのZoomの導入や管理に役立つことを願っています。効果的なデータ管理で、オンライン会議をスムーズにしましょう。