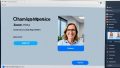Zoomオーディオに接続しないとは、これはトラブルの原因になりますよね。Zoomミーティング中、相手の声が聞こえないことはありませんか?自分の声も相手に届いていないかもしれません。重要な会議やウェビナーでこの問題が起きると、ストレスが増します。私も同じような体験を何度かしました。*画像はイメージです。
主なポイント
- Zoomオーディオの基本設定と接続確認方法
- オーディオトラブルの一般的な原因とその対策
- デバイスやネットワーク、イヤホンなどの設定確認
- Zoomアプリの最新バージョンを確認し、アップデートする重要性
- ホスト管理者としての設定と対処法
- Zoomのオーディオの基本設定
- オーディオトラブルの一般的な原因
- zoomオーディオに接続しないとは
- オーディオで発生する問題の解決方法
- Zoomのオーディオ設定の最適化
- よくあるZoomオーディオ問題の解決
- AndroidデバイスでのZoomオーディオ設定
- iPhoneデバイスでのZoomオーディオ設定
- パソコンでのZoomのオーディオトラブル解決法
- オーディオ接続エラーの原因と対策
- Zoomアプリのアップデートを確認する
- 相手に音声が聞こえない問題の対処法
- オーディオに接続しているが音が聞こえない場合の対策
- ホスト管理者の設定確認
- 結論
- FAQ
- Zoomミーティングで相手に声が届かない場合、どのように対処すれば良いですか?
- Zoomのオーディオ設定を確認するにはどうすれば良いですか?
- デバイスのマイクやスピーカーが正しく設定されていない場合、どうしたら良いですか?
- Zoomでオーディオ接続に問題がある場合、どのような確認を行えば良いですか?
- オーディオのトラブルシューティング方法は何ですか?
- AndroidデバイスでZoomオーディオを設定するにはどうすれば良いですか?
- iPhoneデバイスでZoomオーディオを設定するにはどうすれば良いですか?
- パソコンでのZoomオーディオトラブルの解決方法は何ですか?
- オーディオ接続エラーの原因とその対策方法は何ですか?
- Zoomアプリのアップデートを確認する手順を教えてください。
- 相手に音声が聞こえない場合の対処方法は何ですか?
- オーディオには接続しているが音が聞こえない場合、どのように対処すれば良いですか?
- ホスト管理者の設定確認が必要な場合、どのように対処すれば良いですか?
- ソースリンク
Zoomのオーディオの基本設定
快適にZoomで音声通話をするには、Zoomオーディオ設定をちゃんとしましょう。以下で設定方法と確認方法を説明します。
設定方法
まずはZoomアプリを起動しましょう。右上にある設定アイコンをクリックします。そして、「オーディオ」タブを選択し、使うマイクやスピーカーを決めます。音声設定タブでも、しっかりデバイスを確認しましょう。
接続確認方法
設定ができたら、接続が正しくできているかチェックしましょう。Zoomにはオーディオテスト機能があり、これで事前チェックできます。ミーティング前に必ずテストをして、zoomオーディオが使えないトラブルを避けましょう。
オーディオトラブルの一般的な原因
Zoomのオーディオに問題が発生する理由はいろいろあります。しかし、いくつかの共通点もあります。これらを知ることは、問題を早く解決するために大切です。
デバイスのマイク設定
オーディオで起きる問題の一つに、デバイスのマイク設定が挙げられます。マイクがオフになっていたり、設定が誤っていることもあります。設定ミスがあると、音声の接続がうまくいかないことがあります。
インターネット環境
次に、インターネット環境が重要です。環境が不安定だと、音声接続に問題が生じやすいです。Wi-Fiの信号が弱かったり、速度が遅いときには特にそうです。
イヤホンやヘッドセットの不具合
また、イヤホンやヘッドセットの故障も問題の一つです。ケーブルが壊れたり、デバイスに問題があったりすると、音声に支障がでます。
| 原因 | 具体的な問題 | 対策 |
|---|---|---|
| デバイスのマイク設定 | マイクがオフ、アクセス拒否 | 設定を確認し、修正する |
| インターネット環境 | 接続が不安定、速度が遅い | 安定した接続を確保する |
| イヤホンやヘッドセットの不具合 | ケーブルの断線、デバイスの故障 | 新しいデバイスに交換する |
zoomオーディオに接続しないとは
「zoomオーディオに接続しない」とは、Zoomミーティングで他の人と話せないことです。
定義と詳細
「zoomオーディオに接続しない」とは、様々な原因で音が出ない状態を指します。
原因にはデバイスの誤った設定や古いソフトウェア、インターネットの問題があります。
音が聞こえない場合、まずは設定や接続をチェックすることが重要です。
発生する状況
この問題が起こる様々な場面があります。例として次のようなものが挙げられます:
- 初めてZoomを使うときに設定が誤っている場合
- デバイスの音をミュートにしている場合
- インターネット接続が悪い場合
- 使っているソフトウェアが最新ではない場合
zoomオーディオの問題を解決するためには、デバイスやインターネット環境をチェックしましょう。
問題解決方法を知っていれば、スムーズに解決できます。
オーディオで発生する問題の解決方法
Zoom中にオーディオの問題が起きたら、簡単な手順があります。ここでは、解決方法を紹介します。
デバイスの再設定
zoomでオーディオがつながらない時は、デバイスを再設定しましょう。手順は次の通りです:
- デバイスのオーディオ設定を開きます。
- マイクおよびスピーカーの設定をチェックし、正しいか確認します。
- ドライバーを更新することも忘れずに。
ミュート設定の確認
ミュートになる問題の解決には、設定を見直すことが大事です。下記の手順で進んでみましょう。
- Zoom上でマイクアイコンを見つけます。
- マイクがミュートになっていないか確認します。
- ミュートなら、アイコンをクリックしてミュートを解除しましょう。
接続テストの実施
最後に、接続テストをして問題の原因を突き止めることが大切です。これにより、オーディオ接続の問題を未然に防げます。
- 「設定」から「オーディオ」を開きます。
- 「スピーカー」と「マイク」の動作をテストし、正常か確かめます。
Zoomのオーディオ設定の最適化
前もって設定しておくべき項目
ミーティング前に必要な設定は次の通りです:
- デバイスの選択 – マイクとスピーカーを選びましょう。
- 自動接続 – 参加したら自動的に音声が繋がります。
- 音量レベル – 音量を良い具合に合わせましょう。
カスタマイズ方法
自分に合った設定を調整することが大切です。例えば、こんな設定を変えられます:
- バックグラウンドノイズの抑制 – ノイズ抑制機能でクリアな声を。
- エコーキャンセレーション – 会話中のエコーをなくす設定。
- ミュートの管理 – ミュートを解除する機能を調整。
| 設定項目 | 説明 |
|---|---|
| デバイスの選択 | 使用するマイクとスピーカーを正しく選択 |
| 自動接続 | 参加時に自動的にオーディオに接続 |
| 音量レベル | マイクとスピーカーの音量を調整 |
| バックグラウンドノイズの抑制 | ノイズ抑制機能の利用 |
| エコーキャンセレーション | エコー防止の設定 |
| ミュートの管理 | 必要な時に迅速にミュートを解除 |
よくあるZoomオーディオ問題の解決
Zoomを使うと、オーディオの問題が時々起こります。困ることがありますが、簡単な設定を見直すことで解決できます。最初に、デバイスのミュートを解除してマイクやスピーカーをチェックしてください。音声接続の問題解決法としては以下の手順をお勧めします:
- Zoomの設定を開く。
- オーディオ設定を確認し、必要に応じてデバイスを変更する。
- テストオーディオを実行し、マイクやスピーカーが機能しているか確認する。
さらに、インターネットが弱いとオーディオが途切れることがあります。ですから、しっかりとしたWi-Fiを使うことを忘れないでください。そして、Zoomを常に最新の状態に保つことも忘れないようにしましょう。
| 問題 | 原因 | 解決策 |
|---|---|---|
| 音声が聞こえない | デバイスがミュートになっている | ミュートを解除する |
| 音が途切れる | インターネット接続が不安定 | 安定したWi-Fiを使用する |
| マイクが機能しない | マイクの設定が正しくない | Zoomのオーディオ設定を見直す |
これらの方法で問題を解決できるはずです。解決しない時は、Zoomのサポートに問い合わせるといいでしょう。
AndroidデバイスでのZoomオーディオ設定
設定手順
まず、「設定」からAndroid Zoom設定に入ります。次にZoomアプリを選択します。アプリがマイクを使えるように設定します。すると音声通話が快適になります。
接続問題の対処法
Zoomでオーディオ接続エラーが出たら対策があります。まず、Zoomアプリの権限を確かめます。必要な権限があるか確認してください。アプリを再起動したり、インターネット接続をチェックすると解決できます。
| 対処方法 | 効果 |
|---|---|
| アプリの再起動 | 軽微なバグや一時的な不具合を解決 |
| インターネット接続の確認 | 通信問題を解消し、安定した接続を確保 |
| 設定の確認 | 必要な権限の検証と付与 |
これらの方法は接続問題を解決するのに役立ちます。より良いZoom体験ができるでしょう。
iPhoneデバイスでのZoomオーディオ設定
iPhoneのZoomを使う際は、適切なオーディオ設定が大事です。このページでは、iPhoneでのZoom設定と、接続のトラブルシューティングを紹介します。
設定手順
よい設定のために、以下の手順に従ってください:
- 「設定」アプリを開き、「Zoom」を選択します。
- 「マイク」のトグルをオンにして、マイクを使えるようにします。
- 「スピーカー」や「Bluetooth」の設定も見直してください。
接続問題の対処法
オーディオの問題を解決するための手順を紹介します:
- ネットワーク接続をチェックし、Wi-Fiがしっかりしているか確認しましょう。
- デバイスを再起動することで、一時ファイルを消してみてください。
- Zoomアプリを最新版にアップデートし、エラーをなくしましょう。
これらのステップで、iPhoneのZoomのオーディオ問題を解決し、良いミーティングができるようになります。
パソコンでのZoomのオーディオトラブル解決法
Zoomでオーディオの問題が起こったときは、最初に「PC Zoomオーディオ設定」を見直しましょう。”参加時にコンピュータでオーディオに自動接続する” 設定はとても重要です。
デバイスのマイクやスピーカーが正常に動いているか確かめます。動かない時は、オーディオ設定に問題があるかもしれません。そして、デバイスやアプリの更新も忘れずに。
最後に、Zoomのオーディオトラブルを解消する方法を表で説明します。
| トラブルの種類 | 解決方法 |
|---|---|
| マイクが認識されない | デバイス設定を確認し、必要であればドライバを更新します。 |
| スピーカーが音を出さない | システムのサウンド設定を確認し、接続が正しいか確認します。 |
| オーディオが断続的に途切れる | インターネット接続を確認し、回線速度が安定しているか確認します。 |
この方法で多くのオーディオ問題を解決できます。定期的に設定を確認し、トラブルを防ぎましょう。
オーディオ接続エラーの原因と対策
Zoomでオーディオ接続エラーが起こる理由と、その対処法を解説します。これは、ソフトウェアの問題やネットワーク接続のトラブルを避ける手助けになります。
ソフトウェアの問題
オーディオ接続エラーには、Zoomのソフトウェアが影響を受けることがあります。古いZoomアプリを使っていると、トラブルが生じることがあります。なので、いつも最新版を使うようにしましょう。アプリを最新にすることは、エラーを減らす大事なことです。
ネットワークの問題
オーディオ接続エラーは、ネットワーク接続にも起因があることがあります。ネットが不安定だと、オーディオがうまく動かないことがあります。対策は簡単です:
- ルーターやモデムを再起動
- 有線接続を使う
- ネットワークトラフィックを見て最適化する
これらの方法を使うと、ネットワークが安定し、オーディオのエラーを減らすことができます。
Zoomアプリのアップデートを確認する
Zoomアップデートはアプリがスムーズに動くために必要です。
次に、アップデートの手順をご説明します。
アップデート手順
最初に、Zoomアプリを開きます。その後、アカウントアイコンをクリックします。
最新バージョンのインストール
最新バージョンを入れると、バグが直ったり機能が良くなります。手順を終えたら、Zoomは性能が向上し、オーディオの問題も減ります。
定期的にアップデートすると、いつも最新版が使えて良い動作を続けることができます。
相手に音声が聞こえない問題の対処法
音が聞こえないときは、まずミュート設定をチェックしましょう。Zoomで音が聞こえない場合、自分がミュートになっていないか見てください。設定変更はコントロールツールバーで行います。 コミュニケーション問題を避けるために、この確認はとても大切です。
次に、相手のオーディオ設定を確認します。音が聞こえないことを伝え、相手がマイクやスピーカーを確認できるように手伝いましょう。
それでも解決しないときは、次の手順を試してみてください:
- Zoomアプリを再起動する
- デバイスのオーディオ設定をリセットする
- インターネット接続を確認する
最後に、できることを全部試しても音が聞こえないなら、Zoomのサポートに連絡しましょう。サポートからの指示で解決することができます。
下の表は、問題を解決するための対策をまとめたものです:
| 問題の原因 | 対策 |
|---|---|
| ミュート設定 | ミュート解除 |
| オーディオ設定 | マイクとスピーカーの確認 |
| デバイス問題 | 再起動と設定リセット |
| インターネット接続 | 接続状態の確認 |
オーディオに接続しているが音が聞こえない場合の対策
スピーカー設定の確認
スピーカー設定が正しいかどうか、まずチェックしましょう。Zoomの設定メニューで「オーディオ」タブに行き、「スピーカーをテスト」を選んでください。
何も聞こえない時は、別のスピーカーを選んで再テストしてください。そして、オーディオデバイスがきちんと繋がっているかも確かめてください。
オーディオデバイスのチェック
次に、オーディオデバイスを直接見てみましょう。デバイス確認は大事です。他のアプリで音を試し、デバイスが正常に作動するか確かめることができます。
もし、ドライバ更新が必要なら、最新版を導入してください。オーディオ接続に不具合があるようなら、デバイスを新しくすることも考えましょう。
| 手順 | 詳細 |
|---|---|
| スピーカー設定の確認 | Zoomのオーディオ設定でスピーカーをテストする |
| オーディオデバイスのチェック | 他のアプリで音声を再生してデバイスの動作確認 |
| ドライバの更新 | 必要な場合、デバイスドライバを最新バージョンに更新 |
| デバイス交換 | オーディオ接続不良が続く場合、デバイスの交換を検討 |
ホスト管理者の設定確認
Zoomミーティングが問題を起こしたら、ホストの設定を確認しましょう。ホストには、参加者のミュートを解除する特権があります。そして、適切な対処方法を使うことで、ミーティングをスムーズに進められます。
ミュート解除リクエスト
ミーティング中、参加者がミュート中なら、ホストに解除を頼めます。画面上の「ミュート解除」ボタンを使い、リクエストを送ることができます。ホストはその声をすぐに届けるようにします。
管理者側の対処法
管理者は、事前にしっかりホスト設定を確かめ、問題を未然に防ぎましょう。ここでは、いくつかの対処法を紹介します。
- 参加者の設定を確かめ、変更が必要なら行う。
- オーディオ問題があれば、ミュート解除や再設定を速やかに行う。
- 必要なら、手順を参加者に説明し、サポートする。
これらの対処法を知ると、Zoomミーティングは効果的に進められます。
結論
Zoomのオーディオトラブルについて、解決方法を詳しく書きました。Zoomでオーディオの問題が起きたときの対処法をわかりやすく説明したつもりです。マイクやスピーカーの設定を見なおしたり、ネット環境をチェックしたりするのが大切です。
また、アプリを最新に保つことも大事です。そうすると新機能が使えたり、バグが直ったりして、オーディオ問題が少なくなることがあります。ホストやミュートの操作に関しても覚えておくと、会議がスムーズに進みます。
今やオンライン会議は当たり前の時代です。トラブルなくZoomを使うために、この記事を参考にしてください。Zoomのオーディオトラブル対策に役立つ情報を提供しました。良いオンラインコミュニケーションのために使ってみてください。