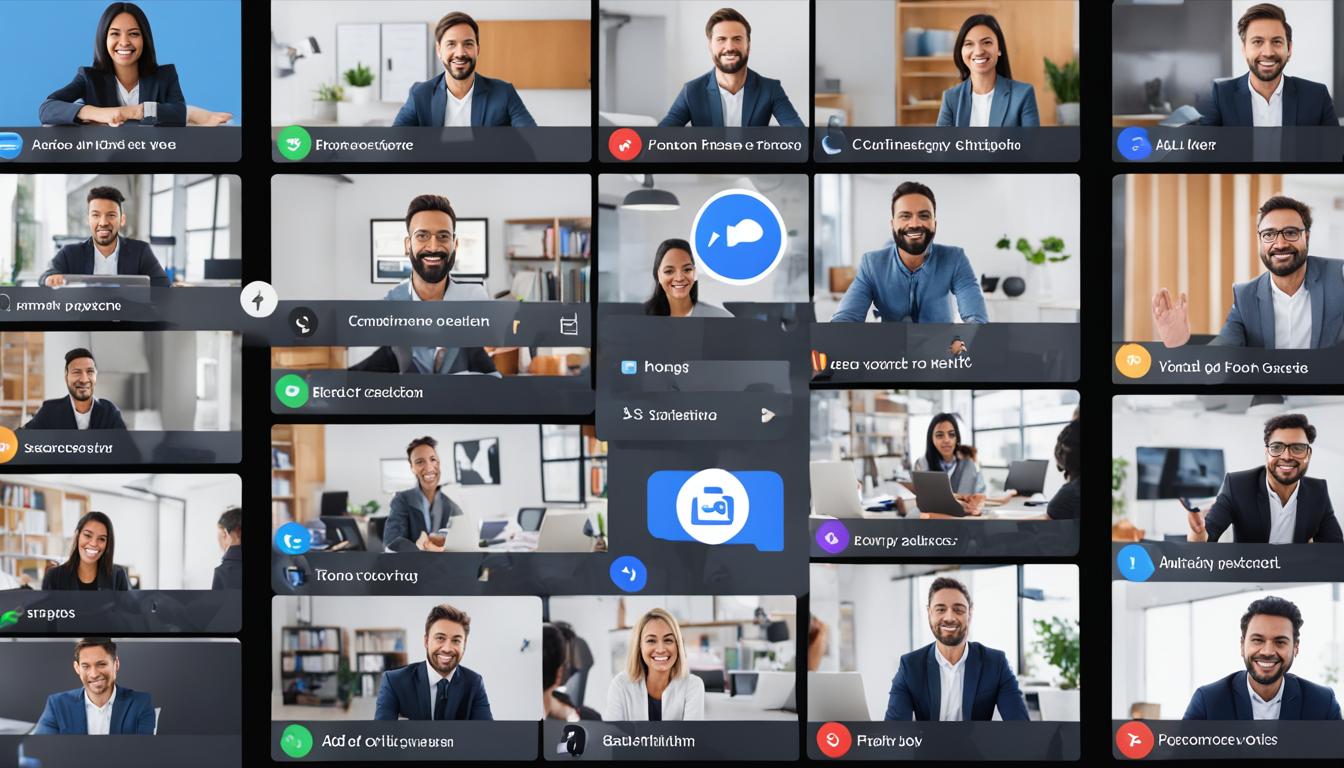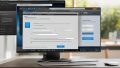Zoom アプリ選び方は大切ですね。昨今のビジネス環境の変化は、オンラインコミュニケーションの重要性を高めています。Zoomはその中核をなすアプリであり、リモートワークやテレワーク、在宅勤務が日常となる中でビデオ会議やオンライン会議が必需品へと変化してきました。特定のアプリを選ぶ基準とは何でしょうか?ビデオ通話の快適さ、オンライン授業への適応性、それぞれの状況にフィットするZoomアプリを見つけるためのポイントをお伝えします。
ズーム アプリ どれを選ぶべきか、またビジネスだけでなくプライベートにおいても有効なZoomの活用法をご紹介。快適なオンラインコミュニケーションを実現するためのガイドとして、この記事が皆さんの役に立つことを願っています。*画像はイメージです。
ポイント要約
- Zoomはリモートワークに不可欠なアプリであり、多種多様な状況に適応します。
- 利用目的に応じたZoomアプリの選び方を理解しましょう。
- Zoomの特徴としては、安定したビデオ通話品質が挙げられます。
- オンライン授業やウェビナー、大規模ミーティングにも対応しています。
- 無料版と有料版の違いを理解し、自身のオンライン会議ニーズを満たすプランを選びましょう。
- Zoomの基本的な使い方から高度な機能まで網羅的に学んで、効率的な利用を目指すことができます。
オンライン上でのZoomの役割とは
オンラインコミュニケーションの進化は目覚ましいものがあります。特に、リモートコミュニケーションやビデオ会議の領域では、Zoomが大きな進歩を見せています。ビジネスの世界だけでなく、私たちの日常生活にまで深く浸透する形でその存在感を発揮しています。
ビジネスだけでなく日常生活にも浸透
Zoomはビジネスシーンに限らず、教育の場や家庭内コミュニケーションにも使われ、遠隔地にいる友人や家族との顔を見ながらの交流を可能にしてきました。学習塾やパソコン教室での使用のほか、オンラインでの結婚式場見学にも利用されるなど、その汎用性の高さには目を見張るものがあります。
ビデオ通話の需要増加とその背景
新型コロナウイルス感染症の拡大に伴い、人々は物理的な距離を保ちながらもコミュニケーションを取る必要が生じました。この状況は、ビデオ会議やオンライン会議ツールへの需要を急速に高める要因となり、Zoomはその主要なプラットフォームのひとつとして注目を集めています。
オンライン講義やウェビナーへの応用
オンライン教育の場、特にオンライン講義やウェビナーでは、Zoomが重要な役割を果たしています。遠隔地からでも教育の機会を提供できることは、従来の学びの概念を一新。これらのウェビナーは、専門的な知識を身に付けたい人々にとっても大きなチャンスとなっています。
以上のように、ビデオ会議から日常のオンラインコミュニケーションにいたるまで、Zoomは私たちの生活において欠かせないツールとして定着しています。遠方にいる人々と容易に繋がれるこれらのツールは、今や多くの人々にとって不可欠な存在になっているのです。
Zoomと4つの主要Web会議システムの比較
昨今のオンラインミーティングの普及により、Zoom, Skype, Google Meet, Microsoft Teams, ChatworkといったWeb会議システムが注目されています。これらのプラットフォームは、それぞれ異なる特徴を有しており、使用シーンに応じて最適なツールを選択することが重要です。
Zoomは、最大500人までの参加者をサポートし、ホストだけがアカウントを作成することで誰でも参加ができる手軽さが魅力です。通信量を抑えつつ、高画質・高音質のミーティング体験を提供するため、多くの企業や教育機関に採用されています。
| 特徴 | Zoom | Skype | Google Meet | Microsoft Teams | Chatwork |
|---|---|---|---|---|---|
| 最大参加人数 | 500人 | 50人 | 250人 | 300人 | 14人 |
| アカウント作成の必要性 | ホストのみ | 全参加者 | 全参加者 | 全参加者 | 全参加者 |
| 通信量 | 少ない | 中程度 | 少ない | 少ない | 中程度 |
| 画質・音質 | 高い | 中程度 | 中程度 | 中程度 | 普通 |
| 無料版の機能 | ほとんどの機能利用可能 | 基本機能 | 基本機能 | 基本機能 | 限定的な機能 |
Skypeは、個人利用が多いことで知られ、カジュアルなビデオチャットに最適ですが、やや小規模なミーティング向けです。Google MeetはGoogleのエコシステムとのシームレスな統合が売りであり、Microsoft Teamsはオフィスユーザーにとって利便性が高いことが特徴です。Chatworkはビジネスコミュニケーション向けに特化しており、プロジェクト管理機能に優れています。
各ツールの選択にあたっては、接続の安定性や画質、音質の良さ、利用者数などのポイントを考慮することが必要です。無料版での機能範囲も大切な決定基準となりますので、自身の使用目的に合わせて慎重に検討を進めましょう。
Zoomアプリ選びのための主要ポイント
オンラインでのビデオ通話は新しい時代のコミュニケーションの必需品となっております。ここでは、Zoomを選ぶ際に考慮するべき主要なポイントをご紹介します。ビデオ通話の品質、通信の安定性、同時に接続できる人数の多さ、そして参加プロセスのシンプルさなど、これらの側面はすべてZoom選びの成功に不可欠です。
接続の安定性と画質・音質
Zoomは通信の安定性に優れていることで知られており、他のビデオ会議システムと比べて通信量が少ないため、安定した接続を提供します。これにより、ユーザーは高品質の画質と音質を楽しむことが可能となります。
同時接続人数の多さ
大人数でのミーティングを行う場合に最も重視すべきポイントの一つが、同時接続人数です。Zoomは多くのユーザーが同時に接続できるため、大規模なウェビナーやオンラインイベントでも活躍します。
カンタンな参加プロセス
Zoomの参加プロセスは非常にシンプルで、ユーザーはアカウントを作成することなく、共有されたURLをタップするだけでミーティングに参加することができます。参加プロセスの簡単さは、オンラインでの会議やイベントのハードルを下げ、多くの人々にとってアクセスしやすくしています。
Zoom無料版と有料版の料金プランの違い
オンライン会議の必需品となったZoomですが、Zoom無料版とZoom有料版では、どんな違いがあるのでしょうか。特に、料金プランを理解することは重要で、社内ミーティングだけでなく、社外ミーティングにおいても、その選択が活動の効率を大きく左右します。
| 機能 | Zoom無料版 | Zoom有料版 |
|---|---|---|
| 接続可能人数 | 最大100人 | プランに応じて拡張可能 |
| ミーティング時間制限 | 40分(3人以上) | 制限なし |
| 推奨用途 | 短時間の社内ミーティング | 長時間または大規模な社外ミーティング |
簡単な社内ミーティングは無料版でも十分対応可能ですが、顧客との商談やプロジェクトの打ち合わせなど、より長時間にわたる重要な社外ミーティングを支障なく行うにはZoom有料版を選択した方が安心です。また、
時間を気にせず議論を深めたい、集中して作業を共有したい
と考えるユーザーにとって、有料版の無制限な時間は非常に価値があります。
- ソロプレナーからスタートアップ企業、大企業まで、多様なニーズに応える料金プランが充実
- 予算に応じて最適なプランを選択できる柔軟性
- 無料トライアル期間を利用して、実際の需要に合わせたプランを見極めるチャンス
Zoomアプリの基本機能
ビデオ通話やオンラインコミュニケーションは、現代のビジネスや教育において必要不可欠な要素です。Zoomアプリはこれらのニーズに応えるために開発され、多くの基本機能を備えています。ここでは、特に重要な機能のいくつかをご紹介します。
チャット機能
会議中やプレゼンテーション中に、リアルタイムで情報の共有や質問ができるチャット機能は、Zoomアプリが提供するコミュニケーションのための便利なツールです。この機能を使用して、参加者同士が効率的にコミュニケーションを取り合うことが可能となります。
画面共有機能
プレゼンテーションやデモンストレーションに不可欠な画面共有機能では、参加者に自分の画面を見せることができます。これにより、よりダイナミックで理解しやすい会議を実現し、顔と向かって話をするかのような交流が生まれます。
仮想背景の設定
自宅やオフィス外でもプロフェッショナルな印象を与えるために、仮想背景を設定することができます。これによりプライバシーを守りつつ、ビジネスシーンに適した環境を瞬時に作り出すことができます。
Zoom アプリどれ?ビデオと通話の品質を検証
オンラインコミュニケーションにおいて、ビデオ通話品質と音声通話品質は非常に重要です。「Zoom通信量」の抑制は、これらの品質を維持しつつ、スムースなやりとりを支える重要な要素となっています。では、実際のところZoomが他のビデオ通話アプリと比べてどれほど品質が良いのでしょうか?このセクションでは、その詳細を検証していきます。
他アプリとの画質比較
Zoomは鮮明な画像と滑らかなビデオ通信を保証する技術を採用しています。低通信量でも高画質を維持できるのが大きな特徴です。以下の表では、Zoomと他の有名なビデオ通話アプリの画質を比較してみましょう。
| アプリ名 | 最大解像度 | フレームレート | 推奨通信量 |
|---|---|---|---|
| Zoom | HD 1080p | 30 fps | 1.2 Mbps |
| Skype | HD 720p | 30 fps | 1.5 Mbps |
| Google Meet | HD 720p | 30 fps | 2.6 Mbps |
| Microsoft Teams | HD 1080p | 30 fps | 1.2 Mbps |
音声通話のクリアさと安定性
会話の明瞭さは、ビデオ通話での円滑なコミュニケーションには欠かせません。Zoomは音声の途切れや遅延を最小限に抑えることで知られています。加えて、ノイズキャンセリング機能も高い性能を誇り、クリアな音声通信を提供します。
Zoomを使いこなすための高度な機能
Zoomを最大限に活用するためには、その高度な機能の理解と利用が鍵となります。例えば、ホワイトボード機能は、アイデアを視覚的に共有し、参加者とのコラボレーションを促進します。一方、ブレイクアウトルームは、参加者を小グループに分割し、個別のディスカッションを可能にします。これらの機能は、大規模な会議やワークショップでも活用されています。
リモートコントロールは、他の参加者の画面を遠隔操作し、直接的な支援や指導を行う場面で役立つ機能です。また、プレゼンテーション中に特定のスピーカーを注目させるには、スポットライトモードが適しています。これにより、会議をより専門的かつ集中的に進めることができます。
次の表は、これら高度な機能を活用する際の簡単なガイドを提供します。
| 機能 | 用途 | メリット |
|---|---|---|
| ホワイトボード | アイデアの共有とビジュアルコラボレーション | 視覚的な理解の促進 |
| ブレイクアウトルーム | 小グループでのディスカッション | 参加者の交流機会増加 |
| リモートコントロール | 他の参加者の画面操作 | 効果的な指導やサポート |
| スポットライトモード | スピーカーの重点化 | 発表の焦点を合わせ易くする |
「Zoomの高度な機能を駆使することで、オンラインでのミーティングやセミナーはより一層生産的かつインタラクティブに進めることができます。」
これらの高度な機能により、Zoom高度な機能をフルに活用し、ミーティングやイベントを次のレベルへと引き上げましょう。
ミーティングとウェビナーの使い分け
Zoomの豊富な機能には、ZoomミーティングとZoomウェビナーがありますが、それぞれの機能は異なるシーンに適しています。オンラインでのイベントやセミナーなど、きちんとした使い分けが求められます。
ミーティング機能の特徴
Zoomミーティングは、双方向コミュニケーションを前提とした機能です。参加者全員がアクティブに意見を共有し、ディスカッションを行うために最適な設計となっています。主催者は、参加者のミュート管理や画面共有といった機能を使って、ミーティングを円滑に進めることができます。
ウェビナー機能の特徴
一方、Zoomウェビナーは、主に一方向の情報伝達に特化した形式です。プレゼンテーションや著名なスピーカーによる講演会など、聴衆が多く参加者の発言が限られるような場では、ウェビナー機能が役立ちます。ここでは登壇者中心の構造が特徴であり、Q&Aセッションの管理やポーリングといったインタラクティブな要素も組み込むことが可能です。
以下の表は、ミーティングとウェビナーの主な違いを比較したものです。あなたのオンラインセミナーの目的に合わせて、適切な機能を選択しましょう。
| 機能 | ミーティング | ウェビナー |
|---|---|---|
| コミュニケーションの形式 | 双方向 | 一方向 |
| 参加者の役割 | アクティブ参加 | 受動的リスナー |
| 最適な利用シーン | チームミーティング、ワークショップ | 公開講座、大規模講演会 |
| 管理機能 | 画面共有、参加者ミュート | Q&A、ポーリング |
Zoomをスタートする前に準備すること
Zoomのビデオ会議に参加するためには、いくつかの重要なステップがあります。これらのステップを完了することで、スムーズにオンラインでのコミュニケーションを始めることができます。
- 必要デバイスの確認まず、Zoomが利用できるPCやスマートフォン、タブレットを用意してください。これらのデバイスがZoomと互換性があることを確認することが重要です。
- アプリダウンロード次に、Zoomアプリを公式サイトやApp Store、Google Playなどからダウンロードし、インストールします。このプロセスは簡単で、数分で完了します。
- アカウント登録最後に、Zoomアカウントを作成します。これにはメールアドレスが必要で、サインアッププロセスも直感的でわかりやすいものです。
これらのステップにより、Zoom準備は完了です。必要デバイスを整え、アプリダウンロードを実施し、アカウント登録をして、オンラインで人々と繋がる準備を整えましょう。
Zoomアプリの使い方: ステップバイステップ
Zoomアプリを使い始めるにあたり、ここではその簡単な手順をご紹介します。パソコンやスマートフォンにZoomアプリをインストールして、スムーズなミーティングを開催するための基本的な流れを学びましょう。
アプリインストールの手順
まず初めに、Zoomアプリインストールを行います。PCユーザーはZoomの公式サイトから、スマートフォンやタブレットをお使いの方はそれぞれのアプリストアを利用してダウンロードできます。この手順により、Zoomの使い方をマスターする第一歩を踏み出しましょう。
ミーティングの開催方法
アカウントにサインインした後、ミーティング開催手順に従って「新規ミーティング」を選ぶことで、あなたが主催者となって瞬時にミーティングを開始することができます。招待したい相手に提供されるミーティングIDやURLを通じて、誰でも簡単に参加できます。
| デバイス | アプリダウンロード先 | 注意事項 |
|---|---|---|
| PC(Windows/Mac) | Zoom公式サイト | ダウンロード後、インストールを実行 |
| スマートフォン・タブレット | Google Playストア / App Store | ストアで「Zoom」を検索し、アプリをダウンロード |
以上がZoomアプリの基本的な使い方になります。アプリのインストールからミーティングの開催まで、手軽にコミュニケーションを取るためのステップをぜひ活用してください。
Zoomアプリでよく利用される便利な機能
ZoomアプリのZoom便利な機能は、ユーザーエクスペリエンスを向上させ、効率的なビデオ通話やミーティングを実現します。ここでいくつかの主要な機能を見てみましょう:
- 画面共有 – プレゼンテーションやグラフ、重要なドキュメントをすぐに共有できるため、会議の生産性が向上します。
- チャット機能 – 組織的な議論やファイルの共有を支援し、すべての参加者と簡単にコミュニケーションを取ることが可能です。
- 仮想背景 – プライバシーを守りつつ、プロフェッショナルな会議環境を演出するために背景をカスタマイズすることができます。
特に注目すべきは、画面共有の高度な使いやすさです。以下の表で、この機能の主要な用途を詳しく説明します:
| 機能 | 用途 | 利点 |
|---|---|---|
| 画面共有 | プレゼンテーションの表示 | 迅速かつクリアに情報共有ができる |
| チャット機能 | 議論の促進 | リアルタイムでの質問やフィードバックが可能 |
| 仮想背景 | 個人のプライバシー保護 | どこからでもプロフェッショナルな会議が開催できる |
これらの機能を最大限に活用することで、Zoomはビジネスコミュニケーションをよりスムーズで直感的なものにしてくれます。
セキュリティ強化のためのZoomバージョンアップ内容
安全にオンライン会議を行うには、セキュリティが不可欠です。Zoomはその重要性を認識し、ユーザーが安心して利用できるようにバージョン5.0へのアップデートでセキュリティ機能を大幅に強化しました。Zoomセキュリティ強化に対する取り組みは、あなたのオンラインコミュニケーションをより安全に保つための重要なステップです。
改善されたセキュリティ機能
このバージョンアップでは、会議の安全性を高めるためのパスコード保護や、未承認の入室を防ぐミーティングロック機能といった、より堅固なセキュリティ対策が導入されました。これにより、ミーティング中に安心して集中することが可能になり、必要な対話や共有をスムーズに行えます。
ユーザーに優しいバージョンアップの適用方法
Zoomはユーザーエクスペリエンスを第一に考え、バージョンアップ時の適用方法も簡単かつスムーズです。定期的にソフトウェアの更新をチェックし、新しいバージョンアップ情報に基づいて最新のセキュリティ機能を享受することが推奨されます。常に最新の状態を維持することで、あなたのオンライン活動を保護しましょう。