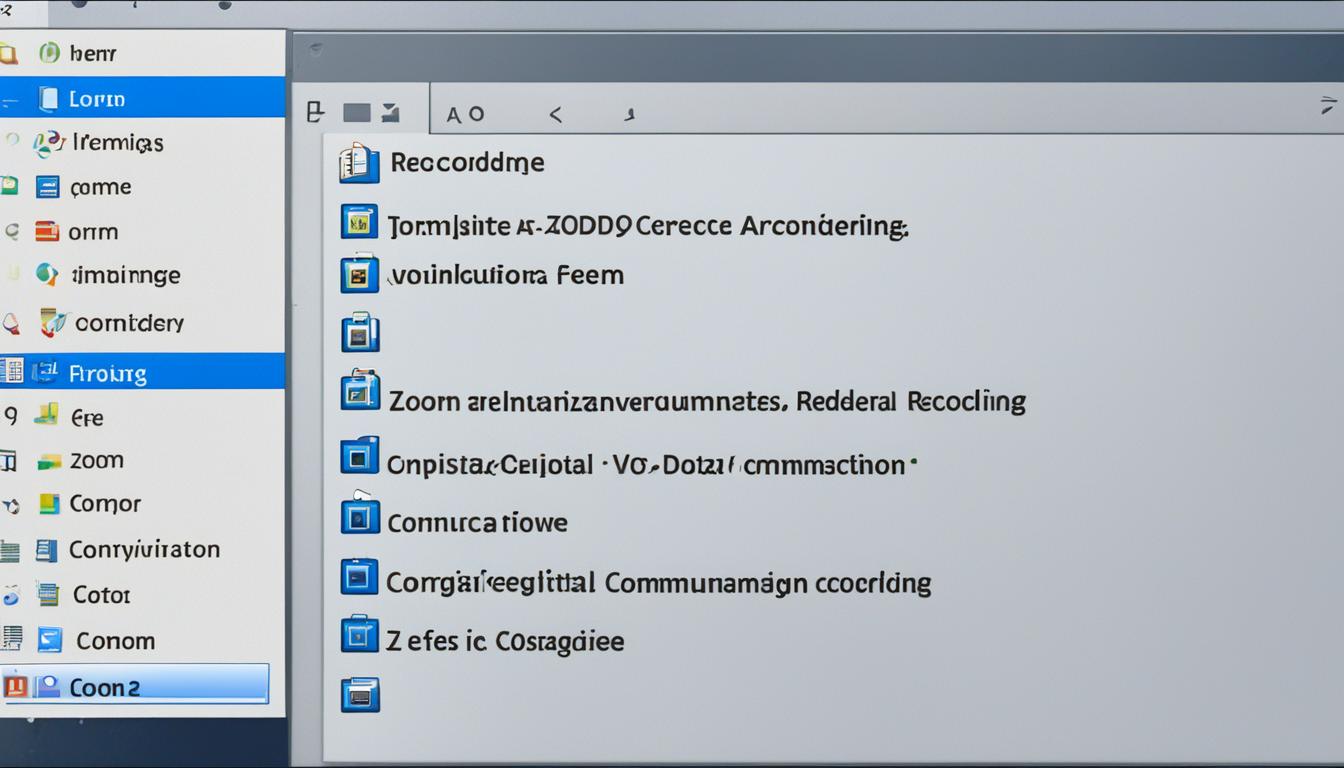Zoomレコーディング 保存先 をご存じですか。皆さん、Zoomで会議やセミナーを録音したことがありますか?その録音データはどこに保存されているのか、迷ったり困ったりした経験はありますよね。でも、Zoomレコーディングの保存先を見つけるのは簡単です。ちょっと混乱することもありますが。*画像はイメージです。
私も最初は、録音がどこに保存されたのか分からず、多くのフォルダを探しました。でも、適切な方法を知れば、そんな苦労は必要ありません。このガイドでは、Zoomレコーディングの保存先を見つける方法と、フォルダを指定する手順を説明します。
主なポイント
- Zoomレコーディング 保存先の確認方法について理解する。
- ローカルレコーディングとクラウドレコーディングの違いを把握する。
- 保存先を適切に管理し、データ紛失を防ぐ方法を学ぶ。
- 個別のデバイスでの保存先確認手順を知る。
- 保存場所の変更方法とベストプラクティスを理解する。
- Zoomの録音データの保存先について
- ローカルレコーディングの設定方法
- クラウドレコーディングの使い方
- zoomレコーディング 保存先の確認手順
- 保存先のリスクと管理方法
- ローカルレコーディングの保存場所変更方法
- クラウドレコーディングの容量管理
- 録音データの共有方法
- 録音データのバックアップ方法
- 録音動画の編集方法
- 保存先トラブルの解決方法
- おすすめの保存先管理ツール
- 録音データのセキュリティ対策
- 結論
- FAQ
- Zoomレコーディングの保存先はどこですか?
- ローカルレコーディングとクラウドレコーディングの違いは何ですか?
- Zoomでローカルレコーディングの保存先を変更するにはどうすれば良いですか?
- クラウドレコーディングを使用するにはどうすればいいですか?
- Zoomローカルレコーディングのデータはどこに保存されますか?
- Zoomクラウドに保存したデータにアクセスするにはどうすれば良いですか?
- ローカルレコーディングのデータを共有するにはどうすれば良いですか?
- Zoomレコーディングの保存先を確認する方法は?
- クラウドレコーディングの容量が不足した場合どうすれば良いですか?
- レコーディングデータのバックアップ方法は?
- Zoomレコーディングの編集におすすめのソフトウェアは?
- Zoomレコーディングの保存先トラブルを解決する方法は?
- 録音データのセキュリティを確保するにはどうすればいいですか?
- ソースリンク
Zoomの録音データの保存先について
Zoomで会議やウェビナーを録音する時、保存方法は2つあります。ローカルレコーディングとクラウドレコーディングです。これらを選ぶ際は、あなたのニーズに合った方がいいです。
ローカルレコーディングとクラウドレコーディングの違い
ローカルレコーディングでは、録音データはパソコンに直接保存されます。保存先を知っておくことが大切です。Windows、Mac、Linux®で保存先が違います。以下の表をチェックしてください。
| OS | デフォルト保存先 |
|---|---|
| Windows | C:\Users\[ユーザ名]\Documents\Zoom |
| Mac | /Users/[ユーザ名]/Documents/Zoom |
| Linux® | /home/[ユーザ名]/Documents/Zoom |
クラウドレコーディングは、Zoomのクラウドにデータを保存します。デバイスに容量を確保する必要がなく、どこからでもアクセスできます。ただし、容量には制限があります。
デフォルトの保存先とは
ローカルレコーディングを使う時は、保存先を事前に設定しておきましょう。デフォルトの保存先は変更可能です。各OSの設定を理解すると便利です。
適切な保存方法を選ぶことで、重要な会議の記録を失う心配が少なくなります。
ローカルレコーディングの設定方法
Zoomでローカルレコーディングを設定するのは簡単です。まず、Zoomにログインし、プロフィール画像をクリックして設定メニューを開きます。次に、「レコーディング」セクションを探し、「ローカルレコーディングの保存場所」を見つけます。この場所を変更することができます。
Windowsでの保存先確認
Windowsで保存先を確認する手順は以下の通りです:
- Zoomにログイン
- プロフィール画像をクリックして設定メニューへ
- 「レコーディング」セクションを開く
- 「ローカルレコーディングの保存場所」を確認
表示されたフォルダパスを使用して、保存先を変更できます。
Macでの保存先確認
Macでの手順も同じです。
- Zoomにログイン
- プロフィール画像をクリックして設定メニューへ
- 「レコーディング」セクションを開く
- 保存先のフォルダパスを確認
必要に応じて、保存先を変更できます。
Linuxでの保存先確認
Linuxでも同じ手順です。
- Zoomにログイン
- プロフィール画像をクリックして設定メニューへ
- 「レコーディング」セクションを開く
- フォルダパスを確認
クラウドレコーディングの使い方
Zoomのクラウドレコーディングは、非常に便利です。有料プラン「Pro」「Business」「Enterprise」に加入する必要があります。録画が終わると、メールで通知されます。
- 有料プランの確認
- 録画終了後のメール通知
- 録音ファイルへのリンクアクセス
- 簡単なファイル共有と管理
zoomレコーディング 保存先の確認手順
Zoomクライアントでの操作
Zoomデスクトップクライアントを開き、「設定」アイコンをクリックします。左側のメニューから「レコーディング」タブを選びます。このタブで、ローカルとクラウドの保存設定を確認できます。
保存先の確認方法
Zoomレコーディングの保存先を確認する手順は次の通りです。
- ローカルレコーディング: デフォルトでは、「ドキュメント」フォルダーの「Zoom」に保存されます。でも、ユーザーが変更した場合は、違うディレクトリに保存されます。
- クラウドレコーディング: Zoomのウェブサイトにログインし、「録音」タブで保存先をチェックします。動画のリンクは、録音後メールで送られます。
これらの手順で、zoomレコーディングの動画保存先を簡単に確認できます。
保存先のリスクと管理方法
Zoomのレコーディングデータを適切に管理しないと、データ紛失のリスクにさらされることがあります。これを避けるためには、いくつかの基本的な管理方法を理解することが重要です。
データ紛失のリスク
zoomレコーディング ローカル保存の場合、データ紛失のリスクは主にパソコンの障害によります。ローカルレコーディングを行う際は、外部ストレージへの定期的なバックアップを推奨します。これにより、ハードウェアの故障や不具合により重要な録音データが失われるリスクを軽減できます。
クラウドの活用術
クラウドレコーディング 保存先管理の視点から、クラウドストレージを利用することでデータ紛失のリスクを最小限に抑えられますが、クラウドストレージの容量超過が新たなリスクとなり得ます。これを防ぐためには、定期的に保存データを確認し、不要なファイルを削除するか、必要に応じて容量を追加購入することが重要です。
zoomレコーディング ローカル保存やクラウドレコーディング 保存先管理を行う際には、適切な手段と習慣を持つことがデータ紛失を防ぐ鍵となります。
ローカルレコーディングの保存場所変更方法
Zoomを使っていて、レコーディングファイルの保存場所を変えたいですか?このセクションでは、zoomレコーディング 保存先変更の方法を説明します。
設定メニューからの操作手順
Zoomの設定メニューで、ローカルレコーディングのフォルダを指定できます。まず、Zoomアプリを開き、右上のプロフィールアイコンをクリックして「設定」を選びます。次に、「レコーディング」タブをクリックし、「ローカルレコーディングの保存場所」欄にある「変更」ボタンをクリックします。
すると、保存先フォルダを選べるウィンドウが出ます。目的のディレクトリを選んでください。これで、zoomレコーディングの保存先を変更できます。
ベストプラクティス
ローカルレコーディングのフォルダを指定する際、ベストプラクティスがあります。定期的に保存先を見直し、適切にフォルダを分類しましょう。プロジェクトごとや異なる会議ごとにフォルダを作る工夫が効率的です。
外部ストレージやクラウドストレージを使うこともお勧めです。これで、データ紛失を防げます。
以下に、設定メニューから保存先を変更する手順とベストプラクティスをまとめました。
| 操作手順 | ポイント |
|---|---|
| Zoomアプリを開く | プロフィールアイコンをクリックし、「設定」を選択 |
| 「レコーディング」タブをクリック | 「ローカルレコーディングの保存場所」欄で「変更」をクリック |
| 保存場所を指定して選定 | フォルダをプロジェクトごとに整理 |
| 外部ストレージの活用 | 定期的にバックアップを取る |
クラウドレコーディングの容量管理
Zoomのクラウドレコーディングは便利です。でも、プランによって容量が限られています。容量を管理しないと、重要な録音データを失うかもしれません。
録音データを管理するには、効率的で容量を節約することが大切です。長時間の会議録音を避け、重要な部分だけを録音することがいいでしょう。
| プラン | 無料容量 | 追加容量オプション |
|---|---|---|
| 基本プラン | 1GB | 不可 |
| プロフェッショナルプラン | 5GB | 可能 |
| 企業プラン | 10GB | 可能 |
容量超過を予想するなら、追加容量を事前に準備することがいいです。そうすると、容量不足で録音データを失う心配がなくなります。
録音データの共有方法
Zoomレコーディングを共有するには、クラウドとローカルがあります。どちらもメリットがあります。目的によって使い分けましょう。
クラウドでの共有方法
クラウドは簡単に共有できます。特に、よく共有する方には便利です。以下に手順を説明します。
- Zoomデスクトップクライアントにログインします。
- 「レコーディング管理」ページを開き、「共有」ボタンをクリックします。
- リンクをコピーし、メールやチャットで送信します。
ローカルレコーディングの共有方法
ローカルレコーディングは、クラウドサービスを使うのが一般的です。以下に手順を説明します。
- ZoomレコーディングファイルをPCで確認します。
- Google Drive、Dropbox、Boxなどのサービスにアップロードします。
- 共有リンクを生成し、送信します。
| サービス | 主な機能 | 利用メリット |
|---|---|---|
| Google Drive | クラウドストレージ、共同編集機能 | 簡単な操作、他のGoogleサービスとの連携 |
| Dropbox | ファイル同期、共有リンク生成 | 高速なアップロード、シンプルなUI |
| Box | セキュアなファイル共有、権限設定 | 高いセキュリティ、企業利用に最適 |
録音データのバックアップ方法
データのバックアップはとても大切です。Zoomレコーディングで大切な会議の内容を安全に保存するには、クラウドバックアップと外部ストレージを使うことがいいです。
クラウドバックアップの設定
クラウドバックアップを使うと、Zoomの録音データを自動で保存できます。Zoomの設定でクラウドバックアップをオンにすると、録音データは安全に保存されます。外出中や他のデバイスからもアクセスできます。
外部ストレージの活用
ローカルレコーディングのデータを守るには、外部ストレージにバックアップしましょう。外部ストレージを使うと、PCの故障やデータの損失を防げます。外付けハードディスクやUSBメモリを使って、定期的にデータを保存しておくと安心です。
録音動画の編集方法
録音動画を編集するには、良いツールと正しい方法が大切です。ここでは、Zoomレコーディングの編集を助けるソフトウェアの選び方と、編集ポイントの見つけ方を説明します。
専用ソフトウェアの選択
Zoomレコーディングの編集には、強力なソフトウェアが必要です。代表的なソフトウェアは以下の通りです:
- Wondershare DemoCreator
- Adobe Creative Cloud
編集ポイントの見つけ方
編集を効率よく進めるには、編集ポイントを知ることが大切です。一般的な手法は以下の通りです:
- 不要な部分を削除し、重要な部分を強調する。
- 特定のセクションにチャプターを設定する。
- 字幕や説明文を追加して視聴者を助ける。
これらのポイントを理解することで、視聴者に魅力的なコンテンツを提供できます。
保存先トラブルの解決方法
よくあるトラブル
保存トラブルの原因を理解することが大切です。ここでは、よくあるトラブルを紹介します。
- レコーディングデータが見つからない
- 保存に失敗する
- クラウドへの保存エラー
- ローカル保存時の容量不足
トラブルシューティングの手順
トラブルの解決方法を確認しましょう。
- デフォルトの保存先の再確認: デフォルトの保存先をチェックし、変更が必要なら変更してください。
- アプリの再起動: Zoomを再起動すると、不具合が直ることがあります。
- ZoomサポートのFAQ参照: FAQで解決できる問題が多いです。
- インターネット接続の確認: 安定したインターネットが必要です。
- アカウントのライセンスプラン再確認: クラウドの容量に応じてプランをチェックしてください。
| トラブル | 解決方法 |
|---|---|
| データが見つからない | 保存先設定を確認し、ファイル探索を実行 |
| 保存失敗 | アプリ再起動、最新バージョンインストール |
| クラウド保存エラー | インターネット接続確認、クラウド容量の確認 |
| 容量不足 | 不要なファイル削除、保存先変更 |
おすすめの保存先管理ツール
Zoomレコーディング管理で役立つツールとして、「toruno」があります。このツールは、会議の録音や文字起こしを自動で行います。データの保存と共有も簡単にできます。チームの協力と生産性を高める機能も多いです。
データの保存と管理において、torunoは非常に優れたソリューションを提供します。
- 自動録音と文字起こし: Zoomの会議を自動的に録音し、文字起こし文書を生成。
- データの即時共有: 録音データをチームメンバーと瞬時に共有可能。
- セキュリティ設定: データにアクセス権限を設定し、安全な管理ができます。
保存先管理ツールを使うことで、Zoomレコーディング管理がもっと効率的になります。これで、プロジェクトの成功に役立つデータ管理ができます。
録音データのセキュリティ対策
Zoomの録音データを守るには、セキュリティ対策が大切です。パスワード保護とアクセス権限の設定について説明します。
パスワード保護の方法
Zoomではパスワード保護をクラウドレコーディングファイルに設定できます。これにより、録音データは認証されたユーザーのみが見れます。設定の手順は以下の通りです:
- Zoomの管理画面にログインします。
- 「録画」のタブをクリックします。
- 該当する録画ファイルを選択し、「共有」をクリックします。
- 「パスワード保護」のオプションを有効にし、適当なパスワードを設定します。
このパスワード保護により、録音データのセキュリティが高まります。
アクセス権限の設定
さらにアクセス権限設定を利用して、録音データへの不正アクセスを防げます。設定の手順は以下の通りです:
- Zoomの管理画面にログインします。
- 「ユーザー管理」から「アクセス権限設定」を選択します。
- 各ユーザーの権限を細かく設定し、必要に応じてアクセス制限を追加します。
結論
Zoomレコーディングをうまく使うには、保存先とデータ管理が大切です。この記事では、ローカルとクラウドの違いと利点を説明しました。これで、あなたは自分のニーズに合った方法を選べるはずです。
クラウドを使うときは、容量を管理することが大切です。保存先の問題やセキュリティ対策をしながら、データを安全に管理しましょう。これで、仕事の効率も良くなります。
最後に、録音データのバックアップや共有方法を覚えておくことが大切です。これらを実践すると、Zoomの便利さが増します。適切な保存と管理で、安心してZoomを使いましょう。