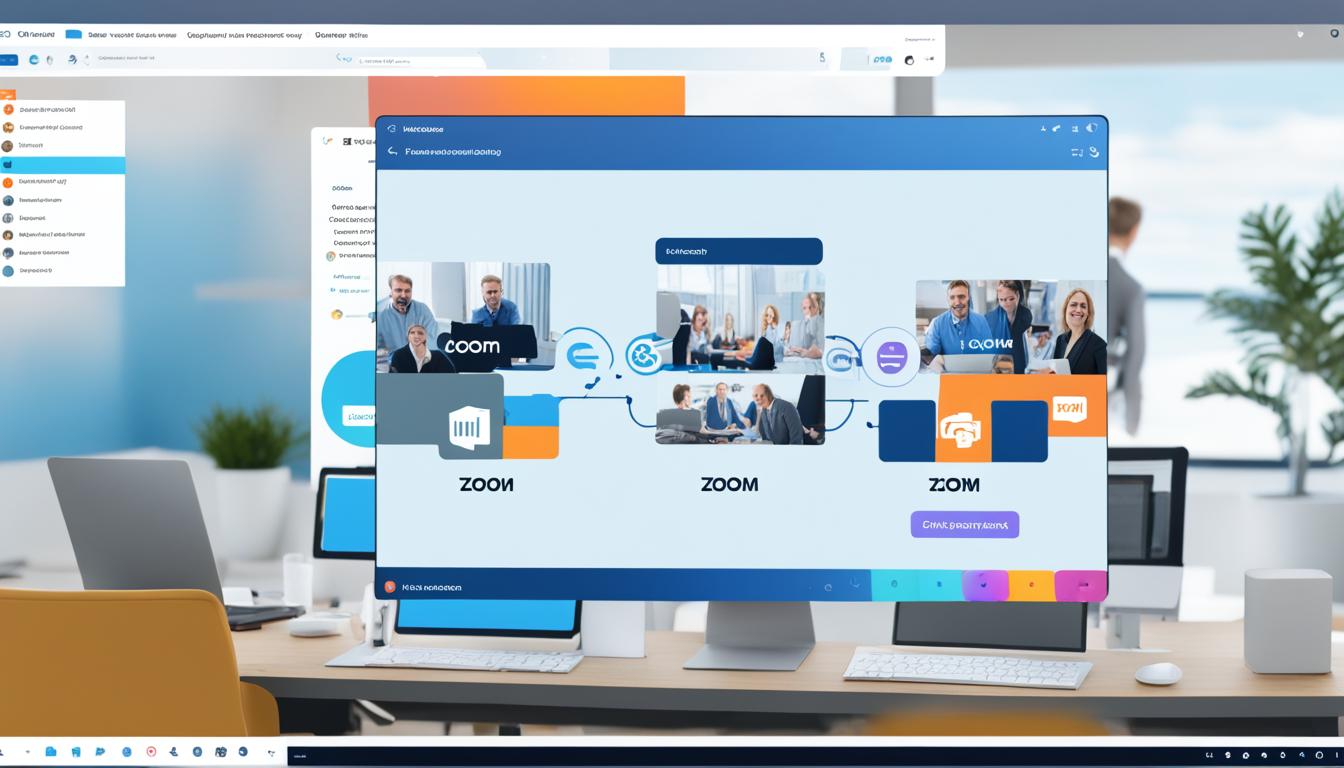zoom クラウドレコーディング 保存場所ををご存じですか。みなさん、こんにちは。日々の忙しさの中、ZoomでのWeb会議は欠かせませんね。大切な会議や打ち合わせを記録できる「クラウドレコーディング」は役立ちます。でも、その記録はどこに保存されているのか、ご存知ですか。
ほんとうは、Zoomでの録音は「ローカルレコーディング」と「クラウドレコーディング」の2種類があります。ローカルレコーディングは自分のパソコンに、クラウドレコーディングはZoomのクラウドに保存されるんです。自分にあった方法を選ぶことが重要なんです。
この記事では、Zoomのクラウドレコーディングの保存場所について詳しく話します。保存先の確認方法や、データ管理に使えるツールについても紹介します。保存場所を変えたり、バックアップの大切さ、トラブルシューティング方法も一緒に学びましょう。*画像はイメージです。
記事の概要
- Zoomの録音データ保存にはローカルとクラウドの二種類がある。
- クラウドレコーディングではデータはZoomのクラウドに保存される。
- 保存先の確認方法や管理ツールの紹介も有り。
- バックアップの重要性とトラブル対処法についても解説。
- 本記事を通じて、データ管理の知識を深めることができる。
- Zoomでクラウドレコーディングを設定する方法
- ローカルレコーディングとクラウドレコーディングの違い
- Zoomクラウドレコーディングの保存場所
- Zoomクラウドレコーディングの自動保存プロセス
- クラウド保存データにアクセスする方法
- クラウドレコーディングのデータ容量について
- クラウドレコーディングのセキュリティ対策
- クラウドレコーディングのデータ共有方法
- クラウドレコーディングのデータダウンロード方法
- データ管理のためのツール紹介
- クラウドレコーディングが利用できる端末
- 保存先を変更する手順
- 録音ファイルのバックアップとその重要性
- torunoを使った簡単なデータ保存方法
- 保存データのトラブルシューティング
- FAQ
- Zoomのクラウドレコーディングの保存場所はどこですか?
- Zoomでクラウドレコーディングを設定するにはどうすればいいですか?
- ローカルレコーディングとクラウドレコーディングの違いは何ですか?
- クラウド保存されたデータへのアクセス方法は何ですか?
- 各Zoomプランのクラウドレコーディングのデータ容量はどのように異なりますか?
- クラウドレコーディングのセキュリティ対策として何を行うべきですか?
- Zoomでクラウドレコーディングのデータをどのように共有できますか?
- クラウドレコーディングのデータをローカルにダウンロードする方法は?
- データ管理のためのツールとして「Panopto」を導入するメリットは?
- クラウドレコーディングはどの端末で利用できますか?
- ローカル保存の保存先を変更するにはどうすればいいですか?
- 録音ファイルのバックアップを取る方法とその重要性について教えてください。
- 「toruno」を使用して簡単にデータを保存する方法は?
- 保存データが見つからない場合、どのように対処すればいいですか?
- ソースリンク
Zoomでクラウドレコーディングを設定する方法
Zoomのクラウドレコーディングを使うには、まずアカウントにサインインします。次に記録設定を見て、クラウドレコーディングをオンにします。これでどのデバイスでもクラウドに録画データを保存できます。
Zoomアカウントにサインイン
最初に、Zoomアカウントにサインインしましょう。サインイン後は、ProやBusinessなどの有料プランにアップデートします。
記録設定の確認
次には記録設定を見直すこと。これは「設定」の中の「記録」から確認できます。そして、クラウド録音を使えるように設定します。
クラウドレコーディングの有効化
最後に、クラウド録音を有効にします。この設定をすると、Zoom会議やウェビナーが自動的にクラウドに保存されます。また、バックアップを取るのも簡単になります。
| ステップ | 説明 |
|---|---|
| Zoomアカウントにサインイン | Zoomの公式ウェブサイトやアプリからZoomアカウントにサインイン。 |
| 記録設定の確認 | 設定メニューで記録オプションが正しく設定されているか確認。 |
| クラウドレコーディングの有効化 | クラウドレコーディングオプションをオンにして、すべてのデバイスで保存可能に。 |
ローカルレコーディングとクラウドレコーディングの違い
ローカルレコーディングのメリット
ローカルレコーディングはパソコン内に録音データを保存します。インターネットに繋がってなくても使えるから便利です。データが自分のデバイスにあるので、安全です。しかし、デバイスの容量が増えてしまうこともあります。
クラウドレコーディングのメリット
クラウドレコーディングは録音データをZoomのクラウドに保存します。デバイスの容量の心配がいらないから便利です。インターネットがあればどこでもデータにアクセスできます。複数プロジェクトで共有すると便利です。
制限と要注意点
クラウドレコーディングには何点か注意すべきポイントがあります。無料プランでは機能が限られていることがあります。デバイスがオフラインの時はデータにアクセスできません。使う前にこれらのポイントを理解しましょう。
| 特徴 | ローカルレコーディング | クラウドレコーディング |
|---|---|---|
| 保存場所 | パソコン内 | Zoomクラウド |
| アクセス条件 | インターネット不要 | インターネットが必要 |
| デバイスの容量 | 容量消費 | 容量不問 |
Zoomクラウドレコーディングの保存場所
Zoomのクラウドレコーディングを使うと、データはクラウドに自動で保存されます。携帯やパソコンからいつでもデータにアクセスできます。Zoomアカウントにログインすると、保存されたデータに簡単にアクセスできます。
クラウドに保存したデータは、簡単に他の人と共有できます。必要ならダウンロードもできます。クラウド保存データにアクセスすると、管理がらくらくです。
ただし、クラウドレコーディングの保存先はユーザーが決められません。変えたい場合は、違うツールを使うことがおすすめです。例えば「Panopto」は、データをより簡単に管理できます。
そうやすと、zoomのファイルを保存する手順は簡単で便利です。Zoomの保存場所をうまく使って、仕事や学びを支援しましょう。
Zoomクラウドレコーディングの自動保存プロセス
Zoomのクラウドレコーディング機能では、会議終了後に自動的に保存が始まります。この機能を使うと、録音がちゃんと保存されます。それに、パソコンが消えても心配いりません。
録画の自動保存
録画を終えると、Zoomのクラウドに自動的に保存されます。保存場所を心配しなくて良いので、とても便利です。それに、パソコンのスペースも節約できるんです。
保存場所の確認手順
クラウドに保存されたデータは簡単に見つけられます。Zoomアカウントにサインイン後、「レコーディング済み」セクションを見つけましょう。そこから必要なデータの確認、共有、ダウンロードができます。
| ステップ | 手順 |
|---|---|
| 1. | Zoomアカウントにサインイン |
| 2. | 「レコーディング済み」セクションを開く |
| 3. | 録音自動保存データを確認 |
クラウド保存データにアクセスする方法
Zoomでは、クラウドにデータを保存することができます。それを見る方法はとても簡単です。まず、Zoomアカウントにサインインします。次に、サインイン後、「レコーディング済み」のセクションを探しましょう。そこには過去のミーティングが保存されています。欲しいミーティングを見つけたら、「開く」をクリックして録音データを確認できます。
録音データを確認したら、クラウドアクセス方法があります。この方法を使うと、データをダウンロードすることも、共有リンクを作ることもできます。これにより、情報をチームで簡単に共有することが可能です。
- Zoomアカウントにログイン
- 「レコーディング済み」セクションに移動
- 該当するミーティング録音を選択
- 「開く」をクリックして録音データを確認
上記のクラウドアクセス方法を覚えると、データの確認と共有がラクにできます。
| 手順 | 説明 |
|---|---|
| Zoomアカウントにログイン | Zoomアカウントの情報を使ってログインします。 |
| 「レコーディング済み」セクションに移動 | メニューから希望のレコーディングを選択します。 |
| 該当するミーティング録音を選択 | アクセスしたいデータを選びましょう。 |
| 「開く」をクリック | データを見つけてクリックします。 |
クラウド共有は、大切なデータを手軽に管理できます。Zoomのクラウドレコーディングを上手く使い、チームでの作業を効率的にしましょう。
クラウドレコーディングのデータ容量について
Zoomのクラウドレコーディングプランには、各自のデータ容量制限が設けられています。この制限により、自分のクラウドスペース使用量を把握する必要が出てきます。そのため、データ容量を定期的に確認することが大切です。これによって、ズームの使用体験を向上させることが可能です。
各プランのデータ容量
- 無料プラン: クラウドレコーディングは利用不可
- プロプラン: 1GBから1TBまでのデータ容量
- ビジネスプラン: 必要に応じて拡大可能
- エンタープライズプラン: カスタムプランで無制限に近い容量
プランを選ぶと、クラウドレコーディングデータの扱い方も変わります。選んだプランが適切であれば、Zoomでのデータセキュリティも向上します。
データ容量の確認方法
- Zoomアカウントにサインインします。
- プロフィールから「記録管理」セクションに進みます。
- 「クラウド記録」タブから使用状況を確認します。
データ容量確認を定期的に行い、必要ないデータは削除しましょう。これによって、クラウドスペースを効率的に利用できます。
クラウドレコーディングのセキュリティ対策
Zoomのクラウドレコーディングでは、セキュリティが大切です。録音データを守るために、セキュリティ設定を定期的に確認しましょう。不正アクセスからデータを守る対策も必要です。
データ保護の重要性
会議で共有される機密情報を保護するには、クラウドレコーディングのデータを守る必要があります。Zoomには高水準のセキュリティ機能があり、漏洩リスクを下げています。適切なデータ保護対策は非常に大切です。
「クラウドレコーディングデータの安全性を確保するために、定期的なセキュリティ設定確認が欠かせません」
セキュリティ設定の確認方法
セキュリティ設定をチェックするには、Zoomアカウントにログインして設定メニューへ。あとは次のポイントを勧めるといいです。
- アカウントレベルのセキュリティ設定確認
- パスワード設定の強化
- 回避すべき脆弱性の把握
これでクラウドレコーディングのセキュリティを高め、データをしっかりと保護できます。
| セキュリティ対策 | 詳細 |
|---|---|
| 定期的なパスワード更新 | セキュリティ設定確認の一環として、パスワードを定期的に更新しましょう。 |
| アクセス制限 | 不要なユーザーがアクセスできないように、権限設定を行いましょう。 |
| 二段階認証 | 二段階認証を有効にし、アカウントのセキュリティを強化します。 |
これらの対策を取ることで、Zoomのデータ保護がより強固になります。
クラウドレコーディングのデータ共有方法
Zoomのクラウドレコーディングでは、データ共有が簡単にできます。共有リンクを作成する方法を紹介します。
共有リンクの作成
クラウドレコーディングの共有リンク作成は簡単です。Zoomアカウントにログインし、録画したミーティングを選びます。選んだあと、共有したい人にリンクを送りましょう。
この方法で、データアクセスが迅速になります。
他のユーザーとの共同作業
共有リンクを使うと、他のユーザーと共同作業ができます。Zoomを使えば、チームでデータを共有し合うことがスムーズになります。
クラウドレコーディングのデータダウンロード方法
Zoomクラウドレコーディングのデータをダウンロードする方法はカンタンです。まずZoomアカウントにアクセスします。次に「レコーディング済み」セクションを選びます。
ダウンロードが終わると、データは自分のパソコンに保存されます。このやり方を使うと、オフラインで見たり外部デバイスに移すことができます。Zoomデータをダウンロードするのは簡単で便利です。
ダウンロードしたデータは整理することが大切です。すると検索や再利用がとても簡単になります。大事な会議のデータを守るため、定期的にバックアップを取るのがおすすめです。
「データは常に漏れず、安全に保存されるべきです。」 – Zoomのセキュリティガイドラインより
これらの步順に沿って進めれば、Zoomでのデータダウンロードはスムースに行けます。ぜひこの方法を試してみてください。
データ管理のためのツール紹介
Zoomの録画データを管理するには、多くのツールが役立ちます。その中でも「Panopto」は使いやすくおすすめです。
Panoptoの導入とメリット
Panopto導入はZoomの会議データ管理をよくします。制限がないから保存は自由です。PanoptoとZoomを繋げると、データが自動で保管され、動画の文字起こしや検索がラクにできるよ。
| 機能 | メリット |
|---|---|
| 容量無制限の保存 | 会議データを無制限に保存可能 |
| 自動保存 | Zoomとの連携により手動での保存作業が不要 |
| 文字起こし機能 | 会議内容を簡単に検索可能 |
データ管理プラットフォームの活用
Panoptoを使ってデータを管理しましょう。大量の動画を管理したり、検索したり、シェアしたりするのが便利です。全員が情報を使いやすく、共同作業もスムーズになります。
- Zoomとの自動連携: 会議録画データが自動的にPanoptoに保存されます。
- 文字起こしと検索: 会議内容のテキスト化と検索が可能です。
- 共有と共同作業: 簡単に共有リンクを作成し、他のユーザーと共同作業が行えます。
クラウドレコーディングが利用できる端末
Zoomのクラウドレコーディング機能は、とても便利で利用しやすいです。PCとモバイルのどちらでも使えるので、どこでも活用できます。
PCでの利用
PCはクラウドレコーディングで広く使われています。ハイクオリティのデータを記録し、クラウドに保存できます。安定したネットにつながっていれば、録音や録画は中断しません。
モバイルでの利用
モバイルでもクラウドレコーディングは人気です。Zoomアプリを使うと、外で簡単に録音や録画が始められます。スマホやタブレットを使って、会議の内容をどこでも見直せるのがいいです。
「どの場所でも、どの端末でも、会議内容を記録し、後から確認することが可能になります。」
保存先を変更する手順
Zoomの設定から、データの保存場所を調整できます。ここでは、保存場所の変更手順を詳しく説明します。これにより、データの整理や管理が簡単になります。
ローカル保存先の変更手順
まずはZoomにサインインして設定メニューを開きます。そして、「記録」タブを選び、保存先のディレクトリを指定します。
クラウド保存先の管理
クラウドは通常簡単に設定を変えられません。ですから、Panoptoなどのサービスを活用するのがおすすめです。
Panoptoを使うとクラウドデータを効率よく管理できます。
| 保存タイプ | 変更可能 | 対応ツール |
|---|---|---|
| ローカル保存 | はい | Zoom設定 |
| クラウド保存 | いいえ | Panopto |
録音ファイルのバックアップとその重要性
バックアップの方法
手順をしっかり決めましょう。外部ドライブやクラウドストレージを使い、データを保存します。Google DriveやOneDriveに自動でバックアップする設定をすると便利です。
データ紛失のリスク軽減
バックアップをしておけば、データを失う可能性が減ります。ガジェットが故障しても、バックアップがあればデータを早く戻せます。常に新しいデータでバックアップをすることが重要です。
バックアップの大事さを理解し、設定をきちんと行えば、大事なデータは安全です。会議データの保護と使い続けるためには、バックアップは欠かせません。
torunoを使った簡単なデータ保存方法
Zoom会議録画を簡単に保存したり、共有、
文字起こしを行いたいなら、torunoを使おう。
torunoの導入方法
torunoを導入する手順はかんたんだ。まず公式サイトからダウンロードし、
指示に従ってインストールする。
それから、Zoomなどのウェブ会議ツールと設定をするだけで、
簡単データ保存ができる。
主な機能とその使い方
torunoの機能には、録音や画面キャプチャの自動保存、
文字起こしのリアルタイム処理がある。
また、torunoで保存したデータは、簡単に共有したり、
後で検索してアクセスすることもできる。
保存データのトラブルシューティング
Zoomのクラウドレコーディングデータが見つからない、または正常に保存されないという問題に直面する場合の対処法を説明します。まずは「レコーディング済み」セクションでデータを探してみてください。データが見つからないときは、慌てずにトラブルシューティングを試してみましょう。
データが見つからない場合の対処法
データが見つからない場合は、まず自分がどのアカウントを使っているか、ミーティングIDは何かを確かめましょう。他のアカウントでサインインしている可能性や、別のミーティングIDを使っているかもしれません。設定をもう一度見直し、クラウドレコーディングがオンになっているか確認してください。クラウドの容量も大切で、容量オーバーで保存できないこともあります。その場合は、不要なデータを削除しましょう。
正常に保存されない場合の対処法
正常に保存されない場合は、まず保存手順を再確認しましょう。自動保存が設定されているか、インターネットがちゃんと繋がっているかも見直します。それでも解決しない場合、Zoomのサポートに連絡するか、トラブルシューティングガイドにチェックしてください。トラブルシューティングは時間がかかることもあります。そのため、定期的にバックアップを取る習慣をつけておくことで、データ紛失時のリスクを減らしましょう。