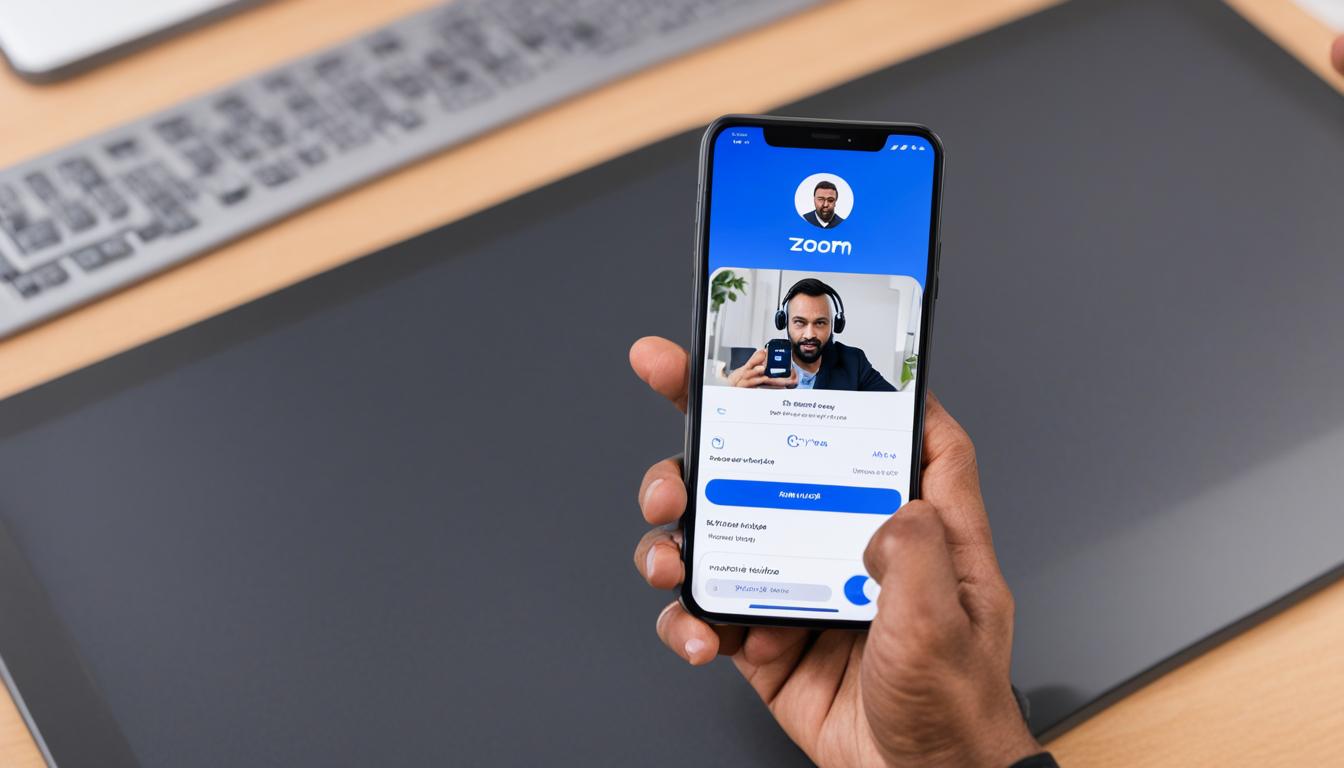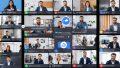zoom スマホで参加 注意点に気をつけてください。ビデオ会議ツールとして高い人気を集めるZoomですが、スマホで参加する際には特有の注意点がいくつか存在します。スムーズに会議に入るためには、スマートフォンでのZoom参加のポイントを理解し、下準備をしっかりと行うことが必要です。
初心者の方でも簡単に参加できるように設計されているZoomですが、操作方法や設定に少し慣れが必要です。この記事では、いち早くZoomを使いこなすためのポイントをお伝えしますので、ぜひ最後までご覧ください。
ポイントのまとめ
- ZoomアプリはApp StoreやGoogle Playからダウンロードしてインストールします。
- Zoomに初めて参加する時は、アクセス許可を設定する必要があります。
- 安定したインターネット接続は、快適なミーティング参加の鍵です。
- マイクやビデオの管理をマナーとして心掛けましょう。
- 機器が正しく設定されているかを事前にチェックすることが重要です。
- Zoomアプリをスマートフォンにインストールする
- スマホでのZoom参加の注意点
- ミーティングIDとパスコードを使用した参加方法
- 適切なインターネット環境の確認
- スマホを使ったZoom参加のヒント
- マイクとカメラのアクセス許可
- スマホでのZoom参加のマナー
- ミーティング中の音声コントロール
- ビデオの品質を高めるポイント
- Zoomミーティング中のチャット機能の活用
- 画面共有機能を活用する方法
- スマートフォンでのZoomアプリの応答性を高める
- 接続トラブルへの迅速な対応策
- スマホのバッテリー寿命と負荷管理
- 結論
- FAQ
- Zoomアプリはどのようにスマートフォンにインストールしますか?
- Zoomの無料版と有料版の違いは何ですか?
- ミーティングIDとは何で、どのように入手するのですか?
- スマートフォンで安定したZoomミーティングを行うために必要なインターネット環境とは?
- ミーティング中にスマホ画面が消えた場合、どうすれば再表示できますか?
- Zoomアプリ初回使用時にカメラやマイクへのアクセス許可をどうするのですか?
- スマホでZoomに参加する際のマナーにはどのようなものがありますか?
- ミーティング中の音声コントロールについて教えてください。
- スマホでビデオの品質を高めるためのポイントは何ですか?
- Zoomミーティング中、チャット機能はどのように使用するのですか?
- Zoomの画面共有機能はどのように使用しますか?
- 接続トラブルが発生した場合、どのように対応すべきですか?
- 長丁場のZoomミーティングに備えて、スマートフォンのバッテリーを効率的に使うコツはありますか?
Zoomアプリをスマートフォンにインストールする
スマートフォンを使用してZoomミーティングに参加するには、はじめに「ZOOM Cloud Meetings」アプリのダウンロードとインストールが必須です。こちらは、AndroidユーザーならGoogle Playから、iOSユーザーならApp Storeから、無料で取得可能です。インストール後は、以下のステップに従って設定を行ってください。
インストール手順の簡略化
インストールはシンプルな操作で完了します。アプリストアを開いて「ZOOM Cloud Meetings」を検索し、表示されたアプリをタップしてインストールボタンを押すだけです。ダウンロードが完了したら、アプリを開きましょう。
アカウント設定とサインアップのプロセス
アプリを開くと、サインインまたは新規登録の選択を求められます。既にアカウントをお持ちの方はサインインを、新しいユーザーはメールアドレスと必要情報を入力して新規登録を進めます。
無料版と有料版の違い
Zoomには、基本的な機能を無料で利用できる無料版と、より多くの機能や参加者をサポートする有料版があります。無料版では最大100名までの参加と40分のミーティング時間が設定されています。対して有料版では、時間無制限のミーティングやさらに多くの参加者を招待できるなどのメリットが提供されています。
Zoomアプリ スマホでの参加テクニックを駆使し、スマホでZoomに参加する際の留意事項に注意を払って、Zoomミーティング スマートフォンでの必要環境を整えることが、快適なリモートコミュニケーションを実現する鍵となります。
スマホでのZoom参加の注意点
スマホでのZoom会議のカギを握るのは、細部にわたる注意が必要です。一見しただけでは理解しにくいかもしれないスマホでのZoom参加の注意点を検討し、効果的な会議参加を実現しましょう。
まず、Zoomミーティングを始める前にアクセス許可の管理が不可欠です。カメラ、マイク、そして位置情報サービスなど、アプリが要求する許可を適切に設定することで、ミーティング中にスムーズなコミュニケーションを図ることができます。
次に、ミーティングIDとパスコードの取得も大切なポイントです。主催者から提供されたリソースを事前に準備することで、時間に余裕を持って参加できます。
- ミーティングIDを確認し、保存しておく。
- パスコードが提供されれば、安全な場所にメモしておく。
また、快適なインターネット接続は、途切れのない会議参加を保証する鍵です。Wi-Fi環境が最適ですが、モバイルデータを使う場合は事前にプランをチェックして、データのオーバーを避けましょう。
最後に、マナーやエチケットの遵守も重要です。以下のルールを確認して、心地よい会議環境を整えましょう。
- 参加中のビデオはオフにし、話す時だけオンにする。
- 不要な時はマイクをミュートに保つ。
- 適切でプロフェッショナルな背景を選ぶ。
- 周囲の騒音が会議に影響を与えないように配慮する。
これらのスマホでのZoom参加の注意点を念頭に、効率的で成果の出る会議を実現しましょう。
ミーティングIDとパスコードを使用した参加方法
Zoomミーティングにスマホから参加する際には、主催者から送られてきたミーティングIDとパスコードが必要です。これらの情報を使用して、安全かつ迅速に会議に入ることができます。もしあなたがZoom会議に参加する注意点に不慣れであれば、以下のポインターが役立つでしょう。
ミーティングIDの取得方法
ミーティングIDは通常、主催者から送られる招待メールまたはメッセージ内のリンクに含まれています。この数字をメモしておき、Zoomアプリを開いたら「ミーティングに参加」を選択し、指示に従ってIDを入力します。
セキュアなパスコードのマネジメント
安全性の観点から、Zoomはパスコードを使用することを推奨しています。パスコードはミーティングIDと共に主催者から提供されることが多いですが、もしパスコードが別途送信されている場合はそれを使用する必要があります。
以下は、スマホでZoomミーティングに参加する際の手順です。スムーズな参加のために、これらのステップに従いましょう。
- Zoomアプリを開きます。
- 「ミーティングに参加」をタップします。
- ミーティングIDを入力します。
- 必要に応じて、パスコードを入力します。
- 「参加」をタップしてミーティングを開始します。
Zoomミーティング スマホでの参加方法に関するこのガイドがあなたの参加を助け、Zoom会議に参加する際の注意点を理解する上で役立つことを願っています。
適切なインターネット環境の確認
スマホでのZoomミーティングにおいては、安定したインターネット接続が中断なく快適な会議を行うための必須条件となります。特にスマートフォン 必要環境にはWi-Fiとモバイルデータのどちらを利用するかという点が重要です。
Wi-Fi環境とモバイルデータの違い
Zoomでの会議に参加するにあたって、安定したWi-Fi接続はモバイルデータを上回る利点を提供します。Wi-Fiを利用することで、データ通信量の心配が軽減され、ビデオや音声の品質も向上します。しかし、外出先などWi-Fi接続ができない状況では、モバイルデータを使用することになります。その際は、スマホでZoom会議に参加する注意点として通信量制限や速度低下を考慮する必要があります。
安定した通信環境の重要性
Zoomミーティングをスムーズに進行するためには、中断のない通信環境が求められます。そのためにも、会議開始前にはWi-Fi信号の強さをチェックし、動画や音声に影響を与えないための信号強度を確保しておく必要があります。
| 接続タイプ | 通信速度 | 通信安定性 | データ使用量 |
|---|---|---|---|
| Wi-Fi | 高速 | 高い | 制限なしまたは高 |
| モバイルデータ | エリアに依存 | 変動する | プランに依存 |
スマホを使ったZoom参加のヒント
スマートフォンを利用してZoomミーティングに参加する際、いくつかのテクニックがミーティングの品質向上に役立ちます。以下に、スマホでのZoom参加の注意点とスマホを使ったZoom参加のヒントを具体的に紹介します。
ミーティング中の画面切り替え
Zoomミーティングにて発表者の画面または参加者の顔を見ながらコミュニケーションを取ることは重要です。画面の下部にある「Participants」や「Chat」などのアイコンをタップすることで、各機能の詳細画面へと切り替えることができます。画面のスワイプまたはタップによって簡単に画面を切り替え、ミーティングを更にスムーズに進行させましょう。
操作性の高いスマホ設定のアドバイス
操作性を高めるためには、アプリケーションの設定を事前に確認しておくことがポイントです。特に、ビデオやマイクのデフォルト設定を確認し、必要に応じて自動でミュートになるように設定しておくと良いでしょう。さらに、Zoomアプリの更新を常に最新に保つことで、新機能の利用やセキュリティ強化を図ることができます。
| 機能 | 説明 | ヒント |
|---|---|---|
| マイクミュート | 周囲のノイズを排除し、話している人の声だけを明確にするために重要な機能です。 | 環境音を意識し、必要のないときはマイクをオフにしておきましょう。 |
| ビデオオン・オフ | 自分の映像を表示/非表示する機能です。 | ビデオは常にオンの状態で参加することを推奨しますが、プライバシーに配慮して必要に応じてオフにしましょう。 |
| 画面共有 | 資料やアプリケーションの画面を他の参加者と共有することができます。 | 共有したい内容を予め開いておくと、スムーズに画面共有ができます。 |
| 画面タップ | コントロールパネルを表示させる操作です。 | コントロールパネルが消えてしまった時は、画面を軽くタップして再度表示させましょう。 |
マイクとカメラのアクセス許可
皆さんがスマートフォンを使って、Zoomミーティングに参加する際、アプリがマイクやカメラへのアクセスを求めてくることがあるでしょう。これは、参加時に音声やビデオ機能を利用するために非常に重要です。提示された要求に対しては、確実に「OK」を選択して許可してください。
Zoomのアプリ設定で、スマートフォンでのZoom参加のポイントとしてカメラとマイクのアクセスを許可することは、円滑なコミュニケーションを実現するうえで基本になります。アクセスを拒否してしまうと、他の参加者とのコミュニケーションが取れなくなり、ミーティングの効果も大幅に下がってしまいます。
また、もし音声の問題が生じた場合には、画面下部のアイコンをタップし、「Wi-Fiまたは携帯電話」のオプションを選ぶことで、音声の問題を解決できることが多いです。この一連のステップは、
スムーズなZoomミーティング中のビデオの使い方
| 機能 | アクセス許可 | 利用するタイミング |
|---|---|---|
| カメラ | 許可する | ビデオ通話を行う場合 |
| マイク | 許可する | 音声通話およびミーティング中 |
| ストレージ | 許可する | 写真や動画の共有をする場合 |
上記の設定で、Zoomアプリのポテンシャルを最大限に活用し、快適なミーティング体験を実現しましょう。
スマホでのZoom参加のマナー
スマホを使ってZoom会議に参加する際は、いくつかの重要なマナーがあります。「スマホでのZoom会議のカギ」と「スマホでのZoom参加の注意点」について理解し、実践することで、プロフェッショナルであり、かつ快適な会議環境を提供できます。
特に音声と映像は、コミュニケーションの品質に直接的な影響を与えます。以下に、スマホを使ったZoom参加時の基本的なマナーについてリスト化してご紹介します。
- 参加していない時は必ずマイクをミュートにする。
- 周囲が騒がしい環境にいる場合は特に、ミュートを心がける。
- カメラをオンにする際は、適切なフレームと背景を選ぶ。
- 他者の発言中はカメラを静止させ、不必要な動きを避ける。
- 直接話していないときは、自分の画面をオフにすることも検討する。
これらのマナーを守ることで、「スマホでのZoom参加の注意点」を遵守し、会議がスムーズに進行するように努めましょう。
| マナー | なぜ重要か | 具体的な行動 |
|---|---|---|
| マイクのミュート | 周囲の騒音で他の参加者の聞き取りや集中力が低下しないようにするため | 必要のないときはマイクをオフにし、発言する際のみオンにする |
| カメラのアングル/背景 | プロフェッショナルな印象を与え、映像のクリアさを保つため | 自分の顔が中央にくるよう調整し、背後が乱雑でないことを確認する |
| 画面の静止 | 会話の中断や視覚的な混乱を避けるため | 発言していない間は動かないようにし、カメラが不必要な動きを捉えないようにする |
以上はスマホでのZoom会議における基本的なマナーです。Zoom会議が快適なコミュニケーションの場となるよう、心がけて参加しましょう。
ミーティング中の音声コントロール
スマートフォンでZoomミーティングに参加する際、マイクの適切な使用はとても重要です。静かな環境を確保することは、参加者全員にとって快適なミーティング環境を提供するための基本中の基本です。
消音モード(Mute)と非消音(Unmute)の適切な使用
話していない時は、マイクをミュートにして周囲に配慮しましょう。特に複数の人がオンラインで会話している場合、無用な背景ノイズが会議の妨げとなり不快感を与えかねません。以下に、消音モードの活用方法を例として挙げてみました。
- ミーティングが開始されたら、最初にマイクをミュートに設定します。
- 話す必要がある時だけマイクをオンにし、発言が終わったら直ちに再びミュートに戻します。
- 急な外部の騒音に備えて、常にミュートとアンミュートを簡単に切り替えられるようにしておきます。
周囲のノイズ配慮とエチケット
自分が話していない間も、周囲の騒音が他の参加者の聞こえに影響を与えないように注意を払いましょう。たとえば、ペットの音や家族の会話、外の交通音など、思わぬ環境音がミーティングに入り込むことがあります。これらについても事前に対処することが大切です。
スマホを利用したZoom ミーティング スマホでの参加方法やスマホでZoomに参加する際の留意事項について十分に理解し、適切なマナーでミーティングに臨みましょう。
ビデオの品質を高めるポイント
Zoomミーティング中のビデオの使い方において、スマホでのZoom参加の注意点として最も重要なのはビデオの品質です。ビデオのクオリティを高めることで、相手に良い印象を与え、コミュニケーションを円滑に行うことができます。以下のポイントに注意して、自分のビデオを次のレベルへと引き上げましょう。
自然光と照明の利用
適切な照明はビデオの品質を大きく左右します。自然光を活用することが理想ですが、窓からの直射日光は避け、柔らかく自然な光が顔に当たるようにしましょう。自然光が難しい場合は、無影灯などの照明を使って、顔に均一な明るさが確保されるよう工夫してください。この工夫一つで、ぐっとプロフェッショナルなビデオ映像が得られます。
画角のコントロールと背景の選択
背景も印象に大きく影響しますので、乱雑ではなく整理された背景を心がけましょう。ビデオ通話に映る自分の画角と位置の調整も重要です。画面をチェックし
これらのポイントに気をつければ、スマートフォンを使ってでも、Zoomミーティングで印象的なビデオプレゼンスを実現できるでしょう。
Zoomミーティング中のチャット機能の活用
Zoomミーティングは、世界中で愛用されているコミュニケーションツールですが、スマホのZOOMミーティングチャットの使い方を理解することで、会議の可能性を広げることができます。発言することなく重要な情報共有やタイムリーな質問もスムーズに行うことができるため、チャット機能は非常に便利です。
ただし、スマホでZoom会議に参加する注意点として、スマホから送信するメッセージは誤った参加者に送らないように慎重に選択しましょう。プライベートメッセージ機能も活用して、必要な情報を特定の参加者とだけ共有することが可能です。
- メッセージを入力する際には、画面をタップしてキーボードを表示します。
- 送信先の選択は慎重に行い、公開チャットとプライベートチャットを適切に使い分けましょう。
- 会議の流れを妨げないよう、不要なメッセージは控え、簡潔に情報を伝えることを心がけてください。
このように、Zoomミーティングのチャットは突然の課題や質問に迅速に対応するための強力なツールとなりえます。是非、次回のミーティングでは スマホで素早く効率的なチャットを活用して、より充実した会議時間を実現させましょう。
画面共有機能を活用する方法
あなたがZoomミーティングの中心になりたい時、画面共有機能が非常に役立ちます。ここでは、スマホ画面の切り替え方とスマホでのZoom参加の注意点について解説します。
資料共有の準備とプレゼンテーションのコツ
プレゼンテーションの開始前には、共有したい資料やプレゼンテーションファイルを開いておくことが大切です。これにより、スムーズに画面共有を行い、参加者と情報を効率的に共有することができます。
共有画面でのナビゲーションとヒント
スマートフォンからの画面共有では、画面の切り替え方が重要になります。一つの資料から別の画面に移る際には、タッチスクリーンを効果的に使いこなす方法を習得しましょう。また、共有している画面が参加者に正しく表示されているかどうかを確認するためには、Zoomの「画面プレビュー」機能を活用すると良いでしょう。
- 共有したいアプリやファイルを事前に開く
- タッチスクリーン操作に慣れる
- 「画面プレビュー」を使って、共有画面をチェック
Zoomミーティング中の効果的な画面共有は、あなたのプレゼンテーションをより印象的なものにするでしょう。以上のポイントに気を付けて、スムーズでプロフェッショナルなミーティングを実施しましょう。
スマートフォンでのZoomアプリの応答性を高める
Zoomアプリスマホでの参加テクニックにおいて快適な経験を実現するためには、アプリケーションの応答性を改善することが重要です。アプリの動作がスムーズであればあるほど、ミーティングの参加とやりとりが効率的になり、生産性が向上します。スマホでのZoom参加の注意点として、以下にいくつかのチェックポイントをご紹介しましょう。
- スマートフォンのバックグラウンドで動作している不要なアプリを閉じることで、リソースをZoomアプリに集中させます。
- スマホのストレージを定期的に確認し、キャッシュデータをクリアすることでアプリの動作を軽快に保ちます。
- Zoomアプリは常に最新の状態にアップデートし、新しい機能の追加やセキュリティ修正を適用します。
また、Zoomアプリの応答性と直結するデバイス性能を維持するために、スマートフォンの適切なメンテナンスが不可欠です。以下の表では、スマートフォンのパフォーマンス向上に寄与する要因を比較しています。
| パフォーマンス向上の要因 | 具体的なアクション | 効果 |
|---|---|---|
| バックグラウンドアプリ | 不要なアプリの終了 | システムリソースの確保 |
| ストレージ管理 | キャッシュデータのクリア | ストレージ空き容量の増加 |
| アプリのアップデート | 最新版へのアップデート | 機能の改善とセキュリティ強化 |
ご自身のスマートフォンでZoomミーティングに参加される際には、これらの小さな工夫から始めてみてください。それにより、もっとスムーズで快適なミーティング環境を実現できるでしょう。
接続トラブルへの迅速な対応策
スマホでZoom会議に参加する際、突然の接続トラブルに直面することも少なくありません。そんな時、迅速かつ効果的に問題解決をすることが、ストレスフリーなミーティング体験につながります。スマホ参加でありがちなZOOMミーティングのトラブルに備え、次のポイントをご確認ください。
フリーズや切断時の対処法
フリーズが起きた場合、最初に試していただきたいのは、Zoomアプリを一度閉じてから再開することです。多くの場合、アプリの再起動だけで簡単に問題が解決します。しかし、何度やってもスマホでZoom会議に参加する注意点を守りつつもフリーズが解消されない場合は、スマホ自体の再起動が有効な手段となります。
技術的な問題とサポートリソース
接続中の技術的な問題が発生した場合は、まず、スマホのハードウェアや利用可能なメモリをチェックしてください。その上で、以下の表を参考に対処法を把握しておくことが望ましいでしょう。
| トラブルの種類 | 対処法 | 予防策 |
|---|---|---|
| 定期的なフリーズ | アプリの更新を確認する | 不要なアプリを終了 |
| 通信途切れ | ネットワーク設定の再確認 | 安定したWi-Fi環境を使用 |
| ビデオまたはオーディオが機能しない | 端末の設定をチェック | 事前にオーディオとビデオをテストする |
| アプリが起動しない | スマホの再起動 | 定期的なデバイスメンテナンス |
Zoomサポートチームに連絡する前に、これらの手順を試すことをお勧めします。それでも問題が解決しない場合は、Zoomミーティングのサポートリソースや公式のアシスタンスを活用することも有効な手段です。
スマホのバッテリー寿命と負荷管理
スマートフォンを利用しての長時間にわたるZoomミーティングはバッテリーへの大きな負荷となります。バッテリー寿命に影響を与えないため、スマホでのZoom参加の注意点としてバッテリー管理が重要です。
画面の明るさはエネルギー消費に直結します。必要以上に明るくしていると、それだけでバッテリーの減りが早まります。また、バックグラウンドで動いているアプリはスマホの処理能力を低下させ、結果的にバッテリーの消耗を早める原因となり得ますので、Zoom以外のアプリは閉じ、使用中のアプリは必要最低限に留めることが賢明です。
バッテリーの負担を軽減するためには、以下のような対策が有効です。
- 画面の明るさを自動調整ではなく手動で抑える
- 使用していないアプリケーションは終了させる
- Battery Saverモードの活用
- 長時間利用する場合には、モバイルバッテリーや充電器の準備
このように、スマホでZoomに参加する際の留意事項を理解し実践することで、バッテリー寿命を維持しつつ、Zoomミーティングを円滑に進めることが可能になります。
| バッテリー寿命を維持するコツ | 具体的な行動 |
|---|---|
| 画面の明るさ調整 | 明るさレベルを可能な限り低く設定 |
| バックグラウンドアプリの管理 | 不要なアプリは切断し、利用は最小限に |
| Battery Saverモード | バッテリー節約機能を活用 |
| 充電器の常備 | 外出先でも充電できるようにモバイルバッテリーを用意 |
結論
スマートフォンを用いてZoomミーティングに参加する際には、いくつかの大切な注意点があります。初めての方も、経験者も、Zoom スマホで参加 注意点を理解することが、快適なオンラインコミュニケーションには不可欠です。スムーズな参加のためには、適切なアプリのインストール、セキュアな接続手順、そして信頼性の高いインターネット環境の確保が求められます。
実践に基づくスマホでのZoom参加の最適化
具体的な手順や設定、マナー等を身につけ、スマートフォンでのZoom参加のポイントを適切に活用することが重要です。本記事を参考にして、スマホでのZoom利用を最適化し、ミーティングへの参加をよりスムーズかつ効果的に行いましょう。
安全で快適なミーティング体験のために
スマートフォンからZoomに参加する際は、マイクやカメラのアクセス許可、チャット機能の利用などにも留意して、安全で品質の高いミーティング体験を心がけてください。これらのポイントを把握し実践することで、皆さんのZoom利用が、より充実したものになるでしょう。