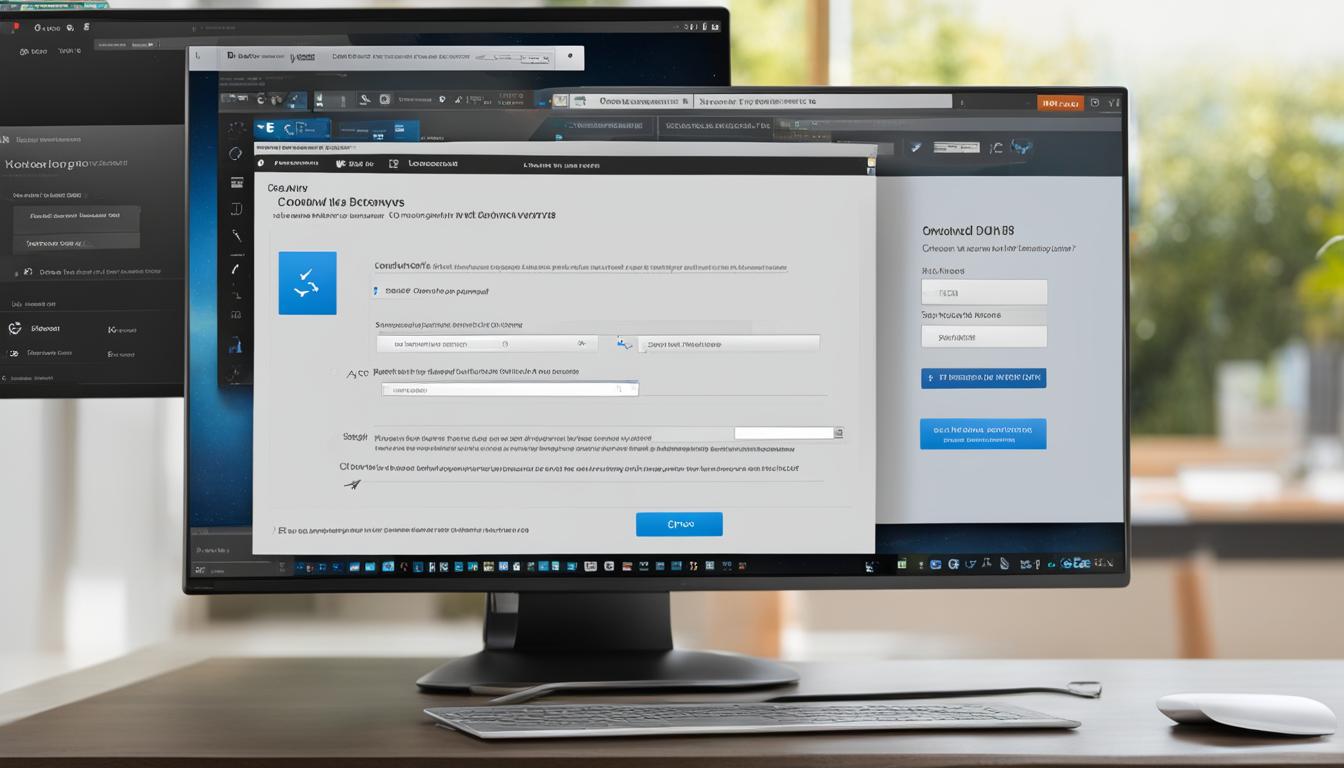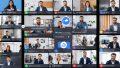現代のコミュニケーションツールとして、Zoom(ズーム)は欠かせない存在になっています。オンラインでの会議や講義に活用されるZoomは、その多機能性から多くの場面で用いられており、リモートワークの増加に伴い、さらにその需要は高まっています。Zoom 公式アプリダウンロードは、スムーズに行いたいもの。そこで、この記事では、Zoom公式サイトでのZoom ダウンロード方法について、わかりやすくご説明していきます。*画像はイメージです。
記事の主なポイント
- Zoomアプリは、無料で簡単にダウンロード可能。
- 公式サイトからのダウンロードが安全かつ確実。
- PCやスマートフォンに対応したZoomアプリ利用が可能。
- 最初のステップは無料アカウントの作成から。
- Zoomは、リモートワークにおけるコミュニケーションを強化します。
- 初心者でも使いやすいインターフェース。
- Zoomの必要性とその利便性
- zoom 公式サイトダウンロード前の準備
- Zoomアカウントの作成方法
- PCでのZoom公式アプリダウンロード手順
- Windows用Zoomダウンロード方法
- MacでのZoomダウンロードとインストール
- iPhone・iPad用Zoomアプリの入手方法
- AndroidデバイスでのZoomダウンロード手順
- ダウンロードできない時の対処法
- Zoom公式サイトからのダウンロードエラーに対するヒント
- Zoomのベーシック機能と使い方
- Zoomのセキュリティとプライバシー
- Zoomを活用した業務効率化
- 結論
- FAQ
- Zoom公式サイトからアプリをダウンロードするにはどうすればいいですか?
- Zoomを初めて使用する場合、事前にアカウントを作成する必要がありますか?
- Zoomは無料で使用できますか?
- PCでZoomアプリをダウンロードする手順は?
- Microsoft StoreからZoomをダウンロードする方法は?
- MacでZoomをダウンロードするにはどうすればいいですか?
- iPhoneやiPadにZoomアプリをインストールする方法は?
- AndroidデバイスでZoomをダウンロードする手順は?
- Zoomのダウンロードに問題がある場合、どう対応すればよいですか?
- Zoomでミーティングを開始または参加する方法は?
- Zoomで画面共有はどのように行いますか?
- Zoomはどのようにセキュリティとプライバシーを保護していますか?
- Zoomを使用して業務をどのように効率化できますか?
Zoomの必要性とその利便性
現代社会において、テクノロジーの進歩は働き方の多様化をもたらしています。特にテレワークの導入が加速するなか、zoom ダウンロードページの訪問者数は急増し、ウェブ会議ツールとしてのZoomの重要性が高まっています。
リモートワークの普及
リモートワークが普及するにつれて、Zoomは働き方の潮流に欠かせない存在になりました。在宅勤務や分散オフィスにいる従業員間の円滑なコミュニケーションを支えるために、多くの企業がZoomを積極的に利用しています。
多様なシーンでのZoomの活用
Zoomは、オフィスでの会議に限らず、オンラインでのセミナー、ウェビナー、教育機関での講義、さらには個人的なイベントや交流会に至るまで、幅広いシーンで活躍しています。その理由としては、直感的なインターフェースと豊富な機能が挙げられるでしょう。
- ビデオ会議の簡単なセットアップ
- HDビデオと高品質オーディオ
- 画面共有や白板機能
- 記録と文字起こし
- セキュアな環境下での利用
テレワークをはじめとする新しい働き方で必要不可欠となっているZoomを今後も積極的に学び、活用していきましょう。
zoom 公式サイトダウンロード前の準備
ビデオ会議を円滑に進行させるためには、Zoomを使用する前のいくつかの重要なステップがあります。ここでは、zoom ダウンロード無料で行うために必要な事前の準備について説明します。
- 公式サイトでのzoom ダウンロードボタンを活用する前に、無料アカウントの作成を推奨します。
- アカウントを作成することにより、即座にミーティングへのホストまたは参加が可能になります。
- 安全かつ確実にZoomをダウンロードするため、常に公式サイトを利用してください。
「ビデオ会議ツールZoomは、日々のコミュニケーションを大きく変える可能性を秘めています。それを最大限に活用するには、事前の準備が肝心です。」
zoom ダウンロード無料で行えるため、経済的な負担なく大切なミーティングを始められるのもZoomの魅力の一つです。重要なビデオ会議をスムーズにスタートさせるために、以下のポイントをチェックしておきましょう。
- 公式サイトを訪れて、ダウンロードページにアクセス。
- zoom ダウンロードボタンを探し、クリック。
- インストールガイドに沿って、アプリケーションのインストール。
- アカウント作成またはログインをして、ビデオ会議の使用開始。
この簡単な手順に従うことで、高品質なビデオ会議に参加する準備が整います。アカウントを事前に設定することで、より迅速なスタートが可能となり、会議の時間を最大限に活用できます。
Zoomアカウントの作成方法
Zoomをスムーズに利用開始するためには、アカウントの作成が必要です。アカウント作成には、誰でも簡単に行える手順が設けられており、zoom ダウンロード方法やzoom ダウンロード手順、zoom ダウンロードリンクなども公式サイトにて提供されています。ここでは、基本となるアカウントの作成過程をご紹介します。
無料サインアップの手順
はじめにZoomの公式サイトにアクセスし、トップページに設置されている「無料でサインアップ」のボタンをクリックします。ここから無料アカウントの作成プロセスが始まります。次に、ご利用者の生年月日を入力する必要があり、これは年齢認証のために用いられます。
メールアドレスによるアカウント作成
生年月日を入力後、メールアドレスによるアカウントの設定が可能となります。必要な情報をフォームに記入し、送信ボタンを押すと、アカウント有効化のためのリンクが記載されたメールが届きます。このリンクをクリックすることで、名前やパスワードの設定ページに進むことができ、こちらで詳細情報を設定して完了です。
上記の手順を踏むことで、zoom ダウンロードリンクを含む、Zoomの全ての機能を活用するための基盤となるアカウントを作成することができます。これより、ビデオ会議やウェビナー、さらにはオンラインイベントへの参加など、さまざまなZoomのサービスをフルに活用していただけるようになります。
PCでのZoom公式アプリダウンロード手順
職場や自宅でのコミュニケーションに便利なZoomをPCにダウンロードする方法を詳しくご紹介します。簡単な手順でZoom公式アプリを利用開始しましょう。
PC用Zoomクライアントのダウンロード
Zoomのウェブサイトにアクセスし、「リソース」メニューから「ダウンロードセンター」へと進みます。zoom 公式アプリダウンロードに必要な「ミーティング用Zoomクライアント」を選択してください。
ダウンロードセンターの利用方法
Zoomダウンロードセンターでは、必要なソフトウェアの種類を選び、簡単にダウンロードが可能です。しかし、時にはzoom ダウンロードエラーに遭遇することもあります。その際は、以下の表に沿ってトラブルシューティングの手順をお試しください。
| エラーの症状 | 対処法 | 備考 |
|---|---|---|
| ダウンロードが始まらない | ブラウザの再起動、別のブラウザからのアクセス | ブラウザのキャッシュもクリアすることを推奨 |
| ダウンロード中にエラーが発生 | インターネット接続を確認し再トライ | 接続が不安定な場合は有線LANの使用を検討 |
| ダウンロード完了後、インストーラーが開かない | セキュリティソフトを一時的に無効化 | 無効化後は注意してインターネットを利用 |
これらのステップに従えば、スムーズにZoomアプリをPCにダウンロードし、インストールすることができるはずです。万が一それでも問題が解決しない場合は、Zoomのサポートチームへ連絡を取ることをお忘れなく。
Windows用Zoomダウンロード方法
Windows PCでZoomを効率的にダウンロードする方法を見てみましょう。公式サイトから直接、またはMicrosoft Storeを介して簡単にアプリを入手することができます。まずは基本的なダウンロード方法を把握し、その後ダウンロードがうまくいかない場合の解決策に進みましょう。
Microsoft Storeからのダウンロード
Microsoft Storeを利用してZoomをダウンロードするのは非常にシンプルです。Windowsの検索バーに「Zoom Cloud Meetings」と入力し、表示された結果からインストールを始めてください。
ダイレクトダウンロードとインストールプロセス
もしMicrosoft Storeを使用したくない場合、またはアプリが検索に出てこない時は、Zoomの公式ウェブサイトにアクセスし、zoom ダウンロードページから直接アプリをダウンロードすることもできます。しかし、zoom ダウンロードできない問題が発生するケースもあります。その際は、ヘルプセクションを参照するか、公式サイトで解決策を探しましょう。
以下の表は、ダウンロード手順の概要と、可能なエラーとその解決方法を示しています。
| 手順 | 目的 | 解決策 |
|---|---|---|
| 1. 公式サイトにアクセス | ダウンロードページへの移動 | 公式サイトが開けない場合はブラウザの設定を確認 |
| 2. ダウンロードボタンの選択 | インストーラーのダウンロード | ボタンが機能しない場合は異なるブラウザから試す |
| 3. インストールの実行 | アプリケーションのセットアップ | エラーメッセージが表示される場合はセキュリティソフトを確認 |
| 4. Zoomの起動 | アプリケーションの使用開始 | アプリが開かない場合はPCの再起動を試みる |
MacでのZoomダウンロードとインストール
Macユーザーの皆さん、Zoomインストールは簡単な手順で完了します。公式サイトから直接、zoom ダウンロード手順に従ってプロセスを進めていただければ、すぐにZoomをお使いいただけます。以下のガイドを参考にしてください。
- Zoom公式サイトへアクセスします。
- 「リソース」セクションから、Mac用のダウンロードリンクを見つけます。
- 指示に従ってダウンロードを開始します。
- ダウンロードしたファイルを開き、インストーラーに沿ってインストールを進めてください。
- Macのセキュリティ設定で「どこからでも」許可されたアプリを選んで、インストールを完了させます。
MacでZoomを使用する際に一番重要なのはセキュリティの設定を確認することです。未確認の開発者からのアプリケーションを許可する必要があるため注意が必要です。もし設定でつまずいたら、Macの「システム環境設定」で「セキュリティとプライバシー」をチェックしましょう。
「信頼された開発者からのアプリ」の許可は、Zoomだけでなく、他の多くのアプリケーションにとっても必要なセキュリティ対策です。ご自身のMacの安全を守りつつ、円滑なインストールを行いましょう。
上記の手順を参考にMac Zoomインストールを進め、Zoomを利用してリモートコミュニケーションの幅を広げてください。
最後に、インストールが完了したら、Zoomの基本的な使用法についても確認し、快適なオンラインミーティングを実現しましょう。
iPhone・iPad用Zoomアプリの入手方法
皆さんがiOSデバイスで最も求めているZoomミーティング体験を手に入れるためには、正しいダウンロード手順とアプリの初期設定が重要です。まずは、簡単な手順でiPhoneやiPadにZoomアプリをインストールしましょう。
App Storeを通じたダウンロード手順
iPhone ZoomアプリやiPad Zoomアプリを入手するには、まずApp Storeを開きます。そして、検索窓に「Zoom Cloud Meetings」と入力し、アプリを見つけてください。出てきたアプリの横にある入手ボタンをタップすると、zoom ダウンロードリンクが始まります。
アプリインストール後の初期設定
ダウンロードが終わったら、アプリを開いて必要な初期設定を行います。これには、アカウントへのサインインや、マイク・カメラのアクセス許可が含まれます。これらの設定が完了すれば、iOSデバイスから直接Zoomミーティングを開始したり、参加したりする準備が整います。
| アクション | 手順 | 結果 |
|---|---|---|
| Zoomアプリを見つける | App Storeで「Zoom Cloud Meetings」を検索 | ダウンロードオプションが表示される |
| インストール | 入手ボタンをタップ | アプリがiPhoneやiPadにインストールされる |
| 初期設定をする | アプリを開き、必要な情報を入力 | Zoomミーティングに参加またはホストできる |
iPhone ZoomアプリやiPad Zoomインストールをし、世界中の人々とのコミュニケーションが更に身近になります。これからもZoomを使って、効率よくリモートコミュニケーションを楽しんでください。
AndroidデバイスでのZoomダウンロード手順
Android Zoomアプリを使い始めるには、いくつかの簡単なステップに従ってください。アプリケーションのダウンロードとインストールが完了次第、オンラインミーティングやウェビナーに参加できるようになります。
Google Playからのアプリ取得
まずはGoogle Playストアを開いて、zoom ダウンロード方法を調べます。検索バーに「Zoom Cloud Meetings」と入力し、表示されるアプリをタップします。ここで重要なのは正しいアプリを選択することです。似たような名前のアプリもあるので注意しましょう。
アプリダウンロード後の手順
アプリのダウンロードとインストールが完了したら、アプリを開いてログインしてください。すでにZoomアカウントを持っている場合は、その情報を使ってログインします。もし新規アカウントを作成する必要があるならば、アプリ画面上の指示に従って進むと良いでしょう。
| 項目 | 説明 |
|---|---|
| アカウント登録 | 無料または有料プランを選択し、メールアドレスで登録 |
| サインイン | 既存のアカウント情報を使ってサインイン |
| ミーティングの開始・参加 | 「新しい会議」でミーティングを開始、または「参加」で既存のミーティングに参加 |
| 設定の管理 | ユーザー設定でプロフィールの編集、ミーティングの設定などを管理 |
これらの基本的なステップを踏むことで、あなたのAndroidデバイスでZoomをスムーズに利用する準備が整います。オンラインで繋がる新しい方法を、Zoomでぜひ体験してください。
ダウンロードできない時の対処法
Zoomの使用を開始したくても、時には思わぬ障害に直面することがあります。zoom ダウンロードできない時、まずは冷静になり、基本的なトラブルシューティングを始めましょう。
システム要件の確認
ご使用のデバイスがZoomの最新システム要件を満たしているかを確認してください。時には、特定の機能に高いスペックが求められる場合があります。
OSバージョンのアップデート
特に、iOSやAndroidデバイスをお使いの場合は、最新のOSバージョンに更新していることを確認してください。古いOSでは、Zoomがサポートされていない場合があります。更新プロセスはお使いのデバイスによって異なる可能性がありますので、各OSのサポートページを参照してください。
また、zoom ダウンロードエラー対処として、通信環境をチェックすることも重要です。インターネットの接続状態が不安定であったり、帯域幅が不足している場合には、ダウンロードが困難になることがあります。これらの基本的なステップを踏むことで、ダウンロードの問題が解決するかもしれません。
さらに、セキュリティソフトが原因で、ダウンロードに失敗することがあります。一時的にセキュリティソフトのシールドを下げるか、Zoomのウェブサイトを安全なリストに追加してみてください。
これらの方法で問題が解決しない場合は、Zoomのサポートチームに問い合わせることもひとつの手です。専門のチームが迅速に対応してくれますから、諦めずに連絡を取ってみましょう。
Zoom公式サイトからのダウンロードエラーに対するヒント
Zoomミーティングアプリのインストールは通常、ストレスフリーで完了しますが、稀にZoomインストール不可のトラブルに遭遇することがあります。ここでは、そんな時に試していただきたい対処法をいくつかご紹介します。
まず基本的な解決策として、zoom ダウンロードリンクが機能しない場合は、利用中のブラウザを変更してみてください。ブラウザによってはセキュリティ設定が原因でダウンロードできないことがあります。
- Google Chrome、Firefox、Safariといった代替のブラウザで試す。
- ブラウザのキャッシュをクリアし、再度ダウンロードを試みる。
- セキュリティソフトがダウンロードを阻止していないか確認する。
また、PCの設定によってはインストールプログラム(インストーラー)が正しく実行されないことも考えられます。その場合は、インストーラーを実施するための設定を確認し、修正が必要な場合は適切に設定を行いましょう。
それでもダウンロードやインストールが成功しない場合、Zoomサポートチームに問い合わせることをお勧めします。Zoom公式ウェブサイト下部にあるチャットサポート機能を活用して、直接ヘルプを受けられます。
Zoomのチャットボット機能は、24時間相談に乗ってくれる頼もしい味方です。画面の右下にあるチャットアイコンをクリックし、表示される指示に従って問題を報告することで、迅速かつ的確なサポートを受けることができます。
ダウンロードエラーは煩わしいかもしれませんが、これらのヒントを参考に問題解決に努めてください。ほとんどの場合、簡単な手順で解決することができるはずです。
Zoomのベーシック機能と使い方
Zoomはその使いやすさから、多くのビジネスパーソンや教育関係者に支持を受けています。特にウェブ会議の効率化、画面共有による情報の共有化、Zoomミーティングのスムーズな運営は高く評価されており、これらの機能を活用することで、コラボレーションが格段に向上します。
ミーティングの開催と参加方法
Zoomミーティングを開催するには、まずZoomアプリまたはWebクライアントでサインインし、ホーム画面の「新規ミーティング」で直接ミーティングをスタートするか、「ミーティングスケジュール」を使用して予定を立てましょう。参加者へはミーティングIDや参加リンクを共有します。参加者はこのリンクをクリックするだけで、簡単にミーティングに参加できます。
便利な画面共有機能の利用
画面共有は、プレゼンテーションやドキュメントをリアルタイムで他の参加者と共有する際に不可欠です。Zoomのツールバーから「画面共有」を選択し、共有したい画面やアプリケーションを選択するだけ。これにより、会議効率が飛躍的に向上し、ウェブ会議をより生産的なものに変えることができます。
Zoomはビジネスシーンにおいて、コミュニケーションを円滑にし、生産性を高めるために欠かせないツールです。これらの基本機能をマスターすれば、あなたのウェブ会議はもっと効率的かつ効果的になるでしょう。
Zoomのセキュリティとプライバシー
オンライン会議ツールとして多くの企業や個人に愛用されているZoomですが、ウェブ会議セキュリティは利用者にとって非常に重要です。Zoomプライバシー保護のため、様々なセキュリティ機能が提供されています。これにより、ユーザーは安心して会議を行うことができるようになっています。
Zoomは、ミーティングの暗号化はもちろん、不正アクセス防止のための多要素認証といったセキュリティ対策を実装しています。また、ウェブ会議セキュリティをさらに強化するための設定をユーザーがカスタマイズできることも、Zoomの大きな特徴の一つです。
- ミーティング開始前にパスワードの設定を行う
- ウェイティングルーム機能を活用して参加者を管理する
- 不審な参加者がいた場合、ホストが迅速に対応できるよう準備をしておく
- 必要以上の情報が漏えいしないよう、スクリーン共有時には注意する
安心してオンライン会議を進めることが可能で、Zoomプライバシー保護を確実にするための機能が充実しています。
セキュリティと利便性を兼ね備えたZoomは、リモートワークやオンライン教育の場においても信頼性と実用性を提供します。これからもZoomを安全かつ効果的に使用していくためにも、ウェブ会議セキュリティへの理解と適切な対策を心がけましょう。
Zoomを活用した業務効率化
業務効率化は、現代ビジネスの必須課題です。その解決策として、多くの企業がZoom活用に着目しています。オンラインツール連携の強化は、リモートワークが主流の今、より高速で効率的なコミュニケーションを実現します。
Zoomは単なるビデオ会議ツールに留まらず、GoogleカレンダーやSalesforceといった他のビジネスツールとの連携により、スケジュール管理や顧客情報の同期をスムーズに行うことができる強力なサポートを提供しています。これにより、必要な情報をすばやく共有し、決断へと移る時間を短縮できるのです。
- ミーティングのスケジュールが自動でカレンダーに反映され、ダブルブッキングを防ぎます。
- CRMツールとの連動により、顧客情報を最新の状態に保ちながら、効率的な顧客対応が可能になります。
- プロジェクト管理ツールとの連携で、チームごとの進捗を一目で把握し、生産性の向上につながります。
また、自動化されたリモート会議は、移動時間の削減だけでなく、日程調整あるいはミーティングの準備と分析を簡素化します。Zoomを使用することで、仕事のパフォーマンスを最大限に引き出すと共に、ワークライフバランスの改善を図ることもできます。
「Zoomの導入により、われわれのチームはより迅速に意思決定を行い、プロジェクトのデリバリー速度が向上しました。」
このように、Zoom活用による業務効率化は、時間とコストを節約するだけでなく、チームワークを深め、さらには顧客満足度を高めることにも繋がるのです。そのため、Zoomはビジネスの現場でますます重要な役割を担っています。
結論
この記事を通じて、Zoom基本・使い方ガイドを網羅してきました。ご紹介した通り、Zoom会議導入は、オンラインコミュニケーションをスムーズにし、業務の効率化に直結します。まずは、公式ウェブサイトからZoomをダウンロードし、基本的な機能に慣れることが重要です。
Web会議システムとして高い評価を得ているZoomは、初心者からプロフェッショナルまで幅広いユーザーに対応しています。必要なのは、基本から応用へとスムーズに移行していけるように、一歩一歩確実に学んでいくこと。有効なオンラインコミュニケーションの手段として、これからもZoomを活用していきましょう。
ダウンロード手順から便利な機能、セキュリティ対策に至るまで、幅広いトピックを押さえてきたこのガイドを元に、Zoomを使いこなし、より良いコミュニケーションと効率的なワークスタイルを実現していただければと思います。今後のビジネスシーンにおける大切なツールとして、ぜひZoomをご活用ください。