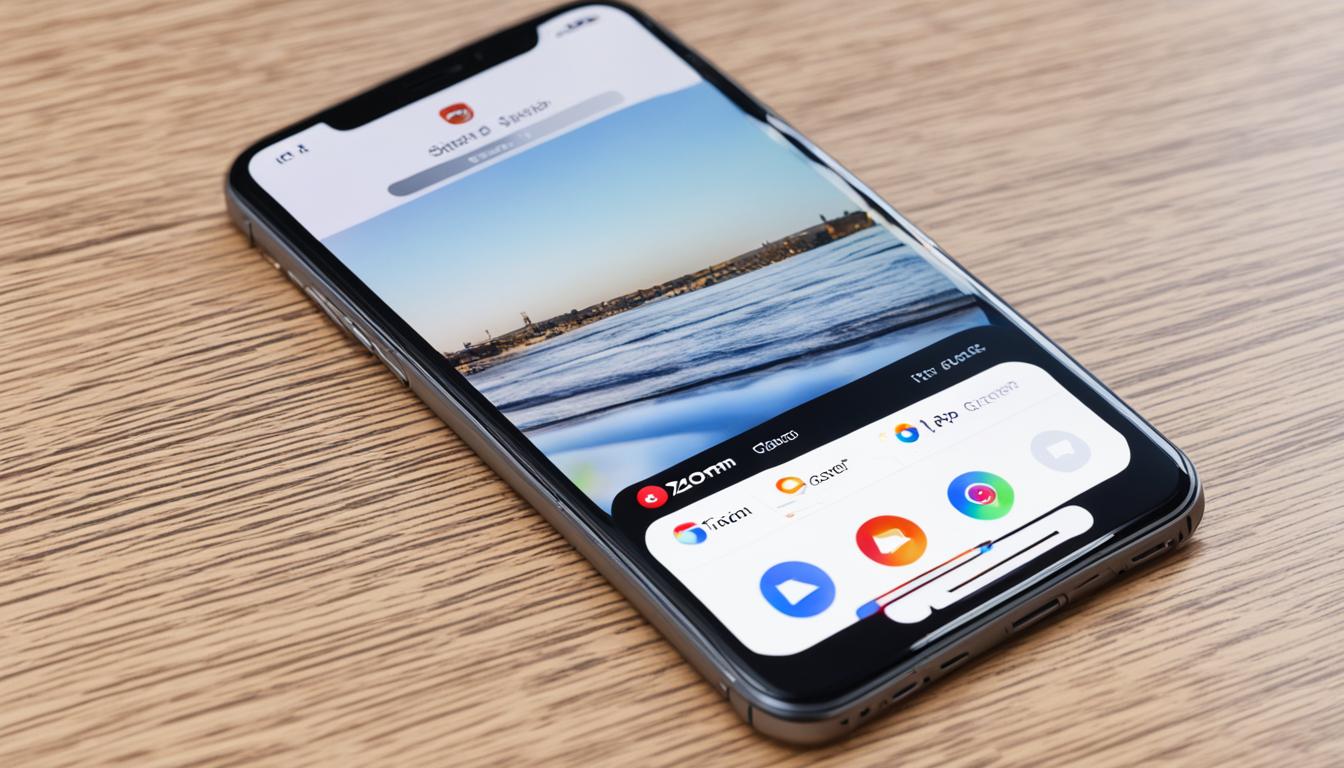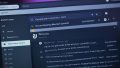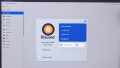ZoomでiPhone画面録画の手順を覚えときたいものです。オンラインミーティングの必需品とも言えるZoomですが、「zoom 画面録画 iphone」をする方法を熟知していますか?特にiOSデバイスをご利用の方は「iPhone 画面録画」の機能を活かし、大切な会議内容を記録しておくことが可能です。この記事では、Zoomを利用してiPhoneで画面を録画する「zoom 画面録画 方法」と、それに関連するiOSデバイスでの「iOS zoom 画面録画」のステップをわかりやすくご紹介します。*画像はイメージです。
記事の主なポイント
- Zoomの録画機能を利用することで、iPhoneでの画面録画が容易に。
- 無料と有料ライセンスで利用できる録画方法の違いを理解。
- Zoomモバイルアプリの設定を正しく行い、録画に必要なプライバシーの設定について学ぶ。
- 録画の開始から停止、保存に至るまでの手順を習得。
- 録画データの管理方法やトラブルシューティングに備える。
- ローカルレコーディングとクラウドレコーディングの選択肢を知る。
Zoomとは?基本的な特徴と録画機能の概要
Zoomは、会議、ウェビナー、ライブチャット、スクリーンシェアリングなど多様なコミュニケーションに用いられるオンライン会議ツールです。特にiPhone 画面録画 zoom機能は、iOSデバイスを使用する多くの人々にとって貴重なツールとなっています。
Zoomミーティングにおける録画権利は、基本的にホストが管理しますが、参加者にもzoom 画面録画 iOSを行う際、ホストの許可を得て録画することが可能です。この録画機能は様々なシーンで有用であり、ミーティングのレビュー、チュートリアルの作成、または重要な情報の共有を目的としたコンテンツ制作に適しています。
録画された動画は二つの異なる方法で保存可能です。一つ目はローカルデバイス上に直接保存し、もう一つはZoomのクラウドストレージサービスを利用して保存する方法です。どちらの方法もそれぞれの利点があり、使用シーンに応じて適したオプションを選択することが推奨されます。
また、zoom 画面録画 チュートリアルが公式ウェブサイトで提供されているため、初心者でも簡単に録画を始めることができます。ここでは、ホストおよび参加者がフォローすべき具体的な手順に加えて、問題が生じた際のトラブルシューティングもカバーされています。
次のセクションでは、iOSデバイスを用いたZoomの効率的な使用方法に焦点を当てていきますので、ご期待ください。
iPhoneでZoomアプリを使った準備
オンライン会議の定番ツールZoomをiPhoneで活用する準備をしましょう。使いこなすための第一歩はアプリのインストールから始まります。ここでは、iPhone画面録画アプリの設定方法や、Zoom画面録画オンラインでの最適な環境構築について、段階を追って説明していきます。
Zoomアプリのインストール方法
まずはApp Storeを開き、「ZOOM Cloud Meetings」と検索してください。画面に表示されるダウンロードボタンをタップすると、iPhone画面録画に必要なZoomアプリがインストールされます。
アプリ内の設定とプライバシー
iPhone画面録画Zoomを行うためには、Zoomアプリの設定が肝心です。アプリの[設定]タブからは、録画機能の設定やプライバシーに関する項目を見直し、適切な設定を行ってください。
必要な機器と環境のチェックリスト
| チェック項目 | 説明 |
|---|---|
| インターネット接続 | 安定したWi-Fi環境またはLTE/5Gネットワークの接続を確認します。 |
| 充電状態 | 端末のバッテリーが十分に充電されているか、電源に接続されているかをチェックします。 |
| ストレージ空間 | iPhoneに十分な空き容量があることを確認します。録画ファイルは容量を多く使用します。 |
| マイク調整 | Zoom画面録画方法において、クリアな音声録音のためには内蔵マイクまたは外部マイクの調整が必要です。 |
これらのステップに沿って準備を整えれば、Zoom画面録画設定もスムーズに進められるでしょう。アプリのインストールから設定、環境構築までを一つ一つ確実に行い、快適なミーティング体験をお楽しみください。
Zoomでの録画設定方法
Zoomにおける画面録画の設定は使い勝手が良く、必要なオプションを簡単に調整することができます。まず、Zoomウェブポータルにログインし、[設定]タブからzoom 画面録画 方法を細かく設定します。ローカルレコーディングかクラウドレコーディングか、また自動で録画を開始するかどうか、その都度選択が可能です。これらの設定を完了させた後は、実際のミーティング中に録画を開始、一時停止、または停止することが容易になります。
以下の手順に従ってzoom 画面録画 設定を完了させましょう。
- Zoomのウェブサイトにアクセスし、アカウントにログインします。
- 画面左側のナビゲーションバーから[設定]を選択します。
- [録画]タブをクリックし、録画の設定を行います。
- ローカルレコーディングまたはクラウドレコーディングの選択を行い、その他の設定項目を確認します。
- 自動レコーディングを希望する場合は、該当するオプションを有効化します。
- 設定変更後、画面の下部にある[保存]ボタンをクリックして設定を適用します。
設定方法はシンプルながらも、詳細な調整が可能なので、望む録画の形にカスタマイズすることができます。録画はミーティングの透明性を高めたり、後からの復習に利用したりと、さまざまな目的で使われます。Zoomの録画設定をマスターすることで、より充実したオンラインコミュニケーションを実現しましょう。
zoom 画面録画 iphone:ステップバイステップ
ZoomにおけるiPhone画面録画は、手順を踏むことで誰でも簡単に行うことができます。ここでは、ホスト、及び参加者がiPhoneでの録画を行う方法をご紹介します。安心してフォローして、大事なミーティング内容を残しましょう。
ホストとしてiPhone画面を録画する手順
ホストとしてZoomミーティング中にiPhone画面録画を実施するには、以下の手順を踏んでください。
- Zoomアプリでミーティングを開始します。
- 画面下部の「レコーディング」ボタンをタップすると、録画が開始されます。
- 録画中に「レコーディングを停止」をタップすると、録画を一時的に中断することができます。
- ミーティング終了時には自動的に録画も終了し、映像が端末に保存されます。
参加者としてiPhone画面を録画許可を受ける方法
参加者がiPhoneでズーム画面を録画するためには、ホストからの許可が必要となります。以下のステップで許可を受け取ることができます。
- ミーティングのホストに録画許可を依頼します。
- ホストが「参加者にローカルレコーディングする権限を付与」を設定画面で有効にすると、録画が可能となります。
- ホストから録画権限を付与されたら、画面下部の「レコーディング」ボタンが出現しますので、録画を開始してください。
以上のステップに沿って、iPhone 画面録画、ならびにzoom 画面録画 iOSを成功させることができます。このzoom 画面録画 チュートリアルを参考に、ぜひ挑戦してみてください。
ローカルレコーディングとクラウドレコーディングの違い
Zoomのミーティング録画には、ローカルレコーディングとクラウドレコーディングの二つの方法が存在します。どちらの「zoom 画面録画 方法」を選んだ場合でも、ユーザーはzoom 画面録画 設定を正しく行うことが重要です。このセクションでは、それぞれの特徴とメリットを解説します。
| 録画タイプ | 無料・有料ライセンス | 保存場所 | アクセス性 |
|---|---|---|---|
| ローカルレコーディング | 無料・有料ライセンスユーザー | ユーザーのPCのストレージ | デバイスがあればいつでも可能 |
| クラウドレコーディング | 有料ライセンスユーザーのみ | Zoomのクラウドサーバー | インターネット経由でアクセス |
ローカルレコーディングは、ユーザーのデバイスで簡単に保存・再生が可能。一方、クラウドレコーディングは、インターネットがあればどこからでもアクセスすることができるため、チームでの共有がスムーズです。ただし、クラウドレコーディングは有料プランでのみ利用が可能となっており、より多くの機能とセキュリティーを必要とするユーザーに推奨されます。
Tip: どちらの録画方法を選ぶかは、あなたの使い方や必要性に依存します。安全な保管と簡単な共有のためには、クラウドレコーディングを活用することをお勧めします。
実際の録画操作:ホストの操作手順
Zoomミーティングのホストとして、貴方のiPhoneやiOSデバイスで画面録画を行う際、いくつかのステップが必要です。zoom 画面録画 iOSやを使用することで、会議内容の記録は忘れ形見の記憶と化すことはありません。
最初に、ミーティングを開始します。次に、画面下部にある「レコーディング」ボタンをタップして、録画をスタートさせてください。これにより、会議の全ての瞬間を捉えることができます。万が一、会議を開始してすぐの録画が必要な場合は、事前に自動録画を設定することをおすすめします。
以下の手順に従って、ホストとしての録画操作を進行させてください:
- Zoomアプリを開き、予定されているミーティングを選び「ミーティングを開始」をタップします。
- 画面下のメニューから「レコーディング」オプションを見つけます。
- 録画を始めるには、そのオプションを選択し、録画が終わったらもう一度タップして停止します。
- 自動録画を設定する場合は、Zoomのウェブポータルで有効化し、ミーティングの自動開始と同時に録画が始まるようにします。
会議の重要な話題や決定事項を逃がさないためにも、iPhone 画面録画 アプリを活用して分かりやすい記録を取ることが肝心です。さらに、録画したビデオは後で振り返ることで、会議の詳細を確認する際に大いに役立ちます。
正確な操作で快適な録画体験を。Zoomを利用したによるミーティング録画をぜひ貴方のビジネスツールとして最大限活用してみてください。
実際の録画操作:参加者の操作手順
Zoomを利用して会議に参加し、zoom画面録画 方法に従ってホストから許可を得たら、参加者も簡単に録画ができるようになります。録画はZoomアプリの直観的なインターフェースを通して、すぐに開始することが可能です。以下に、参加者としての録画のステップを紹介します。
- ホストから録画の権限を付与されたら、画面下部にある「レコーディング」ボタンを見つけてください。
- この「レコーディング」ボタンをクリックすることで、zoom 画面録画 オンラインを開始することができます。
- 録画中には画面上で録画中であることが示され、いつでも一時停止または停止が可能です。
- 「レコーディングを停止」を選択すると、録画は終了され、ミーティング終了後に動画の変換プロセスが始まります。
- 変換が完了すれば、データは自動的に保存され、録画したファイルにアクセスして視聴や共有が可能になります。
zoom画面録画 方法を理解することは、オンラインでのコミュニケーションや情報共有の幅を広げるために非常に重要です。しっかりとした手順を踏んで、Zoomの利点を最大限に活用しましょう。
ミーティングの自動録画設定
Zoomにおける「自動録画」機能を有効にすると、iPhone 画面録画やiPhone 画面録画 zoomの手間を減らし、ミーティングの中身を逃さず確実に記録することができます。この便利な機能により、ミーティングの管理が一層スムーズになります。
自動録画の利点
自動録画を利用するメリットは多岐にわたります。例えば、ホストが忙しくて録画を開始するのを忘れてしまうというトラブルを防げるほか、ミーティングが始まる瞬間から終了するその瞬間まで、一切の操作を気にせずに済むため、ミーティングに集中することができます。さらに、zoom 画面録画 方法を知らない参加者もiPhoneを通して簡単に録画が可能になります。
自動録画の設定方法
自動録画の設定はとてもシンプルです。Zoomのウェブポータルへログインした後、レコーディングタブに進み、自動録画を選択するだけです。設定の保存を忘れずに行い、有料プランユーザーであれば、保存先をローカルもしくはクラウドから選択することができます。
zoom 画面録画 チュートリアルに従って設定を行うと、以降のミーティングでは自動的にiPhone画面が録画されるため、後でレコーディングを振り返りたい場合にも安心です。ミーティングの自動録画は、有意義な議論を保存し、共有するための強力なツールとなります。
録画データの保存方法とアクセス
Zoomミーティングの重要な瞬間を保存するには、適切な録画データの保管方法を選択することが大切です。優れたZoom録画機能の管理は、後で振り返ったり、必要な情報を共有したりするために、効率的なデータアクセスを保証します。
録画データ保存場所の選定
録画をローカルに保存する場合、「ドキュメント>Zoom」フォルダが自動的に選択されますが、zoom 画面録画 iOSやその他のデバイスでも、環境設定を通じて保存先を変更することができます。zoom 画面録画 オンラインでクラウドに保存するオプションを使用すると、Zoomサーバー上でデータを安全に保管し、いつでもアクセス可能になります。
録画データの後処理
ミーティング終了後には録画データが自動的に変換され、保存場所で容易にアクセスできます。Zoom録画機能の管理には、保存形式の選択やビデオの編集ツールも含まれているため、必要に応じて録画データを編集して最終的なコンテンツを作成することができます。また、zoom 画面録画 チュートリアルを参照することで、より高度なデータ管理技術を学ぶことも可能です。
データの共有と有効活用
Zoomを通じて録画したiPhone 画面録画は、知識の共有や回顧のための資料として非常に価値があります。例えば研修の復習やオンラインセミナーの内容確認に有効活用することができます。では、これらの録画データをどのように共有すれば良いのでしょうか。
まず、録画データを保存するためのオプションとして、iPhone 画面録画 アプリを活用することが挙げられます。しかし、より広範囲への共有を行いたい場合は、クラウドサービスが理想的です。以下に、主なクラウドストレージサービスとその用途を比較した表をご紹介します。
| クラウドサービス | 利点 | 最適な用途 |
|---|---|---|
| Google Drive | 大容量保存可能、編集ツールが豊富 | 研修資料、共同作業プロジェクト |
| Dropbox | 簡単シェア、セキュリティが強固 | 機密文書、重要な契約書 |
| iCloud | Apple製品との連携、使いやすい | 個人のバックアップ、プレゼンテーション |
| Microsoft OneDrive | Officeとの連携、ビジネス向け機能 | ビジネスドキュメント、報告書 |
これらのサービスを使用することで、録画した映像を関係者と直接共有し、iPhone 画面録画 zoomした内容をさらに役立てることが可能になります。メールやチャットを経由する場合は、ダウンロードリンクの共有が推奨されます。
また、録画データの形式を事前に確認し、受け取る側のデバイスで再生が可能かどうか確認しておくことが大切です。ファイル形式の変換が必要であれば、専門のアプリケーションを用いると効率的です。
さまざまな方法でiPhone 画面録画のデータを共有し、ビジネスや教育などの現場で最大限に活用しましょう。こうすることで、スムーズなコミュニケーションと知識の拡散を実現することができます。
Zoom録画時の注意点とトラブルシューティング
Zoomを使用しての画面録画は非常に便利ですが、いくつかの重要な点に注意しておく必要があります。特に、zoom 画面録画 方法とzoom 画面録画 設定に関しては、参加者のプライバシーを尊重し、録画の目的と許可を明確に伝えることが重要です。
パーミッション設定と参加者のプライバシー
録画を行う前には、必ず参加者からの同意を得るようにしましょう。録画の通知や目的を開示し、透明性を確保することで、信頼を構築し、後に生じるトラブルを未然に防ぐことができます。透明性の高いzoom 画面録画 チュートリアルを参考にセットアップを行うと良いでしょう。
音声や動画品質の対策方法
高品質な録画データを得るためには録画前の音量調整が重要です。また、周囲のノイズを避け、クリアな音声にするための準備を忘れずに。適切なiPhone 画面録画の準備と設定で、高品質な録画結果を実現しましょう。
トラブルに直面した時のために、いくつかのシューティング方法を学んでおくと安心です。いずれにせよ、Zoomの録画機能は、設定さえ適切に行えば、スムーズでプロフェッショナルな画面録画の経験を提供します。
おすすめのiPhone画面録画アプリとZoomの比較
iPhoneユーザーにとって、画面を録画することは様々な場面で重宝します。特にiPhone 画面録画 アプリは多彩な機能を提供するものが多く、ユーザーのニーズに合わせて選択することができます。しかし、Zoomの画面録画機能も注目に値し、zoom 画面録画 チュートリアルを通じて使いこなせば、オンライン会議の記録に最適です。以下の表で二つの選択肢を比較してみましょう。
| 機能 | iPhone 画面録画アプリ | Zoom画面録画 |
|---|---|---|
| 録画品質 | アプリによって異なる | HD画質対応 |
| 録画範囲の指定 | 可能 | 全画面のみ |
| 内部音声の録音 | アプリによって可能 | ミーティングの音声を含む |
| 利用のシンプルさ | ワンタッチで録画開始 | 録画許可が必要 |
| 録画の共有 | 様々なルートで共有可能 | ミーティング参加者と簡単に共有 |
| 編集機能 | 多岐にわたる | 限定的 |
「iPhoneで提供される画面録画アプリは多機能であり、使いやすさが際立っています。しかし、Zoomでの画面録画は、その専門性により、オンライン会議の録画を手軽かつ効率的に行うことができるため、ユーザーの目的に合わせて選択することが重要です。」
結論
Zoomを用いたiPhone画面録画は、その手軽さと高機能さで、ビジネスや教育の現場において重宝されています。まさに、zoom 画面録画 方法は、会議の流れを残し、必要な情報を後で確認するための有効な手段です。利用者が直面するであろう困難や疑問にも、zoom 画面録画 チュートリアルを活用することで、そつなく対処することが可能です。
ZoomでのiPhone画面録画のメリット
iPhoneを介したzoom 画面録画 iOSの最大の長所は、その便利さにあります。ワンタッチで録画を開始し、終了することができるうえ、録画データの共有もまた瞬時に行えます。また、Zoom自体の機能が、ユーザーに最適な録画体験を提供することに特化しているため、会議をより効率的に運営することができるのです。
今後のオンラインミーティングのあり方
テクノロジーが進化するにつれ、zoom 画面録画 オンラインの重要性も増しています。今後もZoomは、オンラインミーティングの基盤として確固たる地位を築いていくでしょう。その過程で、録画機能の進化と共に、ユーザーがより効果的かつ効率的な利用方法を見出していかなければなりません。このような環境の中で、あなたのビジネスや学習が、より一層充実したものとなるよう、Zoom録画を上手に活用してください。