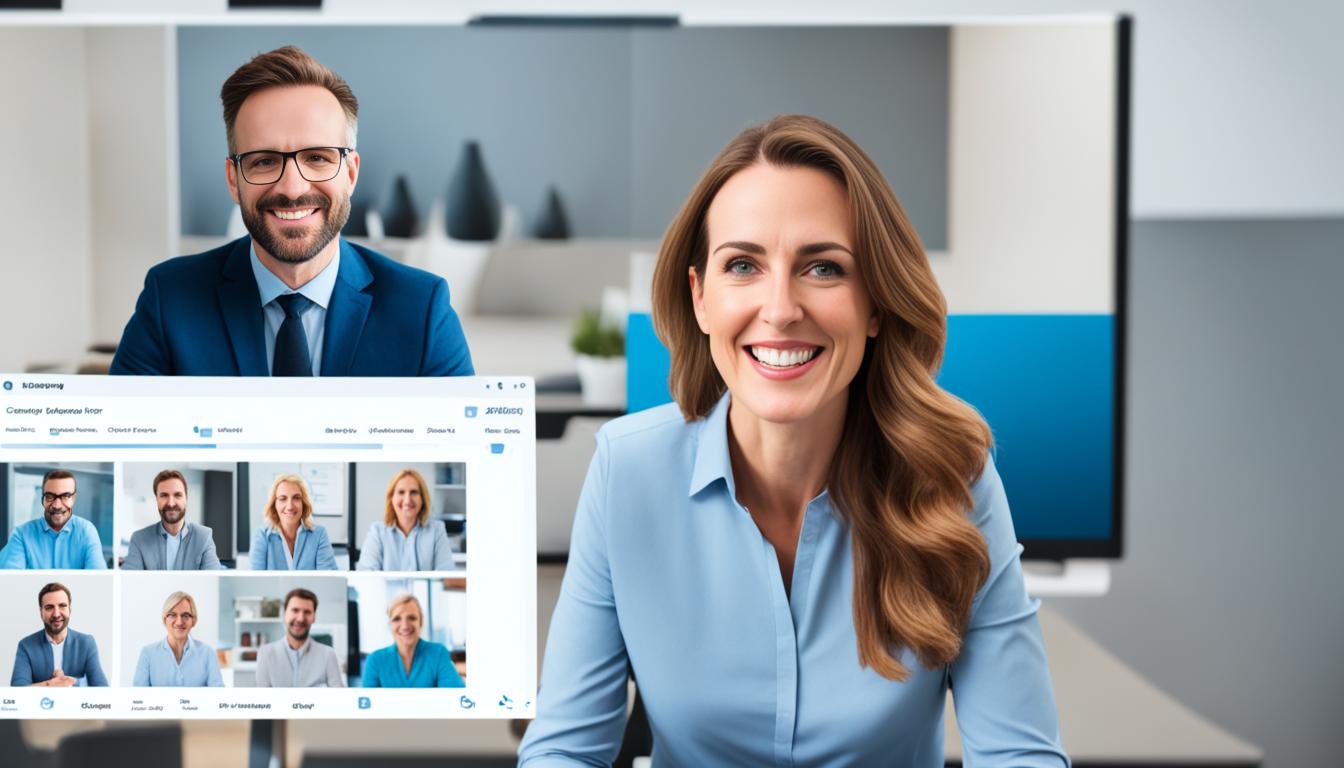Zoom ミーティングに参加すると、背景や準備が心配になること、ありませんか?リモートワークが始まった時、家が忙しくて焦った思い出があります。
カメラをOFFにすると、プライバシーが守られつつ他の事もできます。ビデオの非表示は、むしろ簡単です。方法を知れば、ミーティングが楽に感じるでしょう。
初めてZoomを使う人が心配するのは、画面と関係した不安です。ビデオをOFFにすると、安心です。プライバシーを守りながらも、他のことに集中できます。
そして、会議を準備するときも落ち着いていられる利点があります。プライバシーがしっかり守られるので、安心感が増します。*画像はイメージです。
主なポイント
- Zoom ミーティングでカメラをオフにする方法
- ズーム ビデオ非表示の利点
- プライバシー保護の重要性
- ビデオOFF方法の簡単手順
- 他作業を同時に行うための利便性
- Zoomのビデオオフ機能の概要
- Zoomでビデオオフにするメリット
- ビデオオフ設定の前提条件
- zoom マイビデオをオフにするとは
- 最初からビデオオフでZoom会議に参加する方法
- 会議中にビデオオフに切り替える方法
- Zoomのデフォルト設定でビデオオフにする方法
- スマホアプリを使ったビデオオフの設定
- ビデオオフ状態からビデオオンに戻す方法
- Zoomでのプライバシー保護の重要性
- 美肌機能とバーチャル背景の活用方法
- 他の参加者を非表示にする方法
- 音声オフ(ミュート)機能の活用方法
- 結論
- FAQ
- Zoomでマイビデオをオフにする方法とそのメリットは?
- Zoomのビデオオフ機能は具体的にどのようなことができますか?
- Zoomでビデオオフにするメリットは何ですか?
- ビデオオフ設定の前提条件は何ですか?
- Zoomで「マイビデオをオフにする」とは何ですか?
- 最初からビデオオフでZoom会議に参加するにはどうすればよいですか?
- 会議中にビデオオフに切り替える方法はありますか?
- Zoomのデフォルト設定でビデオオフにする方法は?
- スマホアプリを使ったビデオオフの設定方法は?
- ビデオオフ状態からビデオオンに戻す方法はどうすればよいですか?
- Zoomでのプライバシー保護の重要性は何ですか?
- Zoomの美肌機能とバーチャル背景の設定方法は?
- 他の参加者を非表示にする方法はありますか?
- 音声オフ(ミュート)機能の活用方法は何ですか?
- ソースリンク
Zoomのビデオオフ機能の概要
Zoomのビデオオフ機能は、プライバシー保護や集中力の点で役立ちます。ビデオ設定の変更が簡単なのも利点です。この機能を使うと、カメラをオフにする方法が楽に分かります。
まず、ビデオをオフにするメリットを見てみましょう。Zoom会議中、他の作業に集中しやすくなります。そして、トラブルを避けることができます。適切なビデオ設定をすると、通信問題を防げます。
Zoom会議でビデオオフ機能を使うには、いくつかの条件があります。まず、安定したインターネット接続が必要です。そして、ビデオをオフにできるか事前にテストしておくことが大切です。
Zoomミーティングでビデオをオフにするタイミングもあります。会議中に切り替えるときのコツを知っておくと便利です。
ビデオ設定が完了したら、しっかり確認しましょう。Zoomのビデオオフ機能を上手に使うと、Zoom会議がよりストレスなく進みます。
Zoomでビデオオフにするメリット
Zoomのビデオをオフにすると、たくさんの良いことがあります。会議がスムーズになるだけでなく、プライバシーも守れます。ビデオをオフにするという行為のいい点を見ていきましょう。
通話状態のまま別作業ができる
ビデオをオフにすると、他の人に顔を見せずに話に入れます。会議中でもその他の仕事ができるため、別作業参加が楽になります。メモを取ったり、書類を見たりしても大丈夫です。
背景を気にしなくてよい
も一役買います。自分の部屋や家を見せる心配がありません。
入室管理しながら準備ができる
会議を主催する人は、出席者を管理しつつ、ビデオをオフにできます。そうすると、会議の準備に集中できます。資料をチェックしたり、プレゼンを練習したりすることが楽になります。これで、会議の準備がぐっと進みます。
ビデオをオフにすれば、Zoomの会議がさらに便利になります。
ビデオオフ設定の前提条件
Zoomを使うときに、zoom カメラ非表示にするためには大事なことがあります。まず、使っているデバイスが最新のZoomアプリに更新されていることを確かめましょう。最新バージョンに更新することで、新しいセキュリティ機能とビデオオフ設定
次に、ミーティング参加前に以下の手順を進めることが大切です:
- Zoomアプリを開いて、設定メニューに進む
- 「ビデオ」タブをクリックする
- 「ミーティング参加前にビデオをオフにする」にチェックを入れる
重要なのは、デフォルト設定をビデオオフ設定にしておくことです。そうすると、ミーティングごとにビデオを手動で切る手間が省けます。会議中にもビデオをオン・オフできます。でも、ミーティング参加前に設定しておくとスムーズです。
以下の表では、各デバイスごとのズーム設定を比較しています。準備するときに確認すべき重要な設定も一緒に紹介しています。
| デバイス | アップデート | 初期設定 | ミーティング中の変更 |
|---|---|---|---|
| パソコン | 必要 | ビデオタブで設定 | 可能 |
| スマホ | 必要 | ビデオタブで設定 | 可能 |
これらを覚えておくと、Zoomを楽に使えます。zoom カメラ非表示をうまく設定して、プライバシーをきちんと守りながら会議に出席しましょう。
zoom マイビデオをオフにするとは
Zoomで「マイビデオをオフにする」設定は、カメラを消してしまう機能です。これによって、他の人が自分のビデオを見ることができなくなります。
ビデオをオフにすることで、ミーティングに集中しやすくなります。そして、プライバシーも確保できます。ズームのビデオをオフにするメリットは2つです。
一つめは、自分の静止画や写真が代わりに表示されることです。
もう一つは、どんな背景や服装でも大丈夫なので、気楽に参加できることです。
“Zoomムービーアイコンを確認することで、ビデオオフ状態かを確認できます。”
| アイコン | 表示内容 |
|---|---|
| ビデオカメラアイコン(赤斜線入り) | ビデオオフ状態を示す |
| 灰色のプロフィール画像 | 他の参加者にはあなたの画像が表示される |
ビデオをオフにすることで、ミーティングをスムーズに進められます。
最初からビデオオフでZoom会議に参加する方法
- Zoomアプリを開いて、「設定」アイコンを選びます。
- そこから「ビデオ」タブを開き、「マイビデオをオフで開始」を選択します。これで始めるたびに、ビデオはオフになります。
- これで完了です。「新規ミーティング」から始めたり、参加するときにも使えます。
正しく設定ができたら、マイビデオオフ参加が表示されます。冒頭からビデオをオフにしたいときに何より便利です。
| ステップ | 説明 |
|---|---|
| 1 | Zoomアプリを開いて、「設定」をタップ |
| 2 | 「ビデオ」タブを選び、「マイビデオをオフで開始」をオンに |
| 3 | ミーティングを開始または参加し、ビデオオフが正しく設定されていることを確認 |
会議中にビデオオフに切り替える方法
パソコンでの操作手順
パソコンでの操作はこんな感じです。
- 「ビデオ」アイコンを会議画面下部で見つけます。
- それをクリックして、ビデオをオフに切り替えます。
操作が簡単です。ビデオを自由にオンオフできます。
スマホでの操作手順
スマホでも、ビデオをオフできます。やり方はこちらです。
- まず、Zoomアプリを開き、会議に入ります。
- 「ビデオオフ」アイコンをタップして、パソコンの手順に続き、ビデオをオフにします。
これでOKです。スマホでも簡単に操作できます。
Zoomのデフォルト設定でビデオオフにする方法
Zoomには会議に参加するときビデオがオフになる設定があります。これはプライバシーを守りながらミーティングに参加できる嬉しい機能です。それぞれのデバイス(パソコンとスマホ)で設定する方法を紹介します。
パソコンでの設定手順
- Zoomアプリを開いて、設定アイコンをクリックします。
- 左のメニューからビデオを選択し、ミーティングに参加するときにマイビデオをオフにするを選びます。
- これで、会議に参加するとき自動的にビデオがオフになります。
スマホでの設定手順
- Zoomアプリを開いて、右下の設定アイコンをタップします。
- ミーティングを選び、マイビデオをオフにするに動かします。
- これで、スマホからの会議でもビデオが自動でオフになります。
以上の設定をすれば、zoomのデフォルトビデオオフ設定が完了です。ミーティング参加が快適で安全になります。PCやスマホで設定して、Zoomミーティングを楽しんでください。
スマホアプリを使ったビデオオフの設定
多忙なときにZoomミーティング参加を楽にする秘訣は、スマホアプリZoom設定の上手な活用です。会議に参加するとき、ビデオオフ設定方法をしらないと、プライバシーを守れません。これがとても大事なポイントなんです。
設定は簡単です。Zoomアプリを開いて、自分のプロフィールアイコンをタップしましょう。そして「設定」メニューに行きます。次に、「ミーティング」タブを選び、「常にマイビデオをオフにする」にチェックを入れます。
会議中にビデオをオフにしたい時は、「停止ビデオ」ボタンを押せば大丈夫です。他の人にはビデオアイコンが見えなくなります。この方法は、とっても簡単です。そして、zoomビデオ設定を上手に使う手助けになります。
詳しく知りたいときは、Zoomの公式サポートページもチェックしてみましょう。設定をしっかり行えば、スマホアプリZoom設定で会議をもっと便利にできます。安全で快適なオンライン会議ができるようになります。
ビデオオフ状態からビデオオンに戻す方法
Zoomのミーティング中にビデオオフ解除をしたいときは、簡単です。まずは画面の下にあるビデオアイコンをクリックしてください。
アイコンが赤い斜線で示されているなら、クリックするとビデオオフ解除されます。
重要なのはビデオオン切り替えをスムースにすることです。Zoomビデオ設定戻し方を事前に見ておくのがいいでしょう。
練習することで、重要な時にスムーズにビデオオン切り替えができます。
“ビデオのオン/オフの切り替えは、コミュニケーションに大切です。必要な時に使いましょう。”
まず、画面下部のビデオアイコンをチェックします。
アイコンに赤い斜線があるなら、クリックしてビデオオフ解除します。
そして、カメラが再起動されたら、ビデオはオンになります。
これで、カメラ再開の準備が整いました。自信を持ってミーティングに参加しましょう。
Zoomでのプライバシー保護の重要性
以下の表は、Zoomでのプライバシー保護のために使える方法です:
| 手法 | 詳細 |
|---|---|
| ビデオオフ | 会議中の自分の映像をオフにして、プライベートな空間を保護 |
| バーチャル背景 | 周囲の映像を隠すために仮想背景を設定 |
| セキュアな接続 | 会議に参加する際には、強力なパスワードと暗号化された接続を使用 |
| 待機室機能 | 不明な参加者を事前に確認するための待機室を使用 |
これらの方法で、Zoomのプライバシーを守りましょう。大事なのは、セキュアな会議を維持することです。
美肌機能とバーチャル背景の活用方法
Zoomを使うとき、自分を美しく見せるZoom美肌機能と、場所を隠すバーチャル背景設定が役立ちます。これらを使うと、オンラインミーティング美化ができ、みんなの印象を良くすることができるのです。
美肌機能の設定方法
綺麗に見せるZoomの美肌機能を設定するには、以下の手順を踏みます:
- Zoomアプリを開けて、「設定」をクリック。
- 「ビデオ」のタブを選び、「ビデオのプレビュー」を見ます。
- 「美肌効果を有効にする」にチェックを。
- スライダーで調整して、顔をきれいに映しましょう。
この機能は、顔をやわらかく見せ、画質調整で自然な美肌感を出せます。
バーチャル背景の設定方法
次はバーチャル背景の設定方法です:
- 設定メニューから「バーチャル背景」を選びます。
- 「バーチャル背景を選択」ボタンで、好きな背景をチョイス。
- 自分の画像やビデオを使うこともできます。
| 設定項目 | 手順 | 効果 |
|---|---|---|
| Zoom美肌機能 | 設定→ビデオ→美肌効果を有効にする | ソフトな顔映り、自然な美肌 |
| バーチャル背景設定 | 設定→バーチャル背景→背景選択 | プロフェッショナルな映像、背景の非表示 |
他の参加者を非表示にする方法
まず、ズームミーティング管理に行き、設定アイコンをクリックします。次に「ビデオ」タブを選び、「Zoom参加者非表示」をチェックします。
また、
- Zoomのホーム画面で「設定」をクリック
- 「ビデオ」タブを選ぶ
- 「Zoom参加者非表示」をオンにする
このやり方だと、ビデオを簡単に非表示にできます。
会議で誰か一人のビデオを隠したいときは、その人のビデオにカーソルを置いて「オプション」をクリック、そして「非表示にする」を選択します。
これで、選んだ人のビデオが見えなくなり、画面カスタマイズができる
この機能は、集中したいときや、誰かに気を取られたくないときに便利です。試してみてください。
音声オフ(ミュート)機能の活用方法
Zoomミーティングで音声オフ(ミュート)機能を使うと、とても役立ちます。雑音を避け、必要な時だけ話すことで、会議が良くなるのです。パソコンでのミュート設定とスマホでの操作方法を見ていきましょう。
まず、パソコンでのミュート設定を知りましょう。Zoomを開き、ミーティングに参加中に画面下の「ミュート」ボタンをクリックします。このボタンをクリックすると、マイクがオフになります。再度クリックすると、マイクがオンになります。
スマホでの設定方法を見てみましょう。Zoomアプリでミーティングに入ったら、画面下部のマイクアイコンをタップします。タップすると、音声がミュートになります。もう一度タップすると、音声が戻ります。
ミュートの利点を見てみましょう:
- 雑音を防ぐ:会議で話す人に集中できます。
- プライバシー保護:周りの音を隠し、秘密が守られます。
- 会議の効率向上:話す時だけ音声を出すので、会議がスムーズになります。
重要な点を振り返りましょう。パソコンとスマホでのミュート設定は似ています。しかし、使い方には違いがあります。これらの設定を覚えると、Zoomミーティングがもっと便利になります。
| 操作デバイス | ミュート設定方法 |
|---|---|
| パソコン | 画面下部の「ミュート」ボタンをクリック |
| スマホ | 画面下部のマイクアイコンをタップ |
最後に、パソコンでのミュート設定を良く理解しておくことが、オンラインでの会話を円滑に進めるのに役立ちます。
結論
この記事ではZoomでビデオオフを使う方法やメリットを説明しました。Zoomの使い方を学び、オンラインツールをうまく使いこなしましょう。
ビデオオフを使うと、外見を気にする必要がありません。会議に集中できます。そして、主催者はプライバシーを保ちながら効率的な会議を準備できます。
音声もオフにすると、他の人を気にかけたり配慮できます。良いエチケットを守りながら、お互いの役割を大事にしてください。これからもZoomでスムーズなコミュニケーションをとりましょう。