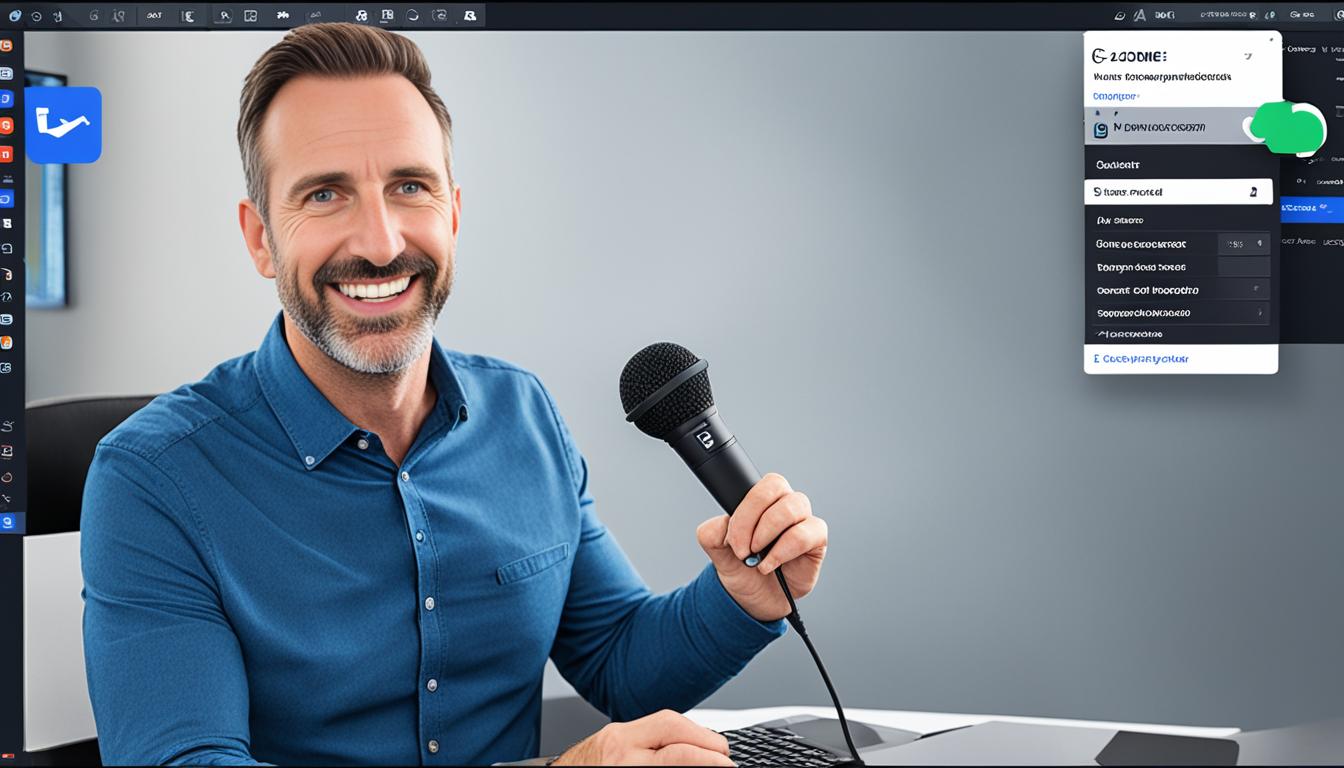zoom マイクオフ 確認することを意識されていますか。「またマイクつけっぱなしだった…」という出来事、経験したことがありますか?Zoomでは大事な会議やリラックスしたビデオ通話中に、言い間違えが大問題になることもあります。ビデオ通話中の音声管理は、こうした事故を避けるのに必要な技術です。
私も家族と特別な瞬間を共有しつつ、外からの雑音や話し声が気になったことがあります。ですから、オンライン会議前には必ずマイク設定をチェックします。この記事では、Zoomを使うときのマイクのオンオフを簡単に確認する方法を紹介します。*画像はイメージです。
記事のポイント
- Zoomでマイクがオフかどうかをすぐに確認する方法を学べる。
- オンライン会議中のプライバシー保護と音声管理の重要性がわかる。
- 余計なノイズを防ぎ、会議の円滑化を図る手順を理解できる。
- ビデオ通話中の音声管理技術を高めるコツを取り入れよう。
- Zoomの基礎的なマイク設定の習得。
- Zoomアプリをダウンロードする方法ガイド
- Zoomの接続テストの仕方
- Zoomでの入室方法
- Zoomでマイクをミュートにする方法
- Zoomの設定画面の開き方
- ミーティングコントロールを常に表示する方法
- zoom マイクオフ 確認の手順
- ミュートとミュート解除の違い
- ビデオ会議中にマイクの状態を確認する方法
- リモートワークでマイクの設定を確認する方法
- Zoomでのマイクミュート方法
- 参加者をミュートにする方法
- Zoomのホワイトボード機能を利用する方法
- オンライン会議のストレスを減らす設定
- FAQ
- Zoomでマイクがオフかどうかを確認する方法は?
- Zoomアプリをダウンロードする方法は?
- Zoomで接続テストをする方法は?
- ZoomでURLを使って会議に入室する方法は?
- Zoomでマイクをミュートにする方法は?
- Zoomの設定画面にアクセスする方法は?
- Zoomでミーティングコントロールを常に表示する方法は?
- Zoomでミュートとミュート解除の違いは?
- ビデオ会議中にマイクの状態を確認する方法は?
- リモートワーク時にマイクの設定を確認する方法は?
- Zoomでマイクのミュートを簡単に行う方法は?
- Zoomで参加者をミュートにする方法は?
- Zoomのホワイトボード機能を利用する方法は?
- オンライン会議のストレスを減らす設定方法は?
- ソースリンク
Zoomアプリをダウンロードする方法ガイド
Zoomはオンライン会議に使われるアプリで、たくさんの人が使っています。 使いやすさや色々な機能があるためです。Zoomのアプリをダウンロードする方法やWebクライアントの使い方を詳しく説明します。
Zoomアプリのインストールリンク
Zoomアプリは、ここをクリックするだけで簡単にダウンロードできます。Zoomダウンロードページに行って、使いたいバージョンを選びましょう。
アプリのインストール手順
Zoomアプリをインストールするのはとても簡単です。まず、リンクからダウンロードしましょう。ダウンロードが終わったら、インストーラーを起動し、指示に従います。すると、Zoomを使い始められます。オンライン会議がスムーズに行えるようになります。
Webブラウザ版Zoomの利用方法
アプリをインストールしなくても、WebブラウザからZoomに参加できます。でも、アプリ版より機能が少ないです。使う前に、限られた機能を知っておくことが大切です。手軽に参加できる一方、アプリにはない機能制限もあるため、詳しくはZoomのサポートページを見てください。
Zoomの接続テストの仕方
Zoom公式サイトでのテスト方法
まず、Zoomのテストページに行きます。そこには、簡単な指示があります。指示通りに「参加」ボタンを押して、カメラやマイクを確認できます。
映像と音声の確認手順
接続テスト時に、ビデオと音声を同時にチェックできます。以下の手順で、カメラとマイクをテストしましょう。
- テストミーティングに入って、「ビデオの開始」をクリックします。
- カメラの映像が見えるか確認して、クリアな映像であることを確認します。
- 次に、ミュートを解除して自分の声を聞いてみます。
以上のステップで、ビデオと音声をしっかりテストできます。問題を防ぐために、定期的に接続テストをすることをお勧めします。
Zoomでの入室方法
Zoomで会議に参加する方法にはいくつかあります。今回はURLを使って入室や待機室の利用についてお話しします。
URLを使った入室手順
会議に入るには、主催者が送ってきたURLをクリックします。URLをクリックすると、Zoomアプリが起動し会議に入ります。ブラウザからでも参加できますから、安心してください。
待機室の利用方法
待機室を使うと、会議への参加がより安全になります。URLをクリックして入ると、まず待機室に入ります。ホストが許可すれば、本会議に入ります。これにより、認められていない人が入れないので、安全です。
| 特徴 | 詳細 |
|---|---|
| URLによるZoom会議参加 | 主催者からのリンクをクリックするだけで簡単に参加可能 |
| 待機室機能の活用 | アクセスを管理し、不審な参加者の入室を防止 |
Zoomでマイクをミュートにする方法
Zoom マイク ミュート操作を知っておくと便利です。ビデオ会議中、オンラインミーティングでのマイクオフは大切な機能です。
音を消したり出したりするには、「ミュート」ボタンを見つけます。画面下にあります。ボタンをクリックすると、マイクがオンとオフが切り替わります。マイクがオフの時、ボタンにはバツ(×)マークがあります。
| 操作方法 | 説明 |
|---|---|
| ミュートボタンをクリック | マイクを瞬時にミュートにする |
| ミュート解除ボタンをクリック | マイクをオンにし、音声を送信する |
| キーボードショートカット(Alt + A) | ミュートとミュート解除を素早く切り替え |
Zoomには、オンラインミーティングでのマイクオフ機能があります。これは会議を良くするための基本です。重要な話に耳を傾けやすくします。
Zoomの設定画面の開き方
ミーティング未起動時の設定画面アクセス方法
ミーティングが始まっていない状態でZoomの設定画面へ行く方法を説明します。まず、Zoomアプリを開きます。そして、右上にある歯車アイコンをタップします。設定画面に入って、必要な設定の調整ができます。
ミーティング中の設定画面アクセス方法
ミーティング中の設定変更も簡単です。緑色のチェックマークをクリックするか、右上の歯車アイコンを選びましょう。そうすると、ビデオや音声などの設定を変えることができます。
ミーティングコントロールを常に表示する方法
Zoomを使うと、ミーティングコントロールをいつでも見られます。これで会議を管理するのが便利になります。設定方法とキーボードショートカットを紹介します。
設定手順
最初に、Zoomの設定画面を開きます。次に、[一般]タブをクリックし、[ミーティングコントロールを常に表示]にチェックを入れます。これで、常に会議のコントロールが見えるようになります。
キーボードショートカットの利用
Zoomを使いやすくするには、キーボードショートカットが便利です。たとえば、[Alt]キーを押すとコントロールがすぐに見れるようになります。操作が速くなり、とても便利なんです。
zoom マイクオフ 確認の手順
Zoomの会議でマイクのオンオフを確認するのは大切です。プライバシーを保ちつつ、会議をスムーズに進めましょう。
メニューバーで確認する方法
マイクアイコンの状態を確認
メニューバーにあるマイクアイコンの状態を見る方法があります。マイクがオフの時には、アイコンにバツ印がついています。
バツ印があれば、あなたの声は他の人に聞こえていません。
| 確認方法 | 詳細 |
|---|---|
| メニューバー | 画面下部のメニューバーでマイクアイコンをチェック |
| バツ印 | バツ印が表示されていればマイクオフ |
ミュートとミュート解除の違い
Zoomを使う際大事なのがマイクのミュートとミュート解除です。これらはオンラインの会議で音声を調整するのに欠かせない機能です。各機能の意味や使い方を以下で説明します。
ミュートの意味
マイクをミュートすると、自分の声が聞こえなくなります。他の人に雑音や声が伝わりにくくなります。zoom マイクミュート意味を覚えて、会議を快適に進めましょう。
ミュート解除の方法
ミュート解除はシンプルです。画面下のマイクアイコンをクリックするだけで、話せるようになります。ミュート解除の操作手順を理解すれば、スムーズにできます。
- ミーティング画面の下部にあるマイクのアイコンを探します。
- アイコンをクリックしてミュートを解除します。
- アイコンに斜線がなくなると、解除が完了です。
Zoomのオンライン会議でのオーディオ管理は大切な要素です。みんながミュートやミュート解除をしっかりすると、会議がスムーズに進むのです。
ビデオ会議中にマイクの状態を確認する方法
ビデオ会議でマイクを忘れると困ります。Zoomミーティングでは、まず画面上部を見ましょう。マイクアイコンがzoom マイクオン バツという表示なら、マイクはオフです。逆にバツ印がないなら、マイクはオンで声が届きます。
リモートワークでマイクの設定を確認する方法
最近、リモートワークが増えて、オンラインミーティングが欠かせない活動になりました。Zoomなどを使う場合、マイクの設定を忘れずに見直しましょう。
効率的なマイク設定のコツ
リモートワーク中、効率的なマイクの設定が大切です。以下にポイントをまとめました:
- ノイズキャンセリング機能で騒音を減らしましょう。
- 高品質なマイクを選んでオフィスのような音声を確保します。
- 定期的にマイクをチェックして、良い音質を維持しましょう。
オーディオ設定の調整
Zoomのオーディオ機能も大切です。設定画面から詳しく調整しましょう。以下が設定の手順です:
| 設定項目 | 調整内容 | 効果 |
|---|---|---|
| マイク入力音量 | 適切に調整 | クリアな音声を確保 |
| 自動音量調整 | ONに設定 | 音量のばらつきを抑制 |
| エコー除去 | 有効化 | 会話の重なりを防止 |
オーディオ設定を調整すれば、リモートワーク中のオンラインミーティングがより快適になります。効率も向上し、コミュニケーションが円滑になるでしょう。
Zoomでのマイクミュート方法
Zoomでは、簡単にマイクをミュートしたり解除できます。いくつかの方法をお教えしましょう。
ショートカットキーの利用
ミュート解除の要請
ミーティング中、ホストは「すべてミュート」でき、参加者全員をミュートにします。後で発言する場合、ホストにミュート解除をお願いします。
ホストが「ミュート解除の要請」を出すと、ポップアップ通知が参加者に届きます。通知した参加者は、通知を確認してミュート解除できます。
| 操作 | 手順 |
|---|---|
| ショートカットキー | Alt + A |
| すべてミュート | ホストによる一括ミュート |
| ミュート解除要請 | ポップアップ通知経由 |
Zoomのマイクミュート方法を覚え、ショートカットや解除手順に慣れると、オンライン会議がスムーズになります。
参加者をミュートにする方法
Zoomでの会議運営は、参加者をミュートにすることがとても大切です。これによって、背景ノイズが少なくなり、会議の質が向上します。以下では、Zoomでの参加者のミュート方法について説明します。
参加者全員をミュートにする方法
ホストは、全員を一括でミュートできます。そのやり方は簡単です。
- まずは、画面下の「参加者」をクリックします。
- そして、表示される右下の「すべてミュート」を選択します。
- これで、「ミュート」の通知が出席者全員に送られます。
個別参加者のミュート設定方法
また、個別の人をミュートにする事もできます。手順を以下に示します。
- 「参加者の管理」メニューから、ミュートしたい人の名前を選びます。
- 参加者の名前の隣にある「ミュート」ボタンをクリックします。
- こうすると、その人に「ミュート」の通知が届きます。
| 設定方法 | 手順 |
|---|---|
| 全員をミュート | 「参加者」 > 「すべてミュート」 |
| 個別ミュート | 「参加者」 > 参加者名 > 「ミュート」 |
これらの機能を使うと、ミーティングで大切な事に集中しやすくなります。
Zoomのホワイトボード機能を利用する方法
Zoomのホワイトボード機能はリモートコラボレーションツールとしてとても役立ちます。オンラインミーティングでの議論を手助けします。メニューバーから「画面の共有」を選び、「ホワイトボード」をクリックすると使えます。使い方はマウスやテキストツールで書くだけです。
この機能により、みんなが同時に意見を出せます。そのためリモートコラボレーションツールとして最適です。ブレインストーミングやアイディア出し、進行状況を整理するときに便利です。
Zoomのホワイトボード機能を使うコツを伝授します:
- マウスやテキストツールで直感的に書けます。
- ブレイクアウトセッション内でも使い、グループで意見をシェアしましょう。
- ミーティング後に内容を保存。後で見直すことができます。
この機能を使うと、オンラインミーティングの議論支援やチームの生産性がアップします。クリエイティブな使い方も考えてみましょう。そうすればより効果的なミーティングが可能です。
オンライン会議のストレスを減らす設定
オンライン会議はとても便利です。ただ、適切な設定をしないと、ストレスになることがあります。Zoomには、快適な会議体験をサポートする便利な設定がたくさんあります。
音声参加者を非表示にする方法
ビデオを停止している参加者を非表示にできます。これで画面がすっきりするため、集中しやすくなります。設定メニューから簡単に「ビデオを停止している参加者を非表示」にできます。とても便利な設定です。
画面共有のコントロール
Zoomには画面共有するときのコントロールも豊富です。特定の人だけに画面を見せたり、注釈をつけることもできます。これで会議がスムーズに進みますし、時間も節約できます。画面共有の管理は会議を効率的にする秘訣です。
チャット機能の活用
チャット機能はコミュニケーションを活発にします。リアルな質問やコメントができ、ファイルも共有できます。音声参加者と一緒に使うと、特に効果的です。みんなが参加しやすくなる、活気あふれる雰囲気が作れます。
これらの方法を使って、Zoomのオンライン会議をストレスなく快適に過ごしましょう。