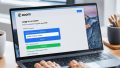「Zoom エラーコード5003」の表示に心が沈むことはもうありません。このエラーコードは、ズームのサーバーへの接続障害を意味しており、生じる原因は多岐に渡ります。しかし、ご安心ください。このガイドでは、zoom エラーコード5003の対処法から、根本的な接続問題解決までのステップを詳しく解説します。手順に従っていただければ、あなたのZoomが再びスムーズに機能すること確実です。*画像はイメージです。
キーテイクアウェイ
- Zoom エラーコード5003は、サーバーへの接続問題が原因で発生します。
- ズーム エラーコード5003対処法として、アプリの再起動やネットワーク機器の確認が基本です。
- ファイアウォールやセキュリティソフトウェアの設定変更によっても接続が回復することがあります。
- DNSサーバーの変更は、一時的な接続問題を解消する有効な方法の一つです。
- 問題が解決しない場合は、Zoomアプリの再インストールを試みましょう。
- Zoomエラーコード5003とは何ですか?
- エラーコード5003 zoomの基本的なトラブルシューティング
- zoom エラーコード5003解決策:Zoomを再インストールする
- ネットワーク設定の調整とエラーコードの対処
- ズーム エラーコード5003ごとのファイアウォール問題
- 系統的なズーム エラーコード5003の修正
- ウイルス対策ソフトウェアとの競合
- ネットワーク接続の問題解決
- エラーコード5003 zoom 対処法:DNS設定の変更
- デバイスのネットワーク接続要素の更新
- wifi問題とZoom エラーコード5003
- ズーム エラーコード5003改善方法:Zoomのブラウザ版を試す
- 異なるデバイスでのZoom使用の検証
- FAQ
- Zoomエラーコード5003とは何ですか?
- エラーコード5003の主な原因にはどのようなものがありますか?
- Zoomの5003エラーコードが表示された時、どんな影響がありますか?
- エラーコード5003が発生した際の基本的なトラブルシューティングには何が含まれますか?
- Zoomアプリを再インストールする手順はどのように行うのですか?
- ネットワーク設定を調整することでエラーコード5003をどのように対処しますか?
- ファイアウォールの問題がZoomのエラーコード5003と関連があると考えたらどうすればよいですか?
- Zoomエラーコード5003に系統的に対処するには、どのような手順を踏むべきですか?
- ウイルス対策ソフトウェアとZoomのエラーコード5003の間に競合がある場合、どう対応すればいいですか?
- ネットワーク接続の問題をどう解決するとZoomの5003エラーコードに対処できますか?
- DNS設定の変更はZoomのエラーコード5003解決にどう役立ちますか?
- デバイスのネットワーク接続要素を更新することで、どのようにエラーコード5003を解消できますか?
- WiFi問題が原因でZoomエラーコード5003が発生した場合はどのように対応すれば良いですか?
- Zoomアプリの代わりにブラウザ版を利用するメリットは何ですか?
- 異なるデバイスを使用してZoomに接続できるかどうかを確認することにどんな意味がありますか?
Zoomエラーコード5003とは何ですか?
Zoomでエラーコード5003に直面すると、ビデオ会議の重要な局面で接続に失敗する可能性があります。このエラーは、ZoomアプリがZoomサーバーと適切に通信できない際に表示されるものであり、多くの利用者がこの問題を速やかに解決することを切望しています。
エラーコード5003の主な原因
主に、エラーコード5003 zoom原因として以下のような事由が挙げられます。セキュリティソフトウェアによるZoomの通信ブロック、ファイアウォール設定の厳格さ、ワイヤレス接続に関わるドライバーの不具合などが、このエラーを引き起こす可能性があります。これらの要因は切り分けが困難であり、一つ一つの要素を慎重に検証する必要があります。
5003エラーコードの影響
zoom エラーコード5003問題点として、最も顕著なのはミーティングへの参加不可です。ビジネス会議、オンライン授業、さらには親しい友人とのコミュニケーション等、Zoomは多方面で使用されているため、この問題がユーザーの日常に大きく影響を及ぼすことは間違いありません。
具体的な原因を突き止め、適切な解決策を見つけることで、このエラーコードによる接続の問題を克服することができます。エラーコード5003に直面した場合、ユーザー自身による迅速なトラブルシューティングや適切なサポートにアクセスすることが不可欠です。
エラーコード5003 zoomの基本的なトラブルシューティング
Zoomでのオンライン会議やセミナーが急に切断され、エラーコード5003が表示されたら、どうすれば良いでしょうか。ここでは、エラーコード5003 zoomトラブルシューティングとズームエラーコード5003対策の基本的な手順を紹介します。
- Zoomアプリの再起動 – 不具合の一時的な解消に繋がる場合があります。
- PCやネットワークデバイスの再起動 – 端末側の問題が解決するかもしれません。
- セキュリティソフトの無効化 – セキュリティソフトが通信を遮断している可能性があります。
- DNSサーバーの変更 – より信頼性の高いDNSに変更して接続の安定性を図ります。
- ファイアウォールの設定確認 – Zoomがファイアウォールによってブロックされていないか確認してください。
これらの基本的なステップを順番に実行することで、多くの場合、エラーコード5003を解消することができます。しかし、問題が解決しない場合は、専門的な技術サポートが必要になるかもしれません。
Zoomの使用中にこのようなエラーが頻発する場合は、インターネット接続やネットワーク設定をより詳細に確認する必要があります。最終的には、カスタマーサポートに連絡して、さらに詳しいアドバイスや支援を求めることも検討しましょう。
zoom エラーコード5003解決策:Zoomを再インストールする
エラーコード5003は、Zoomでのミーティング開始に際して非常に厄介な障害です。幸いなことに、Zoomアプリ再インストールという手順によって、多くの場合、この問題を解決できる可能性があります。以下では、Zoomからのアンインストールと再インストールのプロセスについて解説します。
Zoomのアンインストール方法
始めにZoomアプリをお使いのデバイスから完全にアンインストールしましょう。Macユーザーの場合は「アプリケーション」フォルダからZoomアプリをゴミ箱へとドラッグ&ドロップで移動させます。Windowsユーザーは、「設定」メニュー内の「アプリ」セクションにてZoomを選択し、「アンインストール」ボタンをクリックして削除します。
再インストールプロセス
次に、Zoomを再インストールするためには、公式ウェブサイトから最新バージョンのアプリをダウンロードする必要があります。エラーコード5003 zoom解決策として、新鮮なインストールが問題の根本を取り除くことが期待されます。
再インストール手順は以下のとおりです:
- Zoomの公式ウェブサイトにアクセスします。
- ダウンロードセクションを見つけ、「Zoom Client for Meetings」をダウンロードします。
- ダウンロードが完了したら、アプリをインストールしてください。
- インストール後、アプリを開いてログインし、接続のテストを行います。
これで、Zoomアプリ再インストールが完了し、エラーコード5003から解放されるはずです。以下は、プロセスの参考となる手順の概要を示した表です。
| 手順 | Mac | Windows |
|---|---|---|
| 1. アンインストール | 「アプリケーション」フォルダから削除 | 「設定」→「アプリ」でアンインストール |
| 2. 公式ウェブサイトからダウンロード | Zoom公式サイトから「Zoom Client for Meetings」を選択 | |
| 3. アプリのインストール | ダウンロードしたファイルを開き、画面の指示に従ってインストール | |
| 4. ログインと接続テスト | アプリを開いてログイン後、ミーティングの接続テスト | |
このステップを踏むことで、Zoomの使用が滞りなく行えるようになります。万一再インストール後もエラーコード5003が解消されない場合は、ネットワークの問題や他の要因が考えられますので、さらなるトラブルシューティングをお試しください。
ネットワーク設定の調整とエラーコードの対処
「zoom エラーコード5003ネットワーク設定」というメッセージは、Zoomがサーバーに接続できないことを示しています。ここでは、あなたが直面する可能性のあるzoom サーバー接続エラーに対処するために、いくつかの基本的なステップをご紹介します。
最初に行うべきことは、モデムやルーターの再起動です。これは多くの場合、一時的な接続問題を解決する最も簡単で速い解決策です。次に、ファイアウォールやプロキシの設定を確認して、Zoomがこれらのネットワークツールによってブロックされていないことを確認してください。
- ルーターやモデムの電源を切り、1分待ってから再び接続する。
- ファイアウォールの設定を確認し、Zoomのトラフィックが許可されていることを確かめる。
- ネットワークアダプターのドライバーが最新か確認し、必要に応じて更新する。
これらの手順によっても問題が解決されない場合は、Zoom ヘルプセンターに掲載されている詳細なガイドを参照すると良いでしょう。ネットワークハードウェアが故障している可能性もあるため、専門家の助けを借りることも考慮に入れてください。
ズーム エラーコード5003ごとのファイアウォール問題
エラーコード5003zoomファイアウォールがZoomユーザーを悩ませる一因となっていることは、意外にも知られていない事実です。このセクションでは、Zoom通信ブロック解除の手順と、ファイアウォールを適切に設定し、Zoomアプリの快適な利用を取り戻す方法について説明します。
ファイアウォールの設定確認
まずは、ファイアウォールがZoomの通信を誤ってブロックしていないか確認する必要があります。多くの場合、ファイアウォールはコンピュータの保護を目的としていますが、時として、重要な通信までもが遮断されてしまうことがあります。
Zoomの通信を許可する方法
エラーコード5003zoomファイアウォール問題に対処するため、次のステップではZoomアプリがファイアウォールによってブロックされていないかを確認し、許可が必要な場合は設定を調整します。下記にWindows DefenderファイアウォールでのZoom通信ブロック解除手順を示します。
| 手順 | 説明 | 注意点 |
|---|---|---|
| ファイアウォールの開始 | Windows設定から「Windows Defender ファイアウォール」を開く | 管理者権限が必要 |
| 許可するアプリ | 「許可するアプリまたは機能」を選択し、Zoomを見つける | Zoomがリストにない場合は手動で追加 |
| 通信の許可 | Zoomにチェックを入れて、プライベートとパブリックの両方のネットワークで通信を許可 | Zoomに関連する全ての項目を許可 |
| 設定の適用 | 変更を保存してファイアウォール設定を閉じる | 設定後にはZoomを再起動すること |
これらの手順を完了することで、エラーコード5003zoomファイアウォールに起因する問題は解消される可能性が高くなります。それでも問題が解決しない場合は、セキュリティソフトやファイアウォールの詳細設定、またはIT専門家への相談をお勧めします。
系統的なズーム エラーコード5003の修正
ズームのエラーコード5003は、予期せぬトラブルであっても迅速に解決する必要があるものです。**ズームエラーコード5003改善**のためには、エラーの原因を一つずつ検討し、それぞれに適したアプローチで修正を進めることが求められます。通常、該当エラーコードはネットワーク関連の問題から発生するため、以下に挙げる一連のチェックリストを使用し、段階的なトラブルシューティングを行いましょう。
- Zoomのサービス状況を確認 – ズームの障害情報をチェックし、サーバー側の問題でないことを確認します。
- ネットワーク設定の見直し – ルーターやモデムを再起動し、ネットワークの問題を解消します。
- セキュリティソフトの確認 – セキュリティソフトウェアがズームの接続をブロックしていないかをチェックします。
- パソコン及びネットワークデバイスのドライバー更新 – 最新のアップデートを適用し、ハードウェアの問題を解決します。
- DNS設定の変更 – 信頼性のあるパブリックDNSを使用してコネクションを安定化させます。
これらの手順を行ってもなお問題が解決しない場合は、組織や事業所のシステム管理者に相談し、さらなる**ズームトラブル解決**策を模索することが重要です。時には企業のファイアウォールやセキュリティポリシーが原因の場合もあるからです。
| トラブルシューティングステップ | 詳細アクション | 推奨される解決期間 |
|---|---|---|
| サービス状況確認 | Zoomの公式ウェブサイトまたはサービスダッシュボードで確認 | 5分以内 |
| ネットワーク設定見直し | モデムとルーターの再起動 | 10分以内 |
| セキュリティソフト確認 | アンチウイルス、ファイアウォールの設定を見直す | 15分以内 |
| ドライバー更新 | ネットワークデバイスの公式ウェブサイトでドライバーを更新 | 20分以内 |
| DNS設定変更 | Google Public DNSやOpenDNSに変更する | 15分以内 |
何度試しても解決しない場合は、ハードウェアの物理的な障害の可能性もあるため、専門家による技術的なサポートを得ることが望ましいでしょう。そして、トラブル発生時には焦ることなく、上記の順番で対策を実行してみてください。
ウイルス対策ソフトウェアとの競合
多くの場合、エラーコード5003zoomウイルス対策はセキュリティソフトウェアからのごく一般的な問題です。Zoomミーティングにアクセスしようとしたとき、セキュリティソフトウェアがネットワーク通信の妨げになっていることがあります。そこで、セキュリティソフト競合解消のためのアプローチを考えてみましょう。
エラーコード5003とセキュリティソフトの関連
セキュリティソフトウェアがZoomの接続をブロックしている場合、エラーコード5003の原因となることがあります。そのセキュリティソフトがどのように動作しているのかを理解することが、問題解決の第一歩と言えるでしょう。
セキュリティソフトの一時停止
競合するセキュリティソフトウェアを一時停止することで、Zoomミーティングへの問題を解消できる場合があります。しかし、一時停止する際の手順はソフトウェアによって異なるので、下記の表にある指示に従ってください。
| セキュリティソフトウェア | 一時停止の手順 | サポートリンク |
|---|---|---|
| AVG | 設定メニューから「一時停止」を選択 | AVGサポートセンター |
| Norton | ファイアウォール設定にて、「スマートファイアウォール」をオフにする | Nortonヘルプ |
| McAfee | リアルタイムスキャンを停止するオプションを使用 | McAfeeサポート |
| Windows Defender | ウイルスと脅威の保護設定から「リアルタイム保護」をオフにする | Microsoftサポート |
セキュリティソフトウェアを一時的に無効にする手順を実行しても問題が解決しない場合、ソフトウェアの完全な無効化や他のトラブルシューティング手順の試行を検討してください。
ネットワーク接続の問題解決
ズーム接続エラーは、多くの場合、ネットワーク接続トラブルに起因します。接続できない状態が発生したとき、まずは自身のPCやモバイルデバイスのネットワーク環境を確認しましょう。
初めに有線接続が問題なく機能しているかを調べ、問題がある場合は、ケーブルの接触不良やルーターの故障がないかを確認します。有線接続が正常である場合、次にWiFiの信号強度や接続設定を見直すことが重要です。また、異なるネットワークへの接続を試すことで、現在利用中のネットワークが原因かどうか判断できます。
| チェック項目 | 詳細 | 対処方法 |
|---|---|---|
| 有線接続 | ケーブルの接触不良、ルーターやモデムの故障 | ケーブル交換、ルーターの再起動 |
| WiFi信号 | 信号強度が弱い、接続設定エラー | ルーターの位置変更、接続設定の見直し |
| 別ネットワーク | 現ネットワークの障害 | 他のネットワークへの接続試行 |
たとえば、オフィスやカフェなどの公共のWi-Fiを利用してZoomにアクセスし、問題が解消するかどうかを試すことができます。これにより、自宅や職場のネットワークに問題があるか、デバイス自体のネットワークカードや設定に問題があるかを切り分けることが可能です。
このような段階的なトラブルシューティングを進めることで、ズーム接続エラーやネットワーク接続トラブルを解消し、円滑なオンラインコミュニケーションを回復させることが期待できます。
エラーコード5003 zoom 対処法:DNS設定の変更
Zoomでエラーコード5003が発生すると、非常に困惑するかもしれません。しかし、安心してください。これは、DNS設定を変更することでしばしば改善できる接続の問題一つかもしれないのです。DNS変更zoomエラーへの対処として、安定して信頼性の高いパブリックDNSへの変更を検討することが有効です。
DNS変更のメリット
- 接続の信頼性が向上します。
- ブラウジングの速度が改善する可能性があります。
- 一部のDNSサービスには、追加のセキュリティ機能が提供されます。
例えばパブリックDNS設定をオーバーライドして、Google Public DNSやOpenDNSを使用することで多くの利点を享受することができます。これらのパブリックDNSは、通常、プロバイダーに依存することなく迅速で安全な接続を提供します。
パブリックDNSへの切り替え方
パブリックDNSへの切り替えは、インターネット接続の設定を少し変更するだけです。具体的な手順は以下の通りです:
- コントロールパネルやシステムの設定を開きます。
- 「ネットワークとインターネット」を選択し、「ネットワークと共有センター」に進みます。
- 使用している接続を選び、「プロパティ」をクリックします。
- 「インターネット プロトコル バージョン4 (TCP/IPv4)」を選択し、「プロパティ」をクリックします。
- 「以下のDNSサーバーのアドレスを使用する」を選択し、希望するDNSサーバーのアドレスを入力します。
- 設定を保存し閉じます。
正しいDNS設定がなされれば、Zoomでの通信エラーが解消される可能性が高まります。専門家に相談するか、必ず変更前と変更後の状態を比較してみてください。
デバイスのネットワーク接続要素の更新
Zoomミーティングに参加しようとした際、エラーコード5003が表示された経験はありませんか?これはデバイスネットワーク更新が必要なサインかもしれません。デバイスが最新の状態に保たれていないと、ネットワーク接続の障害が発生する確率が高まります。
エラーコード5003解消法として、最も一般的で有効な手段は、Wi-Fiアダプターやイーサネットコントローラーのドライバーをアップデートすることです。適切なドライバーに更新することで、安定した接続性とパフォーマンスの向上が期待できます。
- デバイスマネージャーを開く。
- ネットワークアダプターを探す。
- 更新が必要なアダプターを右クリックし、「ドライバーソフトウェアの更新」を選択する。
このプロセスは簡単であり、ほんの数分で完了します。最新のドライバーに更新することで、接続エラーが解消され、快適なZoomの利用が可能になります。
wifi問題とZoom エラーコード5003
Zoomにおいてエラーコード5003が発生したとき、wifiトラブルZoom解決の一環として、無線ネットワークのドライバーを確認することが重要です。ここでは、問題の特定と解決へのアプローチ方法を詳細にご紹介します。
無線ネットワークのドライバー
Windowsデバイスでは、ドライバー更新エラーコード5003が起こることがありますが、これはドライバーが最新ではないか、あるいは破損している可能性があります。ドライバーの問題を解決するためには、まず現在のドライバーの状態を確認し、次のステップに進む必要があります。
ドライバー再インストールのプロセス
ドライバーを再インストールすることで、多くの接続問題が解決されます。以下は、ドライバーの再インストールを行う手順です:
- デバイスマネージャーを開きます。
- 問題のある無線ネットワークアダプターを探します。
- アダプターを右クリックし、「アンインストール」を選択します。
- コンピュータを再起動します。
- 再起動後、システムが自動的にドライバーを再インストールするか確認します。
このプロセスによって、最新の無線ネットワークドライバーがインストールされ、wifiトラブルZoom解決に繋がります。
万が一、システムが自動的にドライバーを再インストールしない場合は、デバイスメーカーのサポートサイトを訪れ、手動でドライバーをダウンロード・インストールすることが可能です。これにより、ドライバー更新エラーコード5003を解消し、快適なZoom利用環境を取り戻すことができます。
ズーム エラーコード5003改善方法:Zoomのブラウザ版を試す
Zoomでビジネスミーティングやオンライン授業がスムーズに行われることは、今や不可欠です。しかし、Zoomブラウザ版エラー解決に奮闘している方も多いのではないでしょうか。ズームウェブ版トラブルシューティングはアプリ版を利用していてトラブルがある場合の代替案として有効です。
「エラーコード5003が出てしまった…でも大切なミーティングに間に合わせたい!」Zoomのブラウザ版なら簡単にアクセスでき、すぐに参加が可能です。
ズームのアプリ版で接続問題が生じた際には、ブラウザ版を使用することで、トラブルを迅速に回避し、ミーティングや授業への参加を実現できます。次の手順を試してみてください。
- Zoomの公式ウェブサイトにアクセスします。
- ミーティングID、もしくは招待リンクを入力します。
- 「ブラウザから参加」を選択します。
このシンプルなステップで、アプリに起因する問題を回避し、Zoomの豊富な機能をウェブ版で活用することができます。インストールの必要がなく、さまざまなウェブブラウザで動作するため、手軽にアクセス可能です。
アプリ版のZoomが原因で接続エラーが発生している場合は、ブラウザ版の使用を検討してみましょう。それでも問題が解消されない場合は、ネットワークのトラブルシューティングを行うか、専門家に相談することをお勧めします。
異なるデバイスでのZoom使用の検証
Zoomでエラーコード5003が発生し続ける場合は、それがデバイス特有の問題かどうかを切り分けることが大切です。実際に、異なるデバイスを用いることで、問題が解決するかもしれません。これはトラブルシューティングの過程で重要なステップであり、問題の根源を特定する助けとなります。
モバイルデバイスでのZoom利用
まず、スマートフォンやタブレットなどのモバイルデバイスを使用してZoomにアクセスしてみましょう。これにより、モバイル環境での接続がスムーズに行われるかどうかのモバイルZoom接続検証が可能となります。もしモバイルデバイスで問題なく接続できる場合は、パソコン側に何らかの問題があると考えられます。
別のPCでのZoomアクセステスト
同様に、自宅や職場の別のPCからZoomへの接続を試してみることも有効です。別のPCでエラーコードが発生しない場合は、元々のPCに何らかの問題が存在する可能性が高いです。これにより、PC変更zoomエラーコード5003解決へと繋がる道筋が見えてくるでしょう。それぞれのデバイスでテストし、もし特定のデバイスでのみ問題が起こるなら、デバイスの設定やネットワークの状況を見直す必要があります。