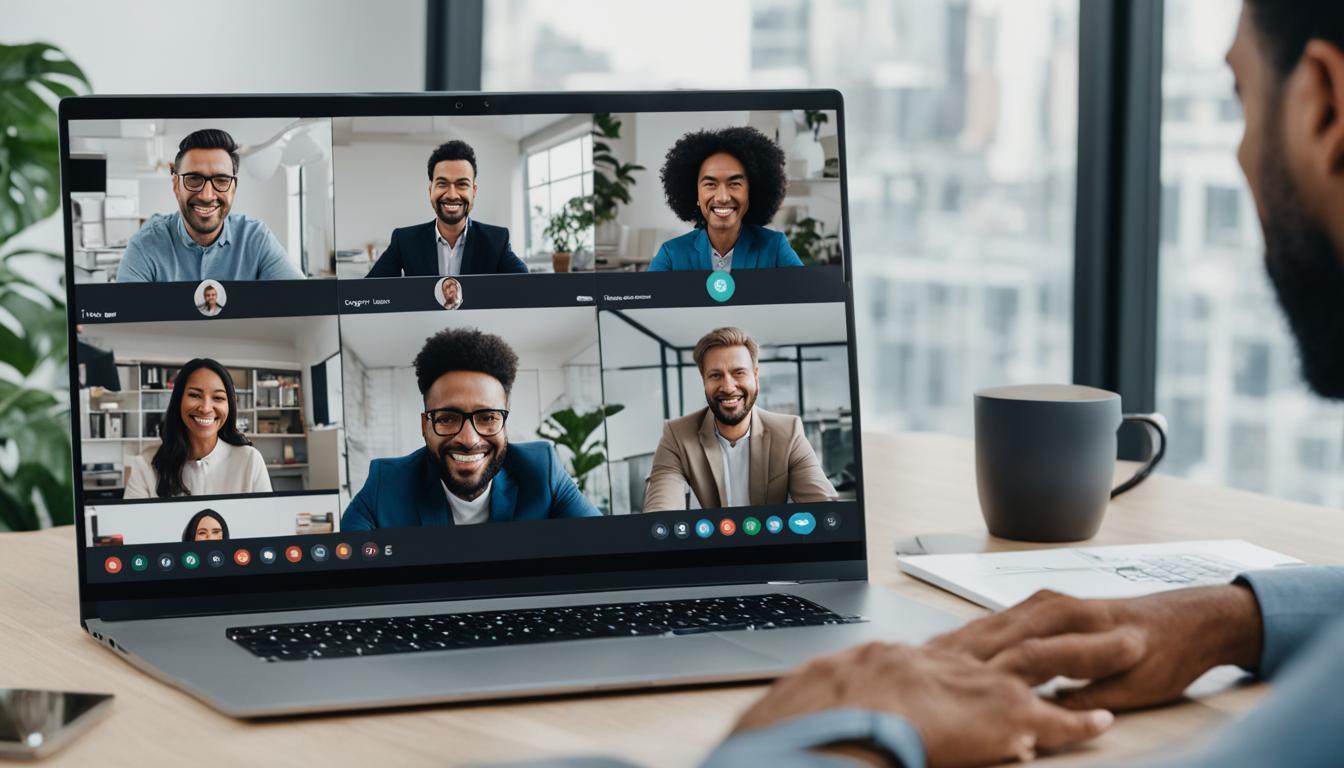オンラインでのコミュニケーションが益々重要視される現代において、zoom usサインインの手軽さは多くのビジネスシーンで高く評価されています。この記事では、Zoomミーティングへの参加方法を簡潔に解説し、皆さまのビジネスにおいてもZoomを活かすための手引きをご提供します。*画像はイメージです。
Zoomミーティングには招待URLで簡単に参加でき、ブラウザからでもアプリからでもアクセス可能。特にズーム ユーエス サインインを行うことで、本格的な会議の開催もスムーズになります。
記事の主なポイント
- Zoomミーティングへは招待URLからブラウザまたはアプリで速やかに参加できます。
- 個人利用から企業導入まで、幅広いシーンで活躍するオンライン会議システムです。
- アカウント作成後は、タイムリミット内の無料ミーティングの開催が可能になります。
- ズーム ユーエス サインインを通じて、効率的な会議運営を実現できます。
- 新規ミーティングの開始やスケジューリングも簡単にできるので計画的です。
- Zoomミーティングの安全性や音声・ビデオ設定のカスタマイズが容易です。
- 作成したアカウントは常に最新の状態を維持することをお勧めします。
- Zoomの基本情報とビデオ会議のメリット
- Zoomのアカウント作成方法
- ズーム ユーエス サインイン手順
- Zoomを使った会議の始め方
- Zoomの便利なミーティング機能
- Zoom会議アカウントの安全性
- 会議中の音声・ビデオ設定
- ズームミーティング ログイン時の注意点
- Zoomでのスクリーンシェアと資料共有方法
- Zoomのホストとしての操作
- Zoomの効率的な使い方とヒント
- Zoomアプリの更新情報
- FAQ
- Zoomとは何ですか?
- ビデオ会議の利点とはどのようなものですか?
- Zoomアカウントはどのように作成しますか?
- PCでZoomにサインインする方法は?
- スマートデバイスからZoomにサインインするには?
- Zoomで新規会議を開始するにはどうすればいいですか?
- 会議のスケジューリングはどうやって行いますか?
- スピーカービューとギャラリービューの違いは何ですか?
- 参加者の画面制御とはどのようなものですか?
- Zoomでの会議はどの程度安全ですか?
- ミュートやビデオ停止の操作方法を教えてください。
- ズームミーティングにログインする際の注意点は何ですか?
- スクリーンシェアはどのように実行しますか?
- Zoomミーティングのホストとして、どのような操作ができますか?
- Zoomを最も効率的に使用するためのヒントはありますか?
- Zoomアプリの更新はどうやって確認しますか?
Zoomの基本情報とビデオ会議のメリット
オンライン会議ツールとして世界中で利用されているZoomは、その便利さから多くのビジネスシーンで活躍しています。今回はZoomの基本情報からビデオ会議の利点、そしてzoom 会議 アカウントを取得して利用するメリットについて詳しく見ていきましょう。
Zoomとは?
Zoomはオンラインでのコミュニケーションを簡単に実現するためのクラウドベースのミーティングツールです。ビデオ会議、オンラインセミナー、チャットといった機能を備え、特にzoom 会議 アカウントを取得することで、さまざまな形式でのオンライン会議を開催することができます。
ビデオ会議の利点
ビデオ会議は顔を見ながらのコミュニケーションが可能であり、遠隔地にいる相手ともリアルタイムで効果的な打ち合わせが行える点が最大の利点です。また、移動時間の削減、文書や画面の共有が容易であることも、ビデオ会議が好評される理由です。
zoom usサインインの重要性
オンライン 会議 ログインの際に、zoom サインイン方法を理解し、正しい手順でログインすることは、会議の円滑な開催に直結します。Zoomアカウントを持つことで、ミーティングの録画や継続が容易になり、会議の質を向上させることができます。
| アカウントの種類 | 会議時間 | 参加人数 | 機能 |
|---|---|---|---|
| 無料アカウント | 40分(3人以上) 無制限(2人まで) |
100人まで | ビデオ会議、チャット、画面共有 |
| 有料アカウント | 時間無制限 | 300人以上※プランによる | 録画機能、管理ツール、カスタマーサポート |
Zoomのアカウント作成方法
Zoomを初めてご利用になる方や、アカウントを新しく作成したいと考えている方へ向けて、zoom アカウント 作成の手順をわかりやすくご説明します。まず、PCをお使いの方はZoomの公式ホームページにアクセスしてください。ホームページの中央や上部にある「サインアップは無料です」のボタンから、メールアドレスを使ってサインアップを行います。サインアップ後に届く確認メールを開き、そこに記載されている指示に従ってアカウントを有効化します。このプロセスには、わずか約10分程度の時間が必要です。
また、スマートフォンやタブレットを使っている方は、iOSやAndroidの各アプリストアで「Zoom Cloud Meetings」と検索し、アプリをダウンロードしてインストールします。インストール後、アプリを開いて画面の案内に従ってズーム ログイン方法でアカウントを作成できます。これによって、外出中や移動中でもZoomをスムーズに設定し、ミーティングやチャット、ビジネスのためのコミュニケーションを行うことが可能になります。
一つ一つのステップは、初心者の方にも簡単にフォローできるよう明瞭に示されているため、安心してアカウント作成の手続きを進めていただけます。どんなデバイスをお使いでも、zoom アカウント 作成は迅速かつ容易です。これで、あなたもZoomの大規模なユーザーコミュニティの一員として、効率的なオンラインコミュニケーションを楽しむことができます。
ズーム ユーエス サインイン手順
Zoomを利用する際、その機能をはじめとする様々な体験はサインインから始まります。zoom ログインやズームミーティング ログインにおいて、それぞれのデバイスでの手順に少しの違いがありますが、非常にシンプルで使いやすいです。以下にPCとスマートデバイスごとのログイン方法を詳述していきます。
PCでのサインイン方法
PCを使用してZoomミーティングに参加する場合、まずZoomの公式サイトにアクセスしてください。サイトの右上にある「サインイン」ボタンをクリックし、登録済みのメールアドレスとパスワードを用いてログインします。これが完了すれば、ミーティングを開催したり、他者がホストするミーティングに招待されたURLをクリックして参加することができます。
スマートデバイスからのサインイン
スマートフォンやタブレットの場合、まず「Zoom Cloud Meetings」アプリをダウンロードしましょう。インストールが完了したら、アプリを開いて画面の指示に従ってサインインします。これにはメールアドレスとパスワード、またはGoogle、Facebookのアカウントを使用できます。ログイン後はミーティングの開催や参加が可能になります。
Zoomを使った会議の始め方
Zoomで効果的なミーティングを開始するためには、いくつか簡単なステップを理解することが重要です。zoom 使い方をマスターすることで、あなたはビジネスミーティングやオンライン授業、さらには友人や家族とのコミュニケーションをスムーズに取ることができます。さて、zoom サインイン方法も習得しましょう。
新規会議のスタート
Zoomアカウントにサインイン後、新規ミーティングを始めるにはホーム画面で「新規ミーティング」ボタンをクリックします。参加者には画面上の指示に従って簡単に参加してもらうことができ、ビデオのオン・オフやパソコンオーディオへの参加の選択も一瞬で行えます。
開始したいビデオ会議に要する設定は、以下のテーブルで確認することができます。
| 機能 | 説明 |
|---|---|
| ビデオのオン・オフ | ミーティング開始前にビデオをオンにするか選択できます。 |
| パソコンオーディオ | コンピュータのオーディオを使用して参加します。 |
| 招待状の送信 | メールやメッセージで参加者を招待できます。 |
| ミーティングIDとパスワード | セキュリティを高めるための重要な情報です。 |
会議の予約方法(スケジューリング)
予定が決まっているミーティングは、事前にスケジュールすることで準備を整えられます。「スケジュール」ボタンを使用して、日時や詳細設定を行い、iCallやGoogleカレンダーとの連携を利用して参加者と共有することができます。
予約したミーティングはホストの認証後に開始されるため、安心して先に計画を立てることができます。
Zoomの便利なミーティング機能
オンライン会議をより効果的にするために、zoom サインイン方法をマスターし、zoom 会議 アカウントを有効活用しましょう。しかし、サインインだけでなく、Zoomが提供する多彩な機能を知っておくことが重要です。
スピーカービューとギャラリービュー
ミーティング時の画面表示には、スピーカービューとギャラリービューの2種類があります。スピーカービューは発言者を大画面でフォーカスし、ギャラリービューは参加者全員を等間隔の格子状に表示します。どちらのビューも、会議の状況や目的に合わせて切替えることができ、円滑なコミュニケーションの助けとなります。
参加者の画面制御
ミーティング主催者は、参加者のマイクをミュートしたり、ビデオをオフにすることが可能です。これにより、必要な時に話をコントロールしやすくなります。また、画面の共有やチャット機能などを適切に使うことで、情報の伝達を効率化させることができます。
Zoom会議アカウントの安全性
Zoomは、オンライン 会議 ログインの際に、ユーザーが遭遇可能なセキュリティの問題を避けるために、様々な安全機能を提供しています。利用者の安心と安全を保証するため、zoom サインイン方法は常にユーザーのプライバシーを最優先に考えられています。
会議への参加者を管理するための主要な機能の一つが「待機室」で、未承認の参加者をホストが個別に承認することができるため、不審者の侵入を防ぎます。これにより、安全な会議環境が実現します。
- ミーティングにパスワードを設定することで、不正アクセスを防ぎます。
- ミーティング中に参加者の画面共有を制限し、コントロールを担保します。
- エンドツーエンドの暗号化でデータを保護し、会話の内容を安全に維持します。
以下の表は、Zoomの主なセキュリティ機能をまとめたものです。安心してオンラインミーティングを利用するために、これらがどのようなものであるかを知りましょう。
| 機能 | 概要 | 目的 |
|---|---|---|
| 待機室 | 参加者を個別に承認してから入室を許可する | 不審者の侵入防止 |
| 会議パスワード | 招待された参加者のみがミーティングにアクセス可能 | 不正アクセスの防止 |
| 画面共有の制限 | ホストが参加者の画面共有をコントロール | 情報漏洩のリスクの軽減 |
| 暗号化 | 通話データのエンドツーエンド暗号化 | 通信のセキュリティ確保 |
これらの機能を適切に使用することで、Zoomは業界標準を超えるセキュリティを提供し、zoom サインイン方法を利用している全てのユーザーに確かな安心感を与えています。オンライン会議を安全に行いたい場合、Zoomは優れた選択肢の一つであると言えるでしょう。
会議中の音声・ビデオ設定
Zoomでの会議において、音声やビデオの管理は円滑な進行に不可欠です。ここでのポイントを押さえ、zoom 使い方をマスターしましょう。また、zoom ログイン後の操作についても理解を深めておくことが重要です。
ミュートやビデオ停止の操作
会議の主催者は、「参加者の管理」機能を使って、簡単に参加者の音声をミュートにしたり、ビデオを停止することができます。これにより、不必要な背景ノイズを避け、注目すべきスピーカーに焦点を当てることが容易になるでしょう。
個別音声設定のカスタマイズ
Zoomでは、個々の参加者のマイクレベルの調整やノイズ抑制の度合いをカスタマイズできます。特に複数の発言者がいる場合には、このような個別設定が会議の質を保つために役立ちます。
以下の表は、Zoom会議中の音声およびビデオ管理に関する基本的な操作をまとめたものです。これらの操作を習得することで、会議をスムーズかつ効率的に進行できるようになります。
| 機能 | 操作 | 目的 |
|---|---|---|
| 全参加者ミュート | 「参加者」画面から「ミュート」を選択 | 会議の進行中の混乱を防ぐ |
| 個別参加者ミュート | 特定の参加者の名前の横の「ミュート」を選択 | 特定の参加者の背景ノイズを減らす |
| ビデオ停止 | 「参加者」画面からビデオアイコンをオフにする | 不要なビデオの送信を止める |
| 音声・ビデオ設定の調整 | 設定メニューからマイクやカメラの設定を変更 | 参加者のオーディオ・ビデオ体験を最適化 |
これらの設定をしっかり理解し、Zoomでの会議をスムーズに進めましょう。操作に慣れれば、会議中のコミュニケーションがよりクリアで効率的なものになるでしょう。
ズームミーティング ログイン時の注意点
ミーティングへの参加前に、ズームのログイン時には幾つかの重要な注意点を押さえておくことが重要です。本日は、zoom ログイン方法やズーム ログイン方法における安全性の確保及びトラブルシューティングに焦点を当ててご紹介します。
セキュリティ対策
Zoomのセキュリティは、ユーザーにとって非常に重要な要素です。ログインする際は、必ず公式サイトや正規のアプリを使用し、かつ最新のバージョンであることを確認してください。また、パスワードは複雑で推測されにくいものを設定し、他のオンラインサービスと共有しないでください。
トラブルシューティング
万が一、ログイン時にトラブルが発生した場合には、まず再起動を試みたり、インターネット接続を確認するなどの基本的なトラブルシューティングから始めてください。さらに、Zoomのヘルプセンターは多くの解決策を提供していますので、そちらのガイドに従って不具合を修正しましょう。
以上のことを守ることで、快適にZoomミーティングを利用することができます。次回からは、これらのポイントに十分に留意して、より安全でスムーズなオンラインコミュニケーションを実現してください。
Zoomでのスクリーンシェアと資料共有方法
Zoomの利便性をさらに活かすには、zoom 使い方を理解し、ミーティング中に参加者と情報を共有するスキルを身につけることが大切です。効果的なプレゼンテーションや会議での話し合いにおいて、画面共有機能は不可欠なものになっています。
スクリーンシェアの基本
Zoomのミーティング画面では、「画面を共有する」というアイコンが目立つ場所に配置されています。このボタンをクリックすることで、スクリーンシェアが可能になり、さまざまなファイルやアプリケーションを参加者とリアルタイムで共有できます。
共有コンテンツの管理
共有を開始した後は、ホストとして複数の管理機能を利用することができます。たとえば、どの参加者が画面を見ることができるかを制限したり、不要になった資料は共有を停止することが可能です。以下の表は、スクリーンシェア中のホストが利用可能な管理機能の例です。
| 機能 | 説明 |
|---|---|
| 参加者によるアノテーション | 共有中の画面に参加者が書き込むことを許可または制限 |
| 共有画面の一時停止 | 現在の共有内容をその場で一時的に停止する |
| 新たな共有 | 共有している画面を切り替えるための新たなウィンドウやアプリを選択 |
| 共有終了 | 共有中の画面を全体に対して終了し、ミーティング画面に戻る |
これらの機能を活用することで、Zoomでのスクリーンシェアはよりスムーズかつ効率的なコミュニケーションを実現します。画面共有を積極的に利用して、より有意義なミーティングを行いましょう。
Zoomのホストとしての操作
Zoomでミーティングを効率的に運営するためには、ホストとしての操作をマスターすることが大切です。招待の方法からブレイクアウトルームの活用まで、zoom 会議 アカウントを持つことでさまざまな管理が可能になり、ズームミーティング ログイン後の操作をスムーズに行うことができます。
招待方法
Zoomミーティングに参加者を招待するには、まずホストがミーティングIDやURLを共有する必要があります。URLをメールやメッセージングツールで送信し、招待したい参加者に情報を伝えましょう。参加者はそのリンクをクリックするだけで、簡単にミーティングに参加することができます。
ブレイクアウトルームの利用
大きなミーティングでは、参加者を小グループに分けてディスカッションを行いたい場合があります。Zoomのブレイクアウトルーム機能を利用すると、このような分割が簡単に行えます。ホストはブレイクアウトルームを作成し、参加者を各ルームに割り当てることで効果的なミーティングを実施できます。
- ミーティングの前にブレイクアウトルームの数と各ルームに割り当てる参加者を決定しておく。
- 共同ホストを割り当て、主導権を分担することで管理の負担を減らす。
- ブレイクアウトルームの活用で得られたフィードバックをメインルームに持ち帰り、全員で共有する。
Zoomにはミーティングをより活性化させ、参加者とのコミュニケーションをサポートする多くの機能があります。これらの機能を駆使して、スムーズで生産的なオンラインミーティングを実現しましょう。
Zoomの効率的な使い方とヒント
ビデオ会議の世界では、Zoomはその使いやすさと機能性で高い評価を受けています。ここでは、zoom usサインイン、zoom アカウント 作成、ズーム ログイン方法を中心に、Zoomをより効率的に活用する技やコツをご紹介します。
Zoomの設定を事前に最適化することで、ミーティング中のあらゆる操作をスムーズに行え、参加者も快適にコミュニケーションをとることができます。また、会議の内容を自動で記録することで、重要な議論を残し、後で復習する際にも役立ちます。
事前設定の最適化
より快適なミーティング体験のために、事前に細かな設定を整えておくことが大切です。例えば、レコーディングのオプションを事前にチェックしておくことで、会議が始まった瞬間から自動的に録画を開始することが可能になります。
ミーティングの自動記録
繰り返されるミーティングや重要なクライアントとの会議は、自動記録することをお忘れなく。会議を録画し、自動的にクラウドに保存する設定を行っておくことで、議事録を作成する手間が省け、参加者全員が内容をもう一度閲覧することができます。
- Zoomアカウントの設定画面で自動記録を有効化
- ミーティングが開始された時点で自動的に録画開始
- 録画されたミーティングの保存先を選択する
これらの設定を活かすことで、Zoomを使用する際の効率性が大幅にアップし、ビジネスや学習、さらにはプライベートなコミュニケーションにおいてもZoomのポテンシャルを最大限に引き出すことができます。
Zoomアプリの更新情報
Zoomの快適な使用を続けるためには、アプリの定期的な更新が欠かせません。更新をすることで、新機能の追加だけでなく、セキュリティと安定性が向上し、トラブルのリスクを最小限に抑えることができます。アプリを最新の状態に保つことは、zoom 使い方を最適化する上での重要なステップです。
PCでZoomをさらにスムーズに利用するには、まずZoomアプリを起動し、アカウントアイコンまたは検索バーの設定を開き「アップデート」を選択してください。アップデートがある場合は、画面の指示に従ってダウンロードし、インストールを行います。このシンプルな操作で、zoom サインイン方法が格段に向上し、快適なビデオ会議が期待できます。
Zoomを日々のコミュニケーションツールとして活用している方は、アプリの更新情報を定期的にチェックすることをお勧めします。最新機能の利用やセキュリティ対策のためにも、アプリのバージョン管理を怠らないようにしましょう。利用者の皆様が常に最良の体験を享受できるよう、Zoomは改善を続けています。