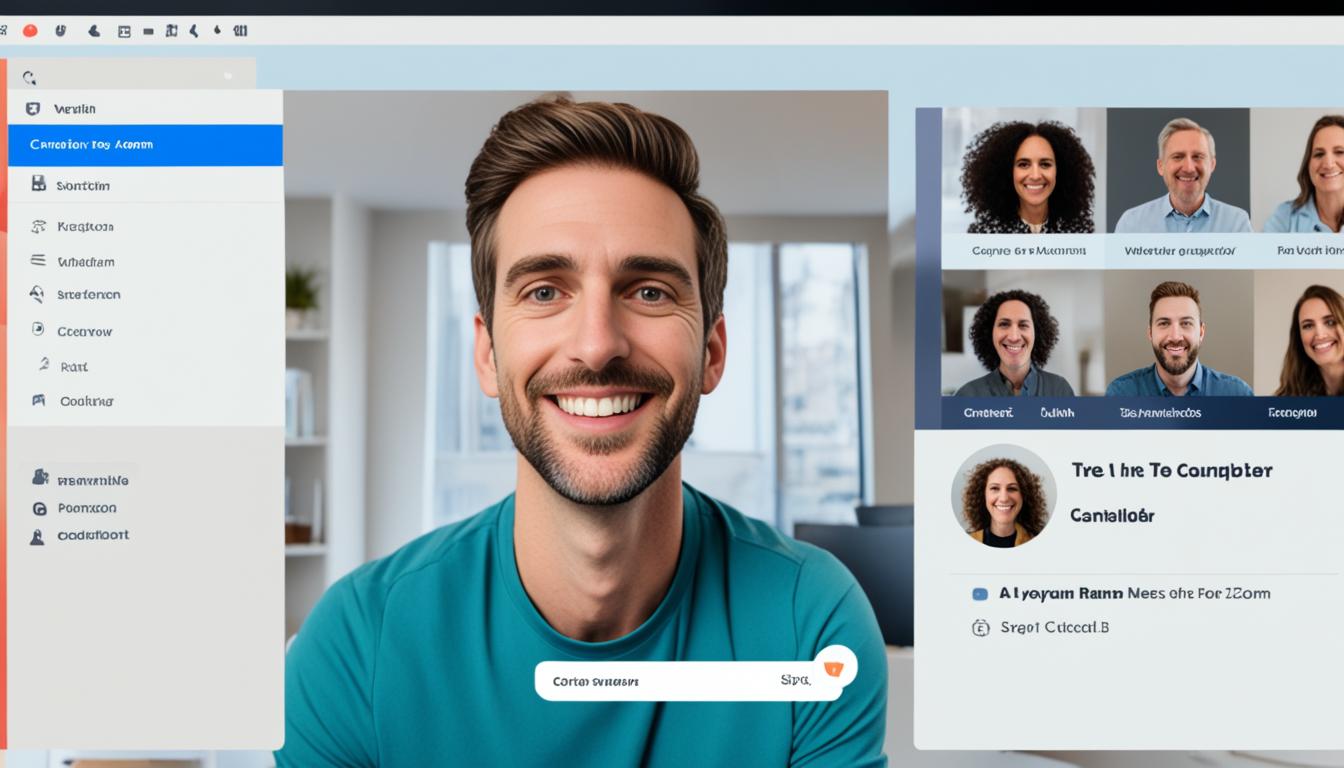Zoomウェビナー 名前変更するケースが多いですよ。今や、オンラインでつながることは日常茶飯事です。特に仕事では、Zoomウェビナーへの参加が増えています。
けれども、自分の名前が適切でないとトラブルになります。私も初めてのウェビナーで本名ではなくニックネームが出たことがあります。それで、ちょっと恥ずかしかったんです。*画像はイメージです。
このガイドを使ってZoomウェビナーで名前を変える方法をお伝えします。
プロフェッショナルに見られるために、適切な名前を使うことは大切です。
主なポイント
- Zoomウェビナーで名前の変更は重要
- ビジネスシーンでのプロフェッショナリズム維持
- 名前変更の手順をマスターする
- 参加前、参加時、参加中の方法をカバー
- トラブル回避のための対策も解説
- Zoomウェビナーにおける名前変更の重要性
- Zoomアカウントでの名前設定方法
- ウェビナー参加中の名前変更方法
- ウェビナー参加前の名前設定方法
- ホストによる参加者の名前変更方法
- Zoomウェビナー 名前変更が反映されない場合の対処法
- ホストが名前変更を許可しない理由
- Zoomウェビナーで名前変更を許可する設定方法
- 名前変更のためのZoom設定の確認方法
- ウェビナー中に名前が変更できない場合の対処法
- プロフェッショナルな名前変更のコツ
- Zoomウェビナー 名前変更によるメリット
- 結論
- FAQ
- Zoomウェビナーにおいて名前を変更する方法は?
- ZoomウェビナーとZoomミーティングの違いは何ですか?
- ブラウザから名前を設定する方法は?
- PC版アプリから名前を設定する方法は?
- ウェビナー参加中にPC操作で名前を変更する方法は?
- スマホ操作でウェビナー中に名前を変更する方法は?
- ミーティングIDで参加する場合の名前設定方法は?
- 招待URLで参加する場合の名前設定方法は?
- ホストがウェビナー参加者の名前を変更する方法は?
- Zoomウェビナーで名前変更が反映されない場合の対処法は?
- ホストがウェビナー参加者の名前変更を許可しない理由は?
- Zoomウェビナーで名前変更を許可する設定方法は?
- 名前変更のためのZoom設定の確認方法は?
- ウェビナー中に名前が変更できない場合の対処法は?
- プロフェッショナルな名前変更のコツは?
- Zoomウェビナーで名前変更によるメリットは?
- ソースリンク
Zoomウェビナーにおける名前変更の重要性
ZoomウェビナーやZoomミーティングでは、正しい名前を使うことが大切です。名前を変える方法は、話し合いややり取りがよりうまくいく手段です。
ZoomウェビナーとZoomミーティングの違い
ズームウェビナーは多く人が聞く場合が多いです。情報提供が中心で、参加者とホストの役割がはっきりします。
しかし、ズームミーティングはお互いが顔を見て話す場合が多いです。会話が盛り上がるし、名前を変えることで相手を認識しやすくなります。
名前変更が必要な理由
名前を変えると、情報共有や話し合いがスムーズになります。また、個人や会社の名前も分かりやすくなります。
Zoomアカウントでの名前設定方法
Zoomアカウントで名前を設定するのは簡単です。デバイスやプラットフォームに合わせて好きな名前を選べます。Zoomウェビナー タイトル変更やズームウェビナー セッション名変更も簡単です。
ブラウザからの名前設定
ブラウザで名前を設定するには、Zoomのウェブポータルにサインインします。
- Zoomウェブポータルにサインイン。
- プロフィールセクションに移動します。
- 「名前編集」をクリックし、名前を変更します。
これで、ウェビナーやミーティングで新しい名前が使われます。
PC版アプリからの名前設定
PC版アプリで名前を変更するのもかんたんです。
- Zoomアプリにサインイン。
- 設定タブを開きます。
- プロフィールに移動し、「名前変更」を選択。
この操作でZoomウェビナー タイトル変更やズームウェビナー セッション名変更が反映されます。
スマホ・タブレット版アプリからの名前設定
スマホやタブレットからも名前を変えられます。
- Zoomのモバイルアプリにサインインします。
- 「設定」をクリック。
- プロフィールで「名前変更」を選択しましょう。
このやり方でどこでも簡単に名前を変更できます。
ウェビナー参加中の名前変更方法
PC操作での名前変更方法
PCでZoomを使っている場合、名前変更は簡単です。下の手順を試してみてください。
- 「参加者」タブを画面下部で見つけ、クリックします。
- 自分の名前を見つけて、再度クリックします。
- 「名前の変更」を選ぶと、新しい名前を入れる画面が現れます。
- そこに新しい名前を入れて、「OK」をクリックします。
スマホ操作での名前変更方法
スマホでの名前変更も、PCと似ています。以下のステップを踏んでみましょう。
- まずはZoomアプリを開き、ウェビナーに参加します。
- 「参加者」アイコンをタップします。
- 自分の名前を見つけてから、「名前の変更」をクリック。
- 新しい名前を入れて、「OK」を押すだけです。
ウェビナー参加前の名前設定方法
ウェビナーに参加する前に、名前を設定しておくことが大切です。Zoomミーティングやズームウェビナーへの参加方法によって、名前を変える手順が異なります。以下の手順を守れば、名前の変更は簡単です。
ミーティングIDで参加する場合
ミーティングIDを使って参加するときは、次の手順で名前を変更できます。
- Zoomアプリを起動し、「参加」をクリックします。
- ミーティングに入る画面で、名前を変更したい場合は変えます。
- 最後に「参加」ボタンを押して、ウェビナーに入ります。
招待URLで参加する場合
招待URLでウェビナーに参加する際は、事前に名前を変更する必要があります。Zoomミーティングで名前を変える手順は簡単です。
- Zoomアプリを開き、プロフィール設定に進みます。
- 名前の箇所をクリックし、新しい名前で保存します。
- 準備ができたら招待リンクをクリックして参加します。
もしウェビナー中に名前を変えたい場合は、画面右下の「参加者」をクリックします。「名前の変更」を選んで、簡単に変更できます。
ホストによる参加者の名前変更方法
Zoomウェビナーでのホストの役割は大切です。ホストは、正しい名前での参加を支援します。Zoomウェビナーの参加者の名前変更は、ホスト権限で誰かが別の名前で入ってきたら役立ちます。
ホストの権限を使って変更しよう
ホストが自分の権限を使い、参加者の名前を直接変えられることが大事です。例えば、間違った名前や不適切な名前で入った時に役立ちます。手順を見ていきましょう。
- ウェビナーの参加者リストを開きます。
- 変えたい名前を選び、「名前を変更」をクリックします。
- 正しい名前を入力して保存します。
共催者と連携
ホストが忙しい時や多くの名前変更が必要な時、共催者が助けてくれます。共催者は、ホストからの権限を使って名前変更できます。
| 役割 | 権限 |
|---|---|
| ホスト | 参加者の名前を直接変更 |
| 共催者 | ホストの許可を得て名前変更をサポート |
Zoomウェビナー 名前変更が反映されない場合の対処法
ウェビナー中、名前を変更しても反映されない問題が起こることがあります。このようなエラーに直面したとき、対処法を知っておくことが大切です。具体的な方法を以下に紹介します。
ホストの設定確認
最初に、ホストの設定を確認しましょう。ホストが名前の変更を許可していないと、変更はできません。設定が間違っていることが原因のことが多いです。ですから、まずホストに聞いてみましょう。
再参加して名前を変更する方法
設定に問題がないのにエラーが出る場合、ウェビナーを一度出て、再度参加することで名前を変更しましょう。このやり方は効果的であり、多くの場合問題は解決されます。
| 対策方法 | 詳細 |
|---|---|
| ホスト設定の確認 | ホストが名前変更を許可しているか確認します。 |
| 再参加 | ウェビナーから退席し、再度参加して名前を変更します。 |
ホストが名前変更を許可しない理由
会議の円滑な進行を守るため
ウェビナーの設定名無効化は、会議をよりスムーズに進めるために重要な役割を果たしています。全員が同じ名前を使うことで、混乱や遅れを防ぐことができます。これにより、参加者変更禁止が会議の効率を高めるのです。
同一参加者の識別を容易にするため
大規模なウェビナーの場合、誰が参加しているかを正確に把握することが重要です。名前変更を禁止することで、ホストと他の参加者が誰が何者かをすぐにわかるようになります。結果として、迅速且つ確実な対応が可能になるのです。
Zoomウェビナーで名前変更を許可する設定方法
ズームウェビナーで名前変更を許可すると、参加者が表示名を好きなように変えられます。これはPCとスマホ、タブレットでの設定です。使い方を詳しく説明します。
PCでの操作方法
まずはZoomウェブポータルにサインインします。そして、アカウント設定でZoomウェビナー参加者名の変更を許可します。その方法は次のとおりです。
- Zoomウェブポータルにサインイン
- 「アカウント設定」を開く
- 「ウェビナー」のセクションに移動
- 「名前変更を許可」のオプションを有効化
スマホ・タブレットでの操作方法
スマホやタブレットでも、Zoomアプリ内から名前変更を許してもらえます。Zoomウェビナーの名前変更設定方法をご紹介します。
- Zoomアプリを開く
- 「設定」メニューを選択
- 「ウェビナー」のセクションをタップ
- 「名前変更を許可」のオプションをオンにする
名前変更のためのZoom設定の確認方法
プロフィール設定の見直し
最初に、Zoomのプロフィールを見直しましょう。プロフィールに正しい名前が入っているか確かめます。
- Zoomのウェブサイトにログインします。
- 右上のプロフィールアイコンをクリックして、「プロフィール」を選ぶ
- 名前欄を見て、必要なら修正します。
- 変更は保存してください。
Zoomアプリのアップデート
次に、Zoomアプリを最新にアップデートしましょう。アプリを最新にすることは、不具合を避けるためにも必要です。
- アプリストア(Google Play ストアまたはApp Store)を開きます。
- 「Zoom」を検索し、タップします。
- 「アップデート」を押して、最新のバージョンにします。
上記の手順に従うと、Zoomウェビナーでの名前変更が簡単になります。正しい設定とプロフィールをチェックして、良いウェビナーにしましょう。
ウェビナー中に名前が変更できない場合の対処法
ウェビナーで名前を変えられない問題が起きたら、解決方法があります。早速、以下のヒントを使ってみましょう。
ホストへの連絡方法
こまったら、まずはホストに直接言ってみましょう。ズームウェビナー の問い合わせから、名前の変更を頼むことができます。
- Emailで直接連絡
- 主催者の電話番号を知っている場合、電話での連絡も可能です
- ウェビナーのインビテーションに記載されている連絡方法を確認
チャット機能を活用する方法
ズームのチャット機能も役立ちます。直接ホストにメッセージを送ることができます。
- ウェビナー画面の下部にあるチャットアイコンをクリック
- ホストの名前を選択してメッセージを送信
- 必要に応じて、他の参加者にもアドバイスを求めることができます
上記のテクニックを使って、困らずに名前を変更しましょう。ズームウェビナー の問い合わせやチャット活用で、スムーズに対応できます。
プロフェッショナルな名前変更のコツ
ズームウェビナーでは、プロフェッショナルな名前変更が大切です。これをすると、他の人にいい印象を与えられます。以下のポイントを覚えておきましょう。
会社名や部署名を名前に含める
整理名に会社名や部署名を入れるのは効果的です。名前の後に「株式会社○○ 営業部」と書くと、所属がすぐにわかります。この表記法なら、他の参加者とのやり取りもスムーズになります。
識別しやすい表記方法
識別しやすい名前の書き方も大切です。略語よりもフルネームと部署名を使いましょう。そうすると、みんなにも誤解なく見てもらえます。例えば、会社名もフルで使ったり、役職を明記したりするといいです。
- フルネームを使用する
- 部署名・会社名を明確にする
- 略語を避ける
これらのポイントを守ると、ズームウェビナーでの名前が一貫性があり、コミュニケーションもスムーズになります。プロフェッショナルな方法で名前を変えてみましょう。
Zoomウェビナー 名前変更によるメリット
ズームウェビナーの名前を変えることは、みんながお互いをよくわかるようになり、話しやすくなります。それが進行をスムーズにし、ウェビナーがもっと楽しくなります。
参加者同士のコミュニケーション向上
名前を変えると、みんながお互いのことをもっと早く理解します。例えば、部署やプロジェクトを含むチームのメンバーが名前にそれを入れていると、良い例です。
ウェビナーの進行効率化
ウェビナーをもっと効率よくするためにも、名前が大事です。ホストや共催者は、すぐに誰かを指名して話ができます。このおかげで、時間を無駄にしません。話もスムーズに進むので、いろんな話題に触れるチャンスが広がります。
| メリット | 詳細 |
|---|---|
| コミュニケーション効果 | 名前が明確なため、認識が容易で意思疎通がスムーズ |
| ウェビナー進行効率 | 名前変更によりホストが迅速に参加者を識別可能 |
結論
このガイドでZoomウェビナーでの名前変更方法を紹介しました。
名前を変えることでコミュニケーションがよくなります。そしてウェビナーがスムーズに進むこともあります。
正しい名前を設定すると、プロ感がでて、誰が誰か分かりやすくなります。ホストと参加者の仕事も流れて、ウェビナーは効果的に進みます。
適切な名前を変えることは、Zoomウェビナーをうまく使うポイントです。この方法を使って、参加者が快適に参加できるイベントを作りましょう。
このようにすれば、Zoomウェビナーの名前の問題がなくなります。そしてオンラインイベントが楽しくて効果のあるものになります。