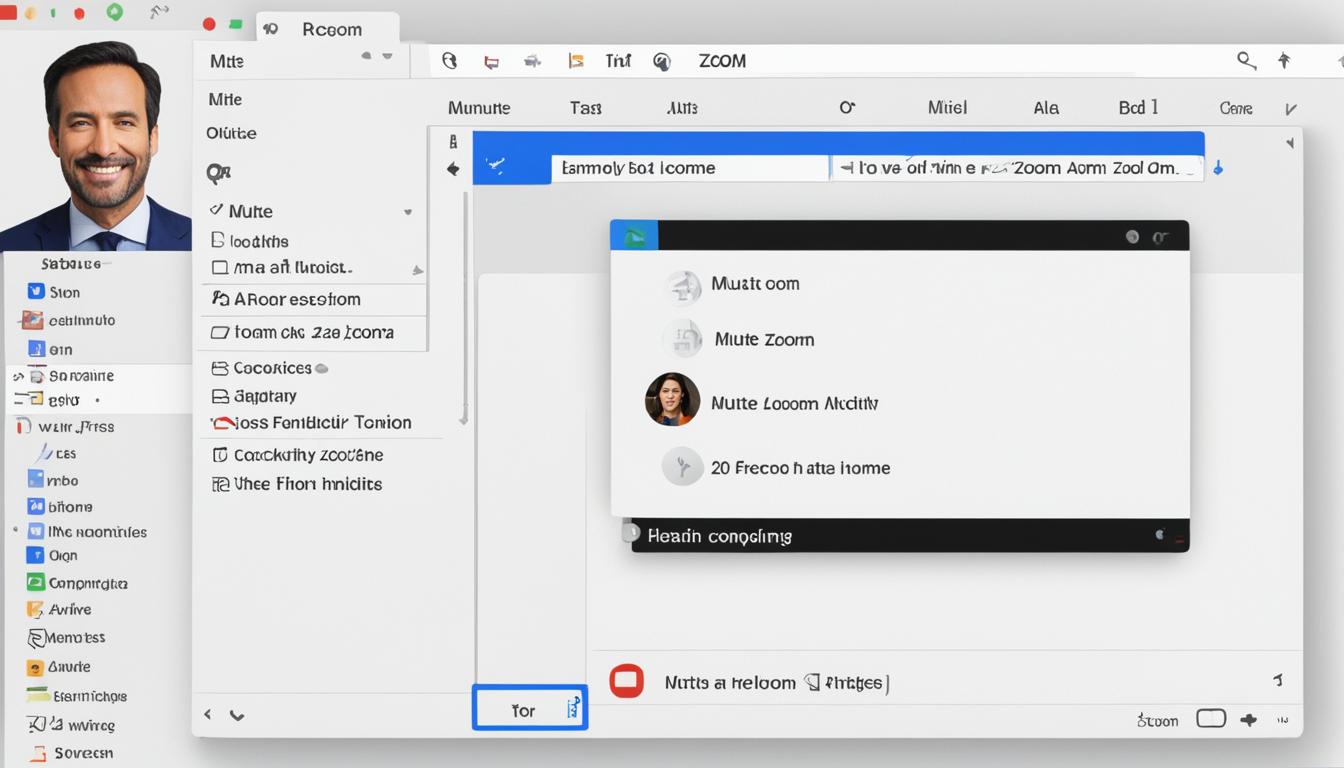ご存じですか?Zoomミーティングでのズーム ミュート 確認音やミュート 解除 確認は、オンラインでのコミュニケーションをスムーズにするために非常に役立ちます。ミーティングの進行を邪魔せず、また周囲に不要な音を漏らさないよう、Zoomミーティング ミュート 確認方法をマスターすることは必須です。*画像はイメージです。
この記事では、Zoomで効果的にミュート機能を使用し、プライバシーを保ちながら会議に集中する方法について具体的に説明します。それでは早速、Zoomでのミュート状態の確認と管理の仕方についてお伝えしましょう。
記事の主なポイント
- Zoomミーティングのミュート解除 確認は会議のマナーです。
- ミーティング中、ミュート状態はビジュアルで簡単に把握できます。
- 不要な音声の混入を避けるためZoomミーティング ミュート 確認方法を覚えましょう。
- ズーム ミュート 確認音の有無設定で、より効果的な会議を実現。
- 万が一のトラブルに備えて、トラブルシューティング方法を理解しておくことも重要。
- Zoomでミュート状態を確認する重要性
- Zoomの基本操作とマイク関連機能
- zoom ミュート 確認
- パソコンでZoomミーティングのミュート状況を確認する手順
- モバイルデバイスでのZoomミュートのチェック方法
- Zoomミーティングで自らのミュート設定を行う
- ズーム ミュート 確認方法のコツ
- Zoomでミュート状態のトラブルシューティング
- Zoomでマイク設定を快適に使うためのティップス
- マイクオフの状態を活用するシチュエーション
- zoom ミュート 確認できない時の対策
- Zoomミーティングでの効率的なミュート管理術
- ズーム ミュート 確認音の有無とその設定
- 結論
- FAQ
- Zoomで自分がミュート状態かどうかをどうやって確認するのですか?
- Zoomミーティングでミュート状態が必要な理由は何ですか?
- Zoomでミュートとアンミュートの操作はどのように行うのですか?
- パソコンでZoomミーティングのミュート状態を確認するにはどうすればよいですか?
- スマートフォンやタブレットでZoomのミュートをどのように確認すれば良いですか?
- Zoomミーティングでホストとしてのミュート管理はどのように行うのですか?
- Zoomでマイクがミュート状態にならない場合、どうすればよいですか?
- オンラインセミナーやウェビナーでマイクをオフにする利点は何ですか?
- Zoomでミュート確認音を設定するにはどうすればよいですか?
- zoomでミュート状態が確認できない時、どんな対処方法がありますか?
- Zoomミーティングで他の参加者のミュート状態を知るにはどうするのですか?
Zoomでミュート状態を確認する重要性
Zoomミーティングを快適に進行するため、ミュート確認方法は必須です。適切なタイミングでマイクをオフに保つことにより、会議のプロフェッショナリズムが保たれます。
オンラインコミュニケーションにおけるマナー
ズームを利用してのコミュニケーションでは、ミュートはマナーのひとつ。特に多人数が参加する場合、不意の雑音が他の参加者に対する敬意を損ないかねません。
会議品質の維持
音声がクリアな環境を維持するためには、それぞれがミュート確認できないトラブルに遭遇しないよう注意が必要です。ミュートが解けてしまいがちな技術的問題は、事前確認で未然に防ぎましょう。
プライバシーの保護
自宅やカフェからの参加時にプライバシーの漏洩を防ぐためにも、ミュート機能は大きな役割を果たします。あなたの個人的な会話が他人に聞かれることなく、安心して参加することが可能です。
Zoomでのミュート機能の正しい使い方を知り、オンラインミーティングをスムーズに運んでいきましょう。
Zoomの基本操作とマイク関連機能
Zoomミーティングでのコミュニケーションはスムーズであることが求められます。そのために、zoom ミュート の確認とzoom ミュート 確認は不可欠な操作となっています。このセクションでは、Zoomでのミュート機能の操作方法について詳しくご紹介します。
- マイクのアイコンに斜線が入っていることで、ミュート状態が一目でわかります。
- ミュートしていても、画面の操作ができるようになっているので、議論には積極的に参加できます。
- ホストはミュート状態を一覧で管理し、必要なタイミングで参加者のマイクをオンにすることができます。
また、Zoomの設計は直感的な操作を意識しており、zoom ミュート の確認とzoom ミュート 確認を簡単に行なえることでコミュニケーションの効率を高めます。こちらの表にマイク操作の基本をまとめましたので、参考にしてください。
| 機能 | 操作 | 目的 |
|---|---|---|
| マイクミュート | マイクアイコンのクリック | 自分の声が他の参加者に聞こえないようにする |
| マイクミュート解除 | もう一度マイクアイコンをクリック | 声を他の参加者に届けるため |
| 参加者全員ミュート | ホストの場面で「全員をミュート」選択 | 会議をスムーズに進行するため |
これらの操作を覚え、適切に用いることで、Zoomミーティングでのコミュニケーションがより円滑になります。静謐な環境を保つことは、オンライン会議のマナーとして非常に重要ですので、ぜひ参考にしてみてください。
zoom ミュート 確認
オンラインでのミーティングでは、ズーム ミュート 確認方法が非常に重要です。Zoom会議では、静かな背景を保ちながら円滑なコミュニケーションを行うために、マイクをオフにしているかどうかを素早く判断できることが求められます。
参加者リストを確認して、マイクアイコンが表示されているかどうかで、各参加者が現在ミュートされているかどうかを確認できます。ミュート 確認音は、マイクの状態が切り替わるときに、確認のためのアラート音としても利用されます。
以下の表は、ミュート状態の確認とその重要性について、まとめたものです。これにより、zoom ミュート 確認音やミュート 確認音の重要性が一目でわかるようになっています。
| 機能 | 利用状況 | 確認方法 |
|---|---|---|
| マイクミュート | 会議の参加 | マイクアイコンの表示 |
| ミュート解除 | 発言時 | 斜線のないマイクアイコン |
| ミュート 確認音 | バックグラウンド音の確認 | 設定メニューのサウンドオプション |
参加者としては、自分の音声がミーティング中に不意に漏れることがないように、一貫してミュート 確認音を意識しておくことも大切です。会議中にマイクの状態が変更されるたびに、この音に注意を払うことで、ミュート状態の変更を逃さずに確認できます。
パソコンでZoomミーティングのミュート状況を確認する手順
Zoomミーティングでは、ミュート 確認方法が非常に重要です。ミーティングに参加している状況で、マイクがミュートされているかどうかを知ることは、スムーズなコミュニケーションのために必要です。
以下のステップでzoom ミーティング ミュート 確認方法をマスターしましょう。
ミュートアイコンの確認
Zoomの画面下部にあるマイクアイコンには、ミュート状態を示す視覚情報が含まれています。もし斜線がアイコンを横切っていれば、マイクはミュートされています。
ツールバーを使ったミュート状態の操作
ツールバーからは、以下の手順を踏むことでマイクのオン・オフを切り替えることができます:
- Zoomの画面下にあるツールバーに表示されているマイクのアイコンをクリックします。
- 「ミュート」または「ミュート解除」を選択し、マイクの状態を切り替えます。
- ミュート状態が確認できたら、操作は完了です。
また、参加者リストにもそれぞれのマイクの状態が表示されるので、他の参加者の状態も確認することができます。
| アイコン状態 | 意味 |
|---|---|
| マイクに斜線 | ミュート状態 |
| 斜線なし | ミュート解除状態 |
この情報を利用して、Zoomミーティングでのコミュニケーションを円滑にしましょう。
モバイルデバイスでのZoomミュートのチェック方法
スマートフォンやタブレットでのZoomミーティングは非常に便利ですが、「ミュート 確認できない」といったことを避けるためには適切な確認が必須です。zoom ミュート 確認方法を理解し、スムーズな会議参加を実現しましょう。
- アプリを開いて、ミーティングに参加します。
- 画面を軽くタップして、ツールバーを表示させます。
- ミュートアイコンが表示されていることを確認し、タップすることでミュートのオン・オフが切り替えられます。
- マイクがミュートの場合、アイコンには斜線が表示されているはずです。
- ホストが参加者リストを使って「全員をミュート」する操作もできます。これは会議の管理をさらに簡単に行うための効果的な方法の一つです。
上記のステップに従うことで、ミュート 確認方法において、あなたが声が拾われていないこと、そして必要に応じてすぐに音声を再度有効にできることを確認することができます。また、場面に応じて他の参加者をミュートするホストとしての対応もスムーズに行えるでしょう。
Zoomミーティングで自らのミュート設定を行う
Zoomミーティングにおいては、円滑なコミュニケーションのために、ミュート設定が非常に重要です。ホストであれば、会議の質の保持とコントロールを、参加者であれば、自身のプライバシー保護と適切な参加を、それぞれの立場で担保するための工夫が求められます。
ホストとしてのミュート管理
Zoomのホストは、参加者管理が容易に行えるような様々な機能が提供されています。特に、「ミュート」や「全員をミュート」といったオプションを駆使して、必要に応じてマイクのオンオフを制御することが可能です。ズーム ミュート 確認方法を熟知しておくことで、会議中の不要な背景音をオフにし、集中を促進できます。
また、各参加者のマイク状態を個別に確認し、個々に適切な指示を出すことで、スムーズなミーティング進行を支援します。さらに、ミーティング設定にてあらかじめ「参加者をミュートにする」を選択しておけば、会議開始時に自動的に全員がミュートされるため、予期せぬ発言を防ぐことができます。
参加者としてのマイク設定
参加者もまた、自身の発言のタイミングを見計らいマイクの状態を適切に管理する必要があります。ミュート 解除 確認は、音声を共有したい際にスムーズに行うことを目指しましょう。Zoomでは、画面上のマイクアイコンをクリックするだけで、簡単にミュートと解除を行うことができます。
会議に参加する前には、Zoomのオーディオ設定でミュート状態で入室するよう設定できるため、始めから静かな環境を保つことが可能です。もし不慣れであれば、ズーム ミュート 確認方法を前もって確認しておくことをお勧めします。何よりも、他の参加者とホストに迷惑をかけないよう、自己管理を徹底しましょう。
すべての参加者がこれらの設定について正しく理解し、適用することで、生産性の高いミーティングが可能になります。故に、これらのミュートおよび解除の操作をマスターすることが求められます。
ズーム ミュート 確認方法のコツ
ミュート 確認方法という語はZoomでの会議において極めて重要です。画面下部のツールバーを見ることにより、ミュート 確認できないという状況を防ぐことができます。あなたのマイクがオフになっていることを示すマイクアイコンの赤色の斜線に注意してください。
Zoomミーティング中、あなたは以下のような状況でミュートの確認が必要です。まず、会議開始時に自身の音声が他の参加者に聞こえないようにすること。それから、発言するタイミングでスムーズにミュートを解除できるようにすること。そして、不必要な音が入らずにプレゼンテーションやディスカッションを聞き取るためにも、常に自分の状態を確認する癖をつけることが大切です。
- ミュート時には画面のマイクアイコンが赤い斜線で表示されます。
- マイクがオンの場合は、アイコンが通常モードで表示されています。
- 事前にオーディオチェックを行い、自身のマイク設定状況を確認しておくことが望ましいです。
「ミュートの状態をちゃんと確認することは、Zoomでのコミュニケーションを円滑に保ち、マナーを守る基本です。」
Zoomでミュート状態のトラブルシューティング
Zoomでのコミュニケーションがスムーズに進むよう、ミュートの設定は重要です。しかし、時にはzoom ミュート 確認できない、ミュート解除 確認ができないなどの問題に直面することがあります。不測のトラブルに早急に対処するための方法をみていきましょう。
マイクアクセス権の問題
ミュートやミュート解除が反映されない場合、まず確認すべきはOSのマイクアクセス設定です。デバイスのプライバシー設定でZoomアプリがマイクを使用できるように設定しているかをチェックしましょう。
デバイス固有の問題と対処法
デバイス自体のマイクやオーディオインターフェースに不具合がある場合は、ハードウェアの接続を見直すか、別のマイクを試してください。また、Zoomのオーディオ設定を見直し、必要であればZoomのアプリを最新バージョンにアップデートすることが解決につながることもあります。
Zoomでマイク設定を快適に使うためのティップス
オンライン会議の効率を高めるには、事前にマイク設定を整えることが不可欠です。zoom ミュート 確認方法を把握し、ミュート 確認方法に慣れておくことで、ストレスフリーな会議体験を実現させましょう。
- マイクが正しく接続されているかをCHECKしましょう。
- ミーティング参加前にはZoomのオーディオ設定でマイクテストを行い、明瞭な音声伝達を確認してください。
- 自動音量調整機能を活用し、さまざまな環境での適切な音量レベルを維持しましょう。
- 定期的にプライバシー設定を確認し、マイクが正常に動作するよう設定を見直すことが重要です。
これらのポイントを事前にチェックし、適切に設定することで、自信を持ってミーティングに参加することが可能になります。さらに、問題が発生した際には、素早い対処でZoomの利用をスムーズに行うことが出来ます。
次に示すのは、正しいマイク設定を維持するための便利なテーブルです。参照してみてください。
| 操作 | 確認ポイント | メリット |
|---|---|---|
| マイクの接続確認 | マイクがPCまたはデバイスに正しく接続されている | クリアなオーディオのための基本 |
| マイクテスト実施 | Zoomのオーディオ設定でテストを行う | ミーティング前に音声をチェック |
| 自動音量調整 | Zoomの設定で自動調整をONにする | 一定の音量を保ちやすい |
| マイクプライバシー設定 | OSの設定でマイクへのアクセスを許可 | 予期せぬトラブルの回避 |
上記のテーブルを元に、Zoom会議でのマイク設定管理を再確認し、より良い会議環境を実現していきましょう。ミュート操作が定期的に確認できるようになることで、参加者としても、ホストとしても、ストレスフリーなミーティングを主導することができます。
マイクオフの状態を活用するシチュエーション
Zoomでのコミュニケーションにおいて、マイクオフの状態が重要になるのは、特定のシチュエーションに限られます。特にズーム ミュート 確認音やミュート 確認音といった機能を利用することで、さまざまな環境下においても円滑なコミュニケーションを実現できます。
オンラインセミナーやウェビナー
オンラインで開催されるセミナーやウェビナーでは、たいていの場合、発表者の一方的なコミュニケーションが主となります。参加者が話を聞く立場にあるため、個々人のマイクをオフにしておくことで、発表の途中での不要な音の侵入を避けることができるのです。
騒がしい環境での参加時
家庭にいるときや、人が多い場所からの接続時など、周囲が騒がしい環境では、マイクオフにすることが特に役立ちます。こうした状況でミュート機能を有効に使うことで、背景の騒音を他の参加者に聞かせることなく参加することができます。
| シチュエーション | マイクの状態 | 推奨される使用法 |
|---|---|---|
| オンラインセミナー/ウェビナー参加時 | マイクオフ | 発表途中でのミュート維持 |
| 騒がしい場所での参加時 | マイクオフ | 不要なバックグラウンドノイズの排除 |
| 大人数でのミーティング | マイクオフ | ホストがコントロールしたミュート設定の適用 |
zoom ミュート 確認できない時の対策
Zoomミーティングにおいて、ズーム ミュート 確認方法やミュート 確認方法がうまく行かない際には、焦らず確実な対策を行いましょう。以下のステップを試して、問題の解決を図ります。
- Zoomアプリの設定を点検し、マイクに関連する権限が適切に設定されているかを確認します。
- 使用しているデバイスのオーディオ設定をチェックし、マイクが正しく機能しているかを検証します。
- Zoomアプリを最新バージョンに更新し、既知のバグや問題の解消を図ります。
問題が解消されない場合、システムの各種設定に潜む問題を解決するための詳細な対策表を以下に示します。
| 問題の症状 | 対処法 | 確認事項 |
|---|---|---|
| マイクアクセス権の問題 | デバイス設定またはアプリ設定でマイクへのアクセスを許可 | プライバシー設定 |
| Zoomアプリの設定ミス | Zoomアプリ内のオーディオ設定を確認・再設定 | ミュート解除の設定 |
| デバイス固有の問題 | サウンドドライバーの更新やマイク機能のトラブルシューティング | デバイスマネージャー |
| アプリバージョンが古い | Zoomアプリを最新版へアップグレード | 更新履歴 |
上記の対策を実施しても問題が改善されない場合、Zoomサポートに連絡することをお勧めします。ミュート機能の正確な操作とユーザー体験の向上は、ビデオ会議における重要な要素であるため、適切な解決策を見つけることが不可欠です。
Zoomミーティングでの効率的なミュート管理術
Zoomミーティングをより生産的に進めるには、「zoom ミュート 確認」と「zoom ミーティング ミュート 確認方法」を理解し、適切に活用することが不可欠です。特にホストにとって、こうした技術は円滑な会議進行の鍵となります。
ミーティング開始時には、参加者全員をミュートにして、背景ノイズを未然に防止しましょう。その後は進行に応じて、特定の参加者のマイクをオンにするなど、管理を行います。参加者としても、自らのミュート状態を素早く確認し、必要な時には迅速にミュート解除できるよう、ショートカットキーやツールバーアイコンの使用に慣れておくことが望ましいです。
以下に、効果的なミュート管理のためのポイントをいくつか紹介します。
- ミーティングの開始前には、自分のデバイスのミュート状態をチェックし、必要であればZoomのオーディオ設定をしておく。
- ホストは、「すべてミュート」のオプションを用いて参加者を管理し、ミーティングをコントロール下に置く。
- ミーティング中には、参加者リストを頻繁に確認し、誰が現在マイクをオンにしているかを把握する。
- アクティブスピーカーの機能を利用して、話している人を視覚的に識別する。
- 不必要な音声の混入を避けるために、発言がない間はミュートの状態を維持する。
これらの管理術をマスターすることにより、Zoomミーティングでのコミュニケーションを大きく改善することができ、会議の効率と質の向上を図ることが可能です。
ズーム ミュート 確認音の有無とその設定
Zoomの便利な機能の一つに、ミュート確認音があります。ミーティング中に自分のオーディオ状態が変わった際、確認音で知らせることが可能です。これは、ミュートやアンミュートされた時に、すぐにその状態を把握できるため非常に便利です。
しかし、すべてのユーザーがこの確認音を好むわけではありません。環境によっては、この音が邪魔と感じることもあるでしょう。そのためZoomでは、ミュート確認音をオフにする設定も提供しています。以下の表をご参照の上、ご自身のニーズに合わせた設定を行ってください。
| 機能 | 利点 | 設定方法 |
|---|---|---|
| ミュート確認音の有効化 | オーディオの状態がすぐに把握できる | 設定画面で「オーディオ」タブ内の「ミュートの確認音を入れる」を選択 |
| ミュート確認音の無効化 | 発表または聞き取り時の邪魔にならない | 同じく設定画面で「ミュートの確認音を入れない」を選択 |
ズーム ミュート 確認音の設定は、主にZoomの「設定」メニュー、またはミーティング開催時の「オーディオ」オプションから変更が可能です。大規模なミーティングに参加する場合や、多くの参加者がいるセミナーを主催する場合は、確認音を有効にしておくことをお勧めします。
結論
本記事を通じて、Zoomミュートの重要性とその確認方法について深く理解していただくことができたのではないでしょうか。Zoomミュート確認は、オンラインでの円滑なコミュニケーションを支える基本操作であり、さまざまな状況において適切に使用することが求められます。ミュート解除確認も同様に、タイミング良く行えるようになることで、会議やセミナーを活気あるものに変えることができます。
ツールバーやパソコン・モバイルデバイスそれぞれでのズーム ミュート 確認法を駆使し、効率的に会議を進行する方法を身につけることが、プロフェッショナルなオンラインコミュニケーターへの第一歩です。トラブルシューティングやミュート確認音の設定を理解し、Zoomの可能性を最大限に活かしましょう。
最後に、オンラインミーティングツールとしてのZoomをより深く、より効果的に活用するためには、ミュートとその解除の確認が非常に重要です。この記事で得た知識を実践に活かし、クリアなコミュニケーションで質の高いオンライン体験を実現してください。