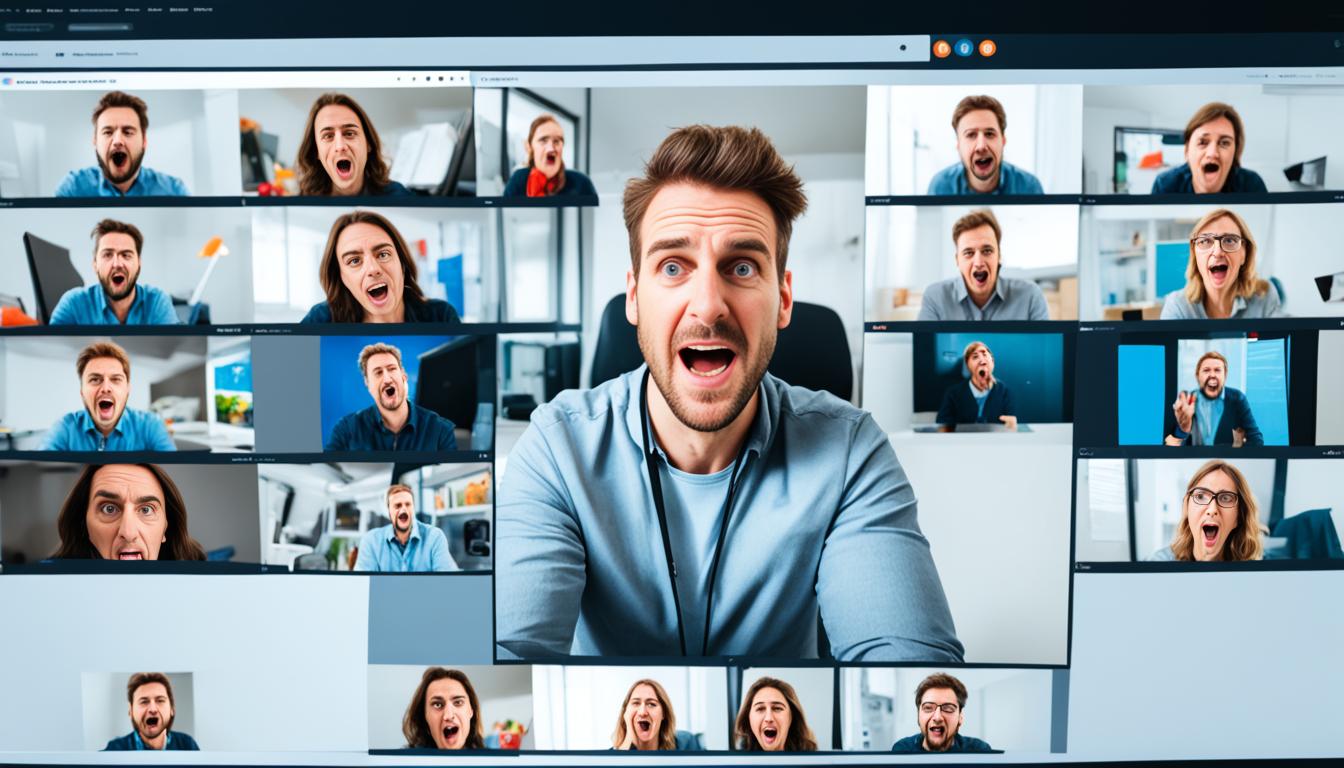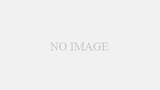Zoom 自分の顔が映らないパソコン でのトラブルで困られた事あられませんか。Zoomで大事な会議に出ると、自分の顔が映らないことがあります。この時、焦ったり悩んだりするかもしれません。みんなが経験するストレスフルな場面です。
この問題にはいくつかの原因が考えられます。そこで、ズームの設定やカメラの状態を見直す方法を紹介します。さあ、問題を解決して、スムーズなZoom会議を楽しもう!*画像はイメージです。
主なポイント
- Zoomの基本設定を確認する
- 内蔵カメラと外付けカメラの状態を確認する
- デバイスのカメラ使用が許可されているか確認する
- セキュリティソフトの設定を見直す
- 他のアプリがカメラを利用していないか確認する
- Zoomのアプリケーションを最新バージョンに更新する
- パソコンやZoomを再起動する
- Zoomの初歩的な設定ミスを確認する
- デバイスのカメラの状況を確認する
- Zoomの「ビデオの開始」をクリックする
- Zoomのビデオ設定を再確認する
- パソコンのカメラ使用が許可されているか確認する
- セキュリティソフトがカメラをブロックしていないか確認する
- 他のアプリがカメラを利用していないか確認する
- Zoomのアプリケーションを更新する
- パソコンやZoomを再起動する
- Zoomのテストミーティングを実施する
- OSやブラウザのアップデートを行う
- zoom 自分の顔が映らないパソコンの問題を解決する対処法
- Webカメラのドライバーを確認する
- USBケーブルなどの接绢職を見直す
- カメラが故障していないか確認する
- 結論
- FAQ
- Zoomで自分の顔が映らないパソコンの問題をどうやって解決できますか?
- Zoomの設定内でチェックするべき初歩的なミスは何ですか?
- 内蔵カメラが機能しているかどうかを確認する方法は?
- 外付けカメラの接続をどうやって確認するの?
- Zoomでカメラが認識されない場合はどうすればいい?
- Zoomのビデオ設定で適切なカメラを選択する方法は?
- ビデオプレビュー機能でカメラをテストする方法は?
- パソコンのカメラ使用許可を確認する方法は?
- セキュリティソフトがカメラをブロックしているかどうか見直すには?
- 他のアプリがカメラを利用していないか確認するには?
- Zoomアプリを最新バージョンに更新する方法は?
- パソコンやZoomを再起動する必要はありますか?
- Zoomのテストミーティングをどうやって実施しますか?
- OSやブラウザのアップデートが必要な理由は?
- Webカメラのドライバーを更新する手順は?
- USBケーブルの接続を見直す方法は?
- カメラが故障していないかを確認する方法は?
- ソースリンク
Zoomの初歩的な設定ミスを確認する
Zoomで自分の顔が見えない時、最初に設定を確認しましょう。多くのユーザーが見落とす設定ミスが問題の原因です。
- ビデオの開始がクリックされているか:画面下に「ビデオの開始」ボタンがあります。確認して、ビデオがオフになっていないか見てください。ビデオのアイコンをクリックすれば、カメラがオンにできます。
- 適切なカメラが選択されているか:Zoomの設定から「ビデオ」を開きます。そこで、正しいカメラが使われているかをチェックしてみてください。
これらのチェックをすることで、普通は顔が表示されるようになります。また、カメラが使えない時も解決することができます。
デバイスのカメラの状況を確認する
Zoom会議で自分が映っていない時は、デバイスのカメラを見直しましょう。
内蔵カメラがあるか確認する
外付けカメラの接続を確認する
外付けカメラを使う時は、接続と電源も重要です。設定とトラブルシューティングを大切に。
Zoomの「ビデオの開始」をクリックする
「zoom カメラが認識されない」問題があれば、まず「ビデオの開始/停止」ボタンを見てみましょう。画面の下にあります。それはカメラが使えるかを示すボタンで、赤いラインがあればカメラはオフになっています。
もし「zoom ビデオ通話で顔が見えない」問題があれば、まず上記ボタンの状態を確認しましょう。顔が映らないときは、他の設定や機器もチェック必要です。
Zoomのビデオ設定を再確認する
Zoomのビデオ設定を見なおすことはとても大切です。これでカメラの問題を解決できます。まず、適切なカメラが選ばれているか、ビデオプレビューで確かめましょう。
適切なカメラを選択しているか確認する
Zoomの設定メニューでカメラを選びましょう。自分の使っているカメラに合ったものが選ばれているか心配です。たくさんのカメラがある場合、デフォルトのカメラ設定がおかしくなるかもしれません。
ビデオプレビューでカメラをテストする
「ビデオのプレビュー」を使って、カメラが正しく働いているか確認しましょう。これはzoomでカメラの設定があっているかどうかをチェックする方法です。会議の前にカメラの映り具合を確かめることができます。
| 問題 | 可能な原因 | 解決策 |
|---|---|---|
| カメラが映らない | zoom カメラの設定がうまくいないです。 | 環境設定メニューでカメラを選択して、ビデオプレビューで動作を確認してください。 |
| 映像がぼやける | カメラのレンズが汚れている | レンズをキレイにして、もう一度テストしてください。 |
| カメラが認識されない | デバイスの接続が悪い | カメラのつなぎを確認して、必要ならもう一度つないでください。 |
パソコンのカメラ使用が許可されているか確認する
カメラ許可設定 を確認しましょう。Windows 10ユーザーは、設定から調べます。カメラ使用を許可するようにします。
以下の方法で、 zoom カメラ使用許可 を見直しましょう。
- デスクトップ左下のスタートメニューをクリックします。
- 「設定」と「プライバシー」を選びます。
- 「カメラ」をクリックし、「アプリがカメラにアクセスできるようにする」をオンにします。
- オンになっているか確認して、必要なら「デスクトップアプリがカメラにアクセスできるようにする」もオンにします。
| チェックポイント | 手順 | 結果 |
|---|---|---|
| プライバシー設定 | カメラ使用許可をオンにする | カメラが有効化される |
| デバイスマネージャ | カメラドライバーを更新する | 最新のドライバーでカメラが動作する |
これらの手順を実行すれば、Zoomの会議がよりスムースになります。
セキュリティソフトがカメラをブロックしていないか確認する
Zoomでカメラが使えないとき、セキュリティソフトが原因かもしれません。この問題を直すには、セキュリティソフトの設定を見直し、Zoomでカメラを使えるように設定を変えてください。
セキュリティソフトの設定を見直す
まず、セキュリティソフトの設定メニューを見つけてください。カメラを使えるようにするには、通常「プライバシー」または「デバイス管理」の設定を変えます。カメラが使えないと、Zoomでのビデオ通話は不可能です。以下の手順で進めましょう。
- セキュリティソフトを開く
- 適切な設定を見つけ、「プライバシー」または「デバイス管理」セクションを選択
- Zoomがカメラにアクセスできるように設定する
設定の例は、以下の表を参考にしてください。
| セキュリティソフト | 設定場所 | 手順 |
|---|---|---|
| Norton | デバイスセキュリティ | カメラアクセスを許可 |
| McAfee | デバイス管理 | Zoomの除外リストに追加 |
| Kaspersky | プライバシー保護 | アプリケーションの制御でZoomを許可 |
各セキュリティソフトの設定をチェックして、問題があれば設定を変更しましょう。こうすれば、Zoomのカメラを使えるようになります。
他のアプリがカメラを利用していないか確認する
Zoomアプリの動作には、他のアプリとの競合を避けることが大切です。他のアプリがカメラを使っていると、zoom アプリに問題が出ることもあります。
他のアプリがカメラを占有していないか、以下の手順で確認してみましょう:
- パソコンで動作中の他のアプリを調べます。
- 主にSkypeやGoogle Meet、Microsoft Teamsなどのビデオ会議アプリを閉じましょう。
- バックグラウンドで動いているプログラムもチェック。カメラを使っていないか注意しましょう。
タスクマネージャーを使うことで、すべてのプロセスをチェックできます。カメラを使っているアプリを見つけるのに役立ちます。
下の表には、ビデオ会議アプリの名前と終了方法がまとめられています。
| アプリケーション名 | 終了方法 |
|---|---|
| Skype | アプリを閉じるか、タスクマネージャーから終了 |
| Google Meet | ブラウザタブを閉じる |
| Microsoft Teams | アプリを閉じるか、タスクマネージャーから終了 |
Zoomのアプリケーションを更新する
Zoomを最新にすることは大事なことです。最新版では機能がアップデートされ、バグが修正され、新しいセキュリティも入っています。ですから、zoomのアプリを最新にしないと、問題が起きるかもしれません。
最新バージョンの確認とインストール
最初に、Zoomアプリを起動しましょう。次にトップメニューの「ヘルプ」から「アップデートの確認」をクリックします。そこで、使っているバージョンが最新かどうか見てください。最新でなければ、手順に従い最新版を入手します。
また、最新版Zoomを公式サイトやアプリストアから直接入手も可能です。これによってアップデート作業がシンプルになります。インストール後は、アプリを再起動して新機能を活かしましょう。最新バージョンを入手して最高のZoom体験を楽しみましょう。
パソコンやZoomを再起動する
Zoomで問題が起きる時、まずは再起動をしましょう。Zoomアプリを終了します。そして再度起動してみてください。
「問題解決に至らない場合、パソコン再起動が効果的なことが多いです。」
次に、パソコン自体も再起動しましょう。パソコンを再起動する方法は簡単です。WindowsでもMacでも、この方法で多くの問題を解決できます。
- 最初に行うこと: Zoomアプリの再起動。
- 次に行うこと: パソコン再起動。
- 忘れやすい点: アプリケーションが完全に終了していることを確認する。
再起動するとバックグラウンドプロセスがリセットされる場合があります。このため、問題が解消されることがあります。Zoom再起動やパソコン再起動は、他の方法が効かなかった問題に効果的です。
Zoomのテストミーティングを実施する
Zoomのトラブルシューティングでは、テストミーティングがとても役立ちます。手順を詳しく見ていきましょう。まず、テストページへのアクセス方法を確認しましょう。
Zoomのテストページへのアクセス方法
テストミーティングを始めるには、公式サイトにアクセスしてください。そして、テストページに入ってください。あとは指示に従って、ビデオとオーディオのテストを行います。
- Zoom公式サイトにアクセスする
- 「テストミーティングを開始」をクリックする
- 画面の指示に従って、テストミーティングに参加する
ビデオ映像のテスト方法
テストミーティングに入ってから、ビデオのテストを始めましょう。Zoomの画面で、自分が映るかどうか見てみます。以下の手順を試してみてください。
- 「ビデオの開始」をクリックして、カメラが動くか確認
- 設定メニューで、正しいカメラが選ばれているか確認
- テストページで、映像がちゃんと見えるか確認
この方法でZoomのビデオテストがスムーズにできます。自分の環境が問題ないか、しっかりチェックしましょう。そして、ミーティング前に問題を見つけて修正することができます。
OSやブラウザのアップデートを行う
- デバイスの設定メニューにアクセスする。
- 「ソフトウェアアップデート」または「システム更新」を選択する。
- 最新のアップデートがある場合は、それをダウンロードしてインストールする。
次は、ブラウザを更新する方法です:
- 使っているブラウザを起動する。
- ブラウザの設定メニューを開く。
- 「ヘルプ」や「バージョン情報」などをクリックしてアップデートの有無を見る。
- 必要があれば、アップデートをする。
大事なOSやブラウザの更新情報はこちらで確認できます:
| OS | 最新バージョン |
|---|---|
| Windows | 10/11 |
| macOS | Big Sur/Monterey |
| iOS | 15.0+ |
| ブラウザ | 最新バージョン |
| Google Chrome | 94.0+ |
| Mozilla Firefox | 92.0+ |
| Safari | 14.0+ |
アップデートすると、ビデオ問題が解消されるかもしれません。常に最新の状態を保つことで、Zoomがさらに良く動くようになるので、忘れないでね。
zoom 自分の顔が映らないパソコンの問題を解決する対処法
Zoomのビデオが見えない時は、いくつかのステップを進めます。まずはZoomの設定を確認。その後、カメラが正しく動くか見ます。設定ミスや誤設定が原因かもしれません。
- デバイスのカメラが有効になっているか確認する
- Zoomアプリケーションの設定内で正しいカメラを選択する
- 他のアプリがカメラを使用していないか確認する
- セキュリティソフトによるカメラブロックを解除する
- Zoomを最新バージョンに更新する
デバイスの動作環境を最新に保つことが特に大切です。OSやブラウザをアップデートしましょう。これでZoomの問題が解決しやすくなります。他のアプリとの競合も考えましょう。
問題を一つずつ分析しながら進めると、早く解決します。適切な対処で次回のZoomミーティングも安心です。
Webカメラのドライバーを確認する
外付けカメラのドライバーの更新手順
外付けカメラを使っている場合は、まずPCメーカーのサイトで最新のドライバーがあるか確認します。次に、ドライバー更新手順を進めます。
- PCメーカーのサポートページを開く。
- デバイスのモデル名やシリアル番号を入力して、該当するドライバーを検索する。
- 最新のドライバーをダウンロードし、インストールプログラムを実行する。
- インストール後、PCを再起動して変更を適用する。
ドライバーを更新したら、Webカメラドライバー確認をして、Zoomでカメラが使えるか確認しましょう。
| ステップ | 詳細 |
|---|---|
| 1 | 公式サイトを開く |
| 2 | デバイス情報を入力 |
| 3 | ドライバーをダウンロード |
| 4 | インストールと再起動 |
USBケーブルなどの接绢職を見直す
外付けカメラを使う場合、まずUSBケーブルがちゃんと繋がっているか確認しましょう。ケーブルが切れていないか、接触していないか、よーく見てみてください。接続に問題があるかもしれないからです。
そして大事なのは、ケーブルがPCにきちんと接続されているかです。ケーブルを動かして、ぐらつかないようにしっかり差し込まれているか確かめましょう。できれば、メーカーが出しているケーブルを使うのがいいです。
| チェックポイント | 詳細 |
|---|---|
| ケーブルの断線確認 | ケーブルのどこかに穴や切れ目がないかを確認 |
| 接触不良の確認 | コネクター部分がしっかりと差し込まれているか |
| 純正ケーブルの使用 | 純正ケーブルを使用することで、接続が安定 |
この簡単なチェックリストを使うと、USBケーブルの問題解決がスムーズです。ぜひ試してみてください。
カメラが故障していないか確認する
他のアプリでカメラをテストする
Google MeetやFaceTimeなどのアプリでカメラをチェックします。これで問題の原因がわかることもあります。
テストの方法は簡単です。
- Google MeetやFaceTimeを開きます。
- カメラが映像を表示するかチェックします。
- 映像が見えたら、Zoomやアプリの設定が間違っているかもしれません。
- 見えなかったら、カメラが壊れている可能性が高いです。
この方法なら、故障の原因がわかりやすいです。
結論
Zoomでのビデオトラブルは、対処法を知っていれば簡単に解決できます。対処法を試して、通信をスムーズにしましょう。
最初に、Zoomの設定が適切か確認しましょう。カメラや接続に問題がないか見ます。問題がなくても、他の設定も確認しておきましょう。
それでも直らないときは、アプリやデバイスを再起動すると良いかもしれません。最新のバージョンに更新するのも忘れずに。最後に、別のアプリでカメラが動くか確かめてください。
問題をプレビューしておけば、トラブルも少なくてすみます。次のZoomミーティングも順調に進むといいですね。素早い対応と計画的なトラブルシューティングが大切です。