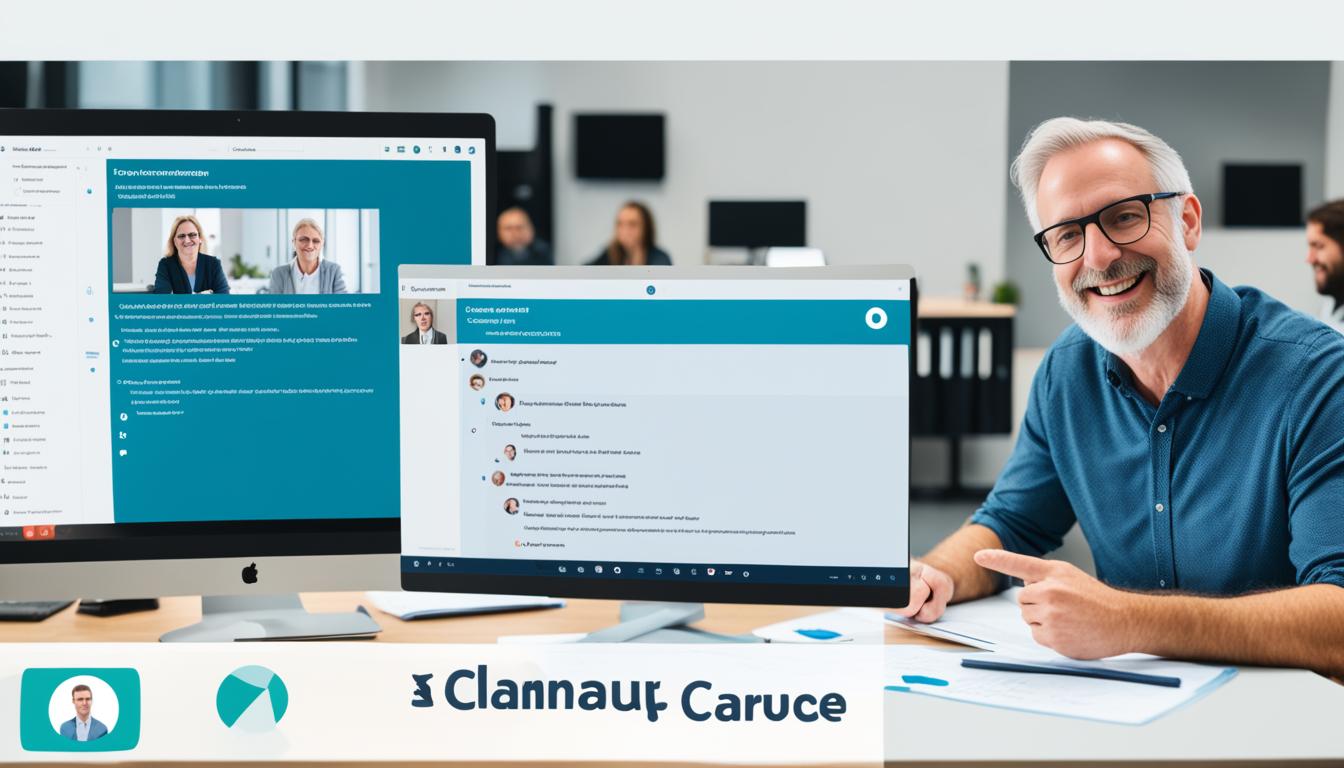zoom 共有の仕方 をご存じでしょうね。初めてオンラインミーティングやビデオ会議をすると、資料共有の方法に不安を感じることがあります。私も初めてZoomを使ったビデオ会議の時、スクリーンシェアの操作に戸惑った経験があります。仕事がデジタル化する中で、Zoomの使い方を知ることは大切です。*画像はイメージです。
ビジネスシーンでは、正確でスムーズな資料共有が大切です。このガイドでは、Zoomを使った資料共有の手順を簡単に説明します。さあ、便利なZoomの共有機能を学びましょう!
記事のポイント
- Zoomでの資料共有は、オンラインミーティングやビデオ会議の効率を高めるために欠かせません。
- 基本的なスクリーンシェアの方法を理解すれば、誰でも簡単に操作できます。
- 正確な手順に従うことで、資料共有時のトラブルを避けられます。
- ビジネスだけでなく、教育や個人のプロジェクトでも役立ちます。
- Zoomの便利な共有機能を活用して、より効果的なコミュニケーションを実現しましょう。
- Zoomで画面共有を始める方法
- ZoomでiPhone/iPadの画面を共有する方法
- Zoomのホワイトボード機能の活用法
- Zoomのチャット機能でファイルを共有する方法
- Zoomの画面共有で音声・動画を共有する方法
- 参加者による画面共有の許可設定
- スマホ・タブレットでの資料共有方法
- 複数のファイルや画面を同時に共有する方法
- Zoomでの資料共有がうまくいかない場合の対処法
- 共有する資料・ファイルの種類と注意点
- 資料の保存と再共有の重要性
- Zoom 共有の仕方を使って会議を効率化しよう
- 便利なZoomの画面共有機能を活用する方法
- 結論
- FAQ
- デスクトップ画面の共有手順はどうすればよいですか?
- 特定のアプリケーションウィンドウを共有するにはどうすればいいですか?
- ZoomでiPhone/iPadの画面をAirPlayを使って共有するには?
- ケーブルを使った有線接続でiPhone/iPadの画面を共有する方法は?
- Zoomのホワイトボード機能の基本操作は?
- Zoomのチャット機能でファイルを送信する手順は?
- Zoomでコンピューター音声を共有するにはどうすればいいですか?
- 参加者に画面共有の許可を設定する方法は?
- iOS端末で資料を共有する手順は?
- Android端末で資料を共有する手順は?
- 複数のファイルや画面を同時に共有する方法は?
- Zoomでの資料共有がうまくいかない場合の対処法は?
- Zoomで共有する資料の種類や注意点は?
- 資料の保存と再共有の重要性について教えてください。
- Zoom 共有の仕方を使って会議を効率化するには?
- 便利なZoomの画面共有機能の活用例は?
- ソースリンク
Zoomで画面共有を始める方法
Zoomを使うと、画面共有が大切です。デスクトップ全体や特定のアプリケーションを共有する方法を説明します。これで、Zoomミーティングをもっと良くしましょう。
デスクトップ画面の共有手順
デスクトップ全体を共有すると、みんながあなたの操作をすぐに知れます。手順は簡単です:
- Zoomミーティングに参加し、「画面共有」ボタンをクリックします。
- 「デスクトップ」を選んで、「共有」をクリックします。
- みんなでデスクトップ画面が見えるようになります。
この方法で、プレゼンや資料の説明が楽になります。リモートワークももっと良くなります。
アプリケーションウィンドウの共有手順
特定のアプリケーションを共有すると、不要な情報を隠せます。手順は以下の通りです:
- Zoomミーティングに参加し、「画面共有」ボタンをクリックします。
- 共有したいアプリケーションを選びます。
- 「共有」ボタンをクリックして、ウィンドウを共有します。
アプリケーションを共有すると、特定の作業に集中できます。リモートワークがもっと便利になります。
ZoomでiPhone/iPadの画面を共有する方法
デジタルコミュニケーションが進化しました。Zoomでの画面共有は、ビジネスや教育で大切な機能です。モバイルデバイスを使えば、いつでもどこでも情報を共有できます。
AirPlayを使った共有方法
iPhoneやiPadの画面をZoomで共有するには、AirPlayを使います。次の手順で始めましょう:
- Zoomミーティングを開始し、「画面共有」ボタンをクリックします。
- 「iPhone/iPad」を選び、「共有」ボタンをクリックします。
- ポップアップメニューで「AirPlay」を選び、指示に従って共有します。
- iPhoneまたはiPadで「画面ミラーリング」を開き、Zoomミーティングを選びます。
ケーブルを使った有線接続
安定した接続が必要な時や、ワイヤレス接続がうまくいかない時は、ケーブルを使います。次の手順で画面共有しましょう:
- Zoomミーティングを開始し、「画面共有」をクリックします。
- 「iPhone/iPad」オプションを選び、「共有」をクリックします。
- iPhoneまたはiPadをケーブルでパソコンに接続します。
- デバイスが認識され、画面共有が開始されます。
これらの手順で、デジタルコミュニケーションがスムーズになります。仕事や学びの場面で効率アップします。
Zoomのホワイトボード機能の活用法
Zoomのホワイトボードを使って、オンライン会議をもっと楽しくしましょう。ここでは、ホワイトボードの使い方とペンツールの使い方を説明します。
ホワイトボードの基本操作
インタラクティブなオンライン会議をするには、ホワイトボードが便利です。画面共有を始め、「ホワイトボード」を選びます。すると、みんなで作業できるホワイトボードができます。
ツールバーからペンやテキスト、図形を選んで、アイデアを表現しましょう。
ペンツールでの書き込み方
ペンツールを使うと、ブレインストーミングがもっと楽になります。ツールバーからペンを選び、色や線の太さを変えられます。消しゴムで消すこともできます。
アイデアを修正するのも簡単です。ブレインストーミングでは、速く書くよりも、みんなで見える共有が大切です。
Zoomのチャット機能でファイルを共有する方法
Zoomのチャット機能は、コラボレーションに便利です。ファイルを迅速に共有できます。ファイル送信の基本と、クラウドストレージとの連携方法を説明します。
ファイル送信手順
Zoomでファイル共有するには、次の手順を踏みます:
- Zoomミーティング中に、チャットウィンドウを開きます。
- チャットウィンドウの下部にある「ファイル」アイコンをクリックします。
- 「ファイル選択」ウィンドウが表示され、共有したいファイルを選びます。
- 選択したファイルがチャットウィンドウに表示され、送信ボタンをクリックして共有します。
クラウドストレージとの連携
Zoomは、クラウドストレージサービスと連携できます。例えば、Google DriveやDropboxです。これで、大きなファイル共有が簡単になります。連携の手順を紹介します:
- Zoomの「設定」メニューを開きます。
- 「統合」タブをクリックし、使いたいクラウドストレージサービスを選びます。
- サービスのサインインと、Zoomとの連携を行います。
- ミーティング中にクラウドアイコンをクリックし、共有したいファイルを選びます。
Zoomとクラウドストレージの連携で、ファイル共有がもっと便利になります。コラボレーションがスムーズになります。
Zoomの画面共有で音声・動画を共有する方法
Zoomを使ってビデオ共有や音声を共有する方法を説明します。効果的に使うための手順と最適化方法を紹介します。
コンピューター音声の共有設定
コンピューター音声を共有するには、「画面共有」ボタンをクリックします。次に、画面共有ウィンドウの左下にある「コンピューター音声を共有」をチェックします。これで、ミーティング参加者に音声が聞こえるようになります。
動画共有の最適化方法
ビデオ共有をスムーズにするには、いくつかの設定を最適化する必要があります。以下の手順を参考にしてください:
- 事前に動画ファイルを再生しておく。
- 画面共有時に「共有」で「ビデオクリップを最適化」を選択します。
- ミーティング中にできるだけ少ないアプリケーションを開いて、帯域幅を確保します。
参加者による画面共有の許可設定
Zoomミーティングでは、画面共有権限の設定が大切です。セキュリティ対策も大事なので、デフォルト設定や個別の権限を理解しましょう。次のステップで設定をチェック・調整できます。
- Zoomの設定メニューを開き、「セキュリティ」を選択します。
- 「画面共有」のオプションに移動し、デフォルトの設定を確認します。
- 特定の参加者に画面共有権限を与えるには、そのユーザーを選び、画面共有を許可します。
スマホ・タブレットでの資料共有方法
スマホやタブレットを使って、Zoomで資料を共有する方法を説明します。これで、様々な場面で情報を効率的に共有できます。iOSとAndroidの端末での手順を紹介します。
iOS端末の場合
iOS端末では、Zoomアプリで資料共有が簡単です。次の手順に従ってください:
- Zoomアプリを開き、会議に参加します。
- 画面下部の「共有」ボタンをタップします。
- 「画面」を選択し、指示に従って「画面収録」を有効にします。
- 共有したい資料を開き、共有を開始します。
Android端末の場合
Android端末でも、Zoomアプリで資料共有が簡単です。次のステップで行ってください:
- Zoomアプリを開き、会議に参加します。
- 画面下部の「共有」アイコンをタップします。
- 「スクリーン」を選択し、権限を許可します。
- 共有したい資料を開き、画面共有を開始します。
| 機能 | iOS端末 | Android端末 |
|---|---|---|
| 共有開始 | 「共有」ボタンをタップ | 「共有」アイコンをタップ |
| 画面収録の有効化 | 指示に従う | 権限を許可 |
| 共有の種類 | 画面全体 | スクリーン |
スマホやタブレットを使うことで、どこでも資料を共有できます。これらの手順で、スムーズなミーティングをしましょう。
複数のファイルや画面を同時に共有する方法
オンラインミーティングをうまくするには、Zoomで複数のファイルや画面を共有することが大切です。これにより、マルチタスクをスムーズにできます。次のステップで、複数の画面共有を始めましょう。
- Zoomの画面共有を開始します。
- 画面共有メニューから対象のファイルやウィンドウを選択します。
- 「新しい共有」を押し、別のファイルや画面を追加で共有します。
| 画面共有の手順 | ポイント |
|---|---|
| 初期の画面共有 | メイン画面に重要な資料を表示 |
| 新しい共有の追加 | 別のファイルや画面でプレゼンの補足 |
| 画面の切り替え | 参加者の理解をサポートするためのタイミング調整 |
マルチタスクをうまく使うことで、オンラインミーティングの質を上げることができます。手順を覚えておき、例えば資料とノートを一緒に共有するなど、状況に合わせて共有方法を選びましょう。
Zoomでの資料共有がうまくいかない場合の対処法
ホストが画面共有を許可しているか確認
参加者が画面共有を試しても、ホストが許可していなければダメです。ホストは、会議中の画面共有オプションから「参加者による画面共有を許可」をオンにします。これをチェックすることは大切です。
Zoomアプリのバージョンを更新する
古いバージョンのZoomアプリを使っていると、エラーが出たり、共有がうまくいかないことがあります。アップデートが必要です。定期的にアップデートすることをおすすめします。
| 対処法 | 手順 |
|---|---|
| ホストが画面共有を許可 |
|
| Zoomアプリのバージョン更新 |
|
共有する資料・ファイルの種類と注意点
Zoomで画面共有する前に、共有する資料やファイルの種類をチェックしましょう。ファイル形式やサイズを理解しておくと、会議がスムーズに進みます。
対応ファイル形式の確認
Zoomでは、多くのファイル形式が使えます。ドキュメント、スプレッドシート、プレゼンテーション、画像など、一般的なファイルは大抵共有できます。事前に確認しておくと、トラブルを避けられます。
ファイルサイズ制限に注意
ファイルサイズも大切です。大きすぎるとアップロードが遅くなり、会議が遅れるかもしれません。ビデオや高解像度画像は小さくする工夫が必要です。10MB以内が推奨され、超えると圧縮ツールを使うことをお勧めします。
これらのポイントを覚えておけば、資料共有がスムーズにできます。
資料の保存と再共有の重要性
Zoomミーティングが終わったら、資料を保存することが大切です。これにより、データ管理がしやすくなり、記録が確実に残せます。資料の保存と再共有の方法を紹介します。
- ミーティング終了後の資料保存: 共有した資料を安全な場所にしましょう。クラウドストレージやローカルドライブでバックアップを取るといいです。
- 変更があった場合の再共有: 資料に変更があれば、最新バージョンを共有しましょう。これで、記録が正確に残せます。
- フォルダ整理の徹底: 資料をフォルダで整理しましょう。そうすると、必要な資料をすぐに見つけられます。
資料の保存と再共有で、データ管理がスムーズになります。これにより、チームの効率が上がります。
| 方法 | 利点 | おすすめツール |
|---|---|---|
| クラウドストレージ | 安全にバックアップを取る | Google Drive, Dropbox |
| ローカルドライブ | オフラインでもアクセス可能 | 外付けハードディスク |
| フォルダ整理 | 資料の検索が簡単 | 任意のファイルマネージャ |
Zoom 共有の仕方を使って会議を効率化しよう
スムーズな画面共有のコツ
- 資料の事前準備: 共有したい資料を事前に整理しておくことが大切です。
- デスクトップの整理: 画面共有する際は、不要なウィンドウを閉じておきましょう。
- 画面共有テクニックの練習: Zoomの画面共有を練習して、会議効率化しましょう。
- ネット接続の確認: 安定したインターネット接続を確保して、接続切れを防ぎましょう。
効果的な使用例
Zoomで画面共有を使う具体例を見てみましょう。さまざまな状況での使用例と効果を表にしました。
| 使用例 | 効果 |
|---|---|
| プロジェクトの進捗報告 | チーム全体が視覚的に理解しやすく、円滑な意思疎通が図れます。 |
| 教育・トレーニングセッション | 具体的な操作方法をリアルタイムで教えることができます。 |
| マーケティングプレゼン | 視覚的なデータとともに説得力のあるプレゼンが可能になります。 |
これらのコツと例を活用することで、Zoomの画面共有がより効果的になります。会議効率化が促進されます。
便利なZoomの画面共有機能を活用する方法
Zoomの画面共有を使うと、リモートプレゼンテーションがスムーズになります。この機能で、あなたの資料を遠くの人とリアルタイムで共有できます。
画面共有を使うと、プレゼンテーションがシームレスに進みます。複数のファイルやアプリケーションをスムーズに切り替えられます。具体的な方法を以下に示します。
- Zoomの画面共有アイコンをクリックします。
- 共有したいウィンドウやアプリケーションを選択します。
- 「共有」ボタンをクリックして共有を開始します。
Zoomの画面共有は、チームでのコラボレーションにも便利です。設計図や資料をリアルタイムで共有すると、みんなでコメントや意見を交わせます。
「Zoomの画面共有のおかげで、会議の生産性が格段に上がりました」と、IT企業のプロジェクトマネージャーが言った。
このように、Zoomの画面共有を使うと、リモートプレゼンテーションとコラボレーションが効率よくなります。会議や大規模なプレゼンテーションで、この機能を活用してください。
| 機能 | メリット |
|---|---|
| 画面共有 | リアルタイムの資料共有 |
| 複数ファイルの切り替え | スムーズなプレゼンテーション |
| コラボレーション | 参加者全員の同時意見交換 |
結論
Zoomでの画面共有は、オンラインコミュニケーションで大切です。正しい手順を知っておけば、会議がもっと良くなります。
このガイドでは、Zoomの画面共有の方法と便利な機能を紹介しました。画面共有のポイントを覚えれば、資料の共有が楽になります。
Zoomを使うと、オンラインコミュニケーションがスムーズに。適切な設定と最新のツールを使って、ストレスのない会議をしましょう。