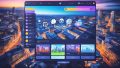近年、テレワークの普及に伴い、オンライン会議は私たちの仕事のあり方を劇的に変えています。特にビデオ通話サービスであるZoomは、使いやすさと高い機能性で注目を集めており、「Zoom主催者 やり方」を知ることはさまざまな場で求められるようになりました。このガイドでは、Zoomの使い方を初心者にも分かりやすく解説していきますので、安心してご利用いただけます。*画像はイメージです。
オンラインでのミーティングやセミナー、授業など、多様なシーンで重宝されるZoom。しかし、いざ主催者となると、どのように準備し、どのように進行するかが肝心です。この記事を通じて、Zoom会議をスムーズに主催するためのノウハウを身につけましょう。*画像はイメージです。
記事の主なポイント
- Zoom会議の主催者として準備するための基本事項を知る。
- 必要な機材と事前設定のチェックリスト。
- 参加者を招待してミーティングを効果的に開始する方法。
- 会議中のコミュニケーションやマネジメントのコツ。
- セキュリティとプライバシーを保つためのZoomの機能。
- トラブル発生時に役立つ基本的な対処法。
はじめに:Zoom会議とは
近年、リモートミーティングは新たなスタンダードとして、ビジネスシーンを大きく変革しています。コロナ禍を経て、テレワークの概念が広まり、ビデオ会議システムが重要な役割を果たしていることは、もはや言うまでもありません。
Web会議の基本的理解
Web会議は地理的な制約を超え、リアルタイムでコミュニケーションを取り合うことを実現します。その中心となるツールがZoomであり、その使いやすさから多くの企業や教育機関で採用されています。
Zoomの特徴と利用シーン
Zoomはその多機能性により、ただのビデオ通話以上の価値を提供しています。画面共有やホワイトボード機能、さらにはリモートコントロールまで、会議やプレゼンテーションを格段に向上させる機能が満載です。
テレワーク/リモートワークでの活用事例
テレワーク、またはリモートワークの環境下において、Zoomはチーム内のコミュニケーションを継続するための欠かせないツールになっています。オフィスにいるかのような円滑な情報共有を実現し、業務の効率化に大きく貢献しています。
予備知識:Zoomアプリとブラウザ版の違い
Zoomを効率的に使用するためには、アプリ版とブラウザ版の理解が重要です。アプリ版はダウンロード後、安定した接続と高機能性を約束します。対してブラウザ版はインストール無しで手軽に会議への参加が可能です。しかし、スムーズなオンライン会議には適切なカメラやマイク、スピーカーが必須です。以下に、具体的な違いを簡潔にまとめてみました。
| 項目 | Zoomアプリ版 | Zoomブラウザ版 |
|---|---|---|
| 機能性 | 全機能アクセス可能 | 限定的な機能 |
| 接続安定性 | 高い | 中程度 |
| 必要機材 | カメラ、マイク、スピーカー(別途必要な場合あり) | 内蔵または基本装備 |
| 準備の手間 | インストールが必要 | インストール不要 |
多くのパソコンやスマホはカメラやマイクが内蔵されておりますが、クオリティを追求する場合や集団でのビデオ会議を頻繁に行う場合は、専用の機材を用意されると良いでしょう。
ブラウザ版はすぐに使用できる利便性がありますが、使い勝手や機能の全てを活用するならアプリ版がお勧めです。お使いのデバイスに合わせて、最適なZoomの利用方法を選びましょう。
事前準備:Zoomのアカウント作成と設定
Zoomで会議を主催する準備を始めるにあたり、最初のステップは**アカウント登録**です。ここでは、スムーズにZoomアプリを活用し、主催者機能をフルに引き出すために必要な手続きをご紹介します。
アカウント設定のプロセス
アカウントの設定は、Zoomの公式ウェブサイトにアクセスし、提供されたフォームに必要情報を入力することから始めます。メールアドレス、名前、パスワードなどの基本情報を正確に入力し確認のためのメールを受け取った後、指示に従い設定を完了させましょう。
プロフィール情報の充実
Zoomでの信頼性を高めるためには、プロフィール情報を充実させることが勧められます。プロフィール画像の設定や連絡先情報の追加などを行い、参加者にとっての親しみやすさを向上させましょう。
必要アプリのダウンロードとインストール
最後に、Zoomアプリをあなたのデバイスに適した方法でダウンロードしてインストールします。パソコンの場合は公式ウェブサイトからインストーラーをダウンロードし、スマートフォンやタブレットの場合はApp StoreやGoogle Playからアプリを入手することができます。
- パソコンでのダウンロード:https://zoom.us/download
- iPhoneの場合:Apple App Storeを利用
- Androidの場合:Google Play Storeを利用
これであなたのZoomアカウント設定は完了です。次は、Zoom会議の主催者として成功するための様々な機能とその使い方を学んでいきましょう。
Zoom主催者やり方:会議の作成と招待
Zoomミーティングをスムーズに開催するために、Zoom主催者やり方を理解しましょう。主催者としては、まず専用のミーティングをスケジュールする必要があります。日時や会議設定を調整し、参加者に会議参加用URLを含む詳細情報を通知しましょう。
- ミーティングIDを生成。
- 必要ならば設定でパスワードを設ける。
- 招待リンクをメールやチャットで配布。
- ミーティング開催前にリマインドを送ることも有効です。
すべての操作を確実に行うためには、Zoomの主催者インターフェースに慣れ、やり方をマスターする必要があります。円滑なミーティングの運営には、事前準備が重要です。
インターフェースのマスター:Zoomの操作パネル
Zoomのミーティングを効果的に管理するためには、操作パネルの機能を習得することが不可欠です。ここでは、その操作パネルとその使い方、チャット機能や画面共有、さらに会議管理をするためのテクニックを学びましょう。
主要操作パネルの機能と使い方
Zoomミーティングの際、最もよく使用するのは画面下部の操作パネルです。ここにはミュート、ビデオの開始/停止、参加者リスト、チャットなど、会議をスムーズに運営するためのボタンが配されています。これらを活用することで、会議中のコミュニケーションが格段に向上します。
ブレイクアウトセッションなどの活用方法
ブレイクアウトセッション機能は、参加者を複数の小グループに分けて、個別の話し合いをするのに役立ちます。これにより、大規模な会議でも効果的にディスカッションが展開できるようになります。
ギャラリービューとスピーカービューの切り替え
Zoomは、ギャラリービューとスピーカービューを切り替えることができ、視覚的に異なる会議の進行を選ぶことが可能です。スピーカービューは発言者を中心に表示し、ギャラリービューでは参加者全員をグリッド表示で見ることができます。
| 機能 | 説明 | メリット |
|---|---|---|
| チャット機能 | テキストベースで情報交換を行う | ビデオミーティングにおける迅速なコミュニケーションが可能 |
| 画面共有 | プレゼンテーションやドキュメントを参加者に見せる | 視覚的な情報の提供により理解を深める |
| 会議管理 | 参加者の許可、音声の制御など | 会議の秩序を保ちながら柔軟に対応 |
参加者の対応:ロールとマネジメント
Zoomミーティングで最も重要な機能の一つが参加者管理です。適切なマイク制御を行い、画面共有の許可を管理することによって、効率的かつプロフェッショナルな会議を運営することができます。また、チャットでの円滑なコミュニケーションを通じて、参加者同士の情報交換を支援しましょう。
- 主催者: 全体の進行管理、マイク制御、画面共有の許可や制限を担当します。
- 司会者: 会議のアジェンダを説明し、議事進行をサポートします。
- 発表者: 画面共有を使用し、プレゼンテーションを行うことが多いです。
- 参加者: 主にリスナーの役割ですが、適宜、質問や意見を通じて会議に参加します。
マイクのオン/オフは、参加者が発言する際や、背景のノイズを除去する際に重要です。途切れることなく発言者の声が聞こえるように、参加者管理の機能を積極的に活用しましょう。
Zoomでのマイク制御は、会議の品質を決定づける要素の一つです。参加者に対してマイクの使い方を事前に説明することで、スムーズな会議運営が実現します。
画面共有は、参加者が視覚的な情報を共有する上で不可欠です。しかし、不必要な画面共有は会議の流れを乱す可能性があるため、適切なタイミングでの使用を心がける必要があります。
会議の成功は参加者一人ひとりの貢献にかかっています。それぞれの役割を理解し、技術を駆使して、参加者管理を適切に行うことで、全員が満足のいくミーティングを実施できるでしょう。
ハードウェア設定:カメラとマイクの最適化
Zoomミーティングにおける円滑なコミュニケーションは、適切なハードウェア設定から始まります。クリアな映像と音声は、オーディオ設定、ビデオ設定、そして快適な環境整備が重要なキーポイントです。
適切なカメラとマイクの選択
良質なカメラとマイクは、ミーティングの品質を左右します。カメラには高解像度かつ色調整が可能なものを選び、マイクにはノイズキャンセリングの機能を備えた製品を選ぶとより良いでしょう。
設定とテストの実施方法
購入したカメラとマイクが最適に機能するよう、事前にオーディオ設定やビデオ設定を行い、テストを実施しましょう。このプロセスを通じて、実際のミーティングの際に生じるトラブルを未然に防ぐことが可能です。
周囲の環境を整えるヒント
ミーティングに集中できる環境整備も重要な要素の一つです。背景の整理、適切な照明、そして不要な騒音の排除などを心がけましょう。
| カテゴリー | 推奨アイテム | 特徴 |
|---|---|---|
| カメラ | 高解像度ウェブカメラ | 明るさ調整機能付きで鮮明な映像 |
| マイク | ノイズキャンセリングマイク | 周囲の騒音を低減しクリアな音声を確保 |
| 照明 | LEDリングライト | 顔に均等な光を当てることができる |
これらのアイテムをうまく組み合わせることで、Zoomミーティングを一層有意義なものにすることができます。是非、ハードウェア選びと環境整備に役立ててください。
会議中のコミュニケーション手法
ビデオ通話を活用した効果的運営は、Zoomミーティングにおいて不可欠です。対面でのやり取りを模倣することで、参加者のエンゲージメントを高めることができます。また、コミュニケーション手法を多様化することで、全ての参加者が積極的に関わることが可能になります。
- ビデオ通話:顔を見ながらのコミュニケーションを可能にし、非言語的な手がかりも重要な情報として共有します。
- チャット機能:会議中に発生した疑問やコメントをリアルタイムで共有し、議論を進行させます。
- リアクションや質疑応答:手を挙げる機能やリアクションアイコンを使用し、会議の進行に積極的に参加します。
「コミュニケーション手法を多角的に取り入れることで、Zoomミーティングをより有益で生産的なものに変えることができます。」
効果的なコミュニケーションは、参加者一人一人の関与を高め、Zoomミーティングを成功させる鍵となります。
リモートコントロールとスクリーン共有
Zoomミーティングは、プレゼンテーションやディスカッションの質を向上させるために、リモートコントロールとスクリーン共有の機能を備えています。これらの機能を活用することで、リアルタイムでの資料共有やコラボレーションが容易になります。
スクリーン共有の基本的使い方
スクリーン共有を使用することで、プレゼンテーション資料やウェブサイト、動画など、参加者全員にリアルタイムで視覚情報を提供できます。この機能は、会議の議題を明確にし、参加者の理解を深めるのに役立ちます。
リモートコントロール機能の便利さ
リモートコントロールを使って、主催者は参加者のデスクトップをコントロールしたり、参加者が主催者のデスクトップを操作することもできます。この逆方向の操作は、効果的な協働作業やサポートを可能にします。
| 機能 | 目的 | 利点 |
|---|---|---|
| スクリーン共有 | リアルタイムで資料や画面を共有 | 会議を視覚的に理解しやすくする |
| リモートコントロール | 遠隔地でのデスクトップ操作 | 協働作業とサポートの効率化 |
セキュリティとプライバシー
Zoomを用いたコミュニケーションにおいて、セキュリティとプライバシーは極めて重要な要素です。オンライン会議を安全に実行し、すべての参加者の情報を保護するために、Zoomは定期的にZoomバージョンアップを行い、セキュリティ機能を強化しています。
最近のZoom 5.0へのアップデートには、エンドツーエンド暗号化強化などが含まれ、会議の保護を更に固固としています。主催者は下記の手順に従い、セキュリティ設定を適切に運用することが求められます:
- パスコードやミーティングIDは厳重に管理し、信頼できる参加者とのみ共有する。
- 待機室機能を活用し、許可された参加者のみ会議室に入れるようにする。
- 会議のリンクは、不正利用を避けるため、公開しないように注意する。
これらの対策を実施することで、不正アクセスのリスクを減少させ、安全なオンラインコミュニケーション環境を確保することができます。
「Zoomバージョンアップは、セキュリティとプライバシー保護のために重要です。定期的なアップデートを欠かさずに行いましょう。」
以下の表は、Zoomのセキュリティ機能の概要を示しています。各機能がどのようにセキュリティやプライバシーを強化しているかご参照ください。
| 機能 | 説明 | 利点 |
|---|---|---|
| エンドツーエンド暗号化 | 通信を完全に暗号化して外部からの盗聴を防ぐ。 | 情報が安全に伝送される。 |
| パスコード保護 | ミーティングに参加するにはパスコードが必要。 | 不正アクセスを防止。 |
| 待機室 | 主催者が参加者を個別に認証する機能。 | 参加者を管理しやすくなる。 |
安全なミーティングを実施するには、これらの機能の理解と正しい設定が不可欠です。ユーザー自身でできる限りのセキュリティ対策を施し、Zoom会議をより安全にお使いください。
補助機能の利用:チャットとファイル共有
リモートワークが急速に普及する現代において、チャット機能利用やファイル共有は、オンラインコミュニケーションの必須要素となっています。Zoom会議におけるこれらの機能は、リアルタイムでの円滑なコミュニケーションを可能にするだけでなく、作業効率の向上にも大きく寄与します。
リアルタイムチャットの活用法
チャット機能は、会議中のさまざまな場面で役立ちます。例えば、プレゼンテーション中に疑問があった場合、チャットを通じて直接講師に質問することができます。また、参加者同士の情報共有や個別にメッセージを送ることも可能です。これらの活用により、より活発なディスカッションを促進し、有意義な会議を実現できます。
資料の事前共有やデータの送受信
ファイル共有は、会議前の資料の準備から会議中の即興での共有まで幅広く活用できます。オンライン上でリアルタイムにファイルを送信することで、すべての参加者が同じ資料を元に会話を進められるため、認識の齟齬を防ぎます。
| 機能 | メリット | 活用シナリオ |
|---|---|---|
| リアルタイムチャット | 直接的な質問・相談が可能 | プレゼンテーション中の質疑応答 |
| ファイル共有 | 情報共有が迅速に行える | 会議資料の配布や緊急の共有 |
リモートワークを全面的にサポートするZoomのチャット機能やファイル共有サービスは、オンラインでのコミュニケーションを一段と深めることでしょう。リアルタイムでの反応や迅速な情報共有により、あなたのチームの生産性を最大限に引き出すことに貢献します。
会議の記録:録画機能
オンライン会議は、重要な情報交換の場としての機能を果たしていますが、レコーディング機能を活用することで、会議の一部始終を記録し、後から再生可能な形での確認が可能になります。具体的には、参加者全員がリアルタイムで頭に入れておく必要のある詳細な議題から、後でじっくりとレビューしたい内容まで、会議記録を残すことができます。また、録画した内容は、チームメンバーや関係者との共有にも非常に有効です。
Zoomのレコーディング機能は、会議の質を高め、参加者が情報を共有しやすくする便利なツールです。
録画機能を用いる際には、事前に参加者に通知し、録画に同意を得ることがマナーとされています。なお、録画ファイルは、ローカルディスクやクラウドストレージのどちらにも保存できるので、安心して使用することができます。
以下の表は、Zoom録画機能の主要な機能とその特徴をまとめたものです。
| 機能 | 詳細 | メリット |
|---|---|---|
| ローカル録画 | デバイスに直接保存 | 即時のアクセスが可能 |
| クラウド録画 | Zoomのクラウドサービスに保存 | どこからでもアクセス可能 |
| 共有機能 | リンクを通じて共有 | 情報の迅速な共有が可能 |
| プライバシー保護 | 参加者の同意が必要 | 安全かつ倫理的な使用を促進 |
上記の情報を踏まえ、あなたの次の会議では録画を積極的に利用して、会議記録を残し、効率的な再生可能な資料を作成してみてはいかがでしょうか?
トラブル対応:よくある問題と解決策
Zoom会議中に遭遇する可能性のある技術的な困難には、迅速かつ効果的に対処することが不可欠です。これらの問題が起こると、会議の流れが中断され、参加者の時間が無駄になる可能性があります。そこで、オーディオ問題、映像トラブル、ネットワークエラーなど一般的なトラブルシューティングについて具体的な指示を提供します。
接続やオーディオの問題解決
まず確認すべきは、インターネット接続の安定性です。不安定な場合は、有線のLAN接続に切り替えることを検討してください。オーディオ問題に関しては、使用しているマイクやスピーカーが適切にZoomに接続されているかどうかもチェックします。必要に応じてZoomアプリのオーディオ設定を再度確認し、デバイスが正しく選択されていることを確かめましょう。
映像が映らない場合のチェックリスト
カメラがZoomに認識されていない場合は、まずZoomのビデオ設定を開いて、カメラが正しく選ばれているかを確認します。カメラのプライバシー設定が原因で映像が映らないこともあるので、オペレーティングシステムのプライバシー設定を見直してみてください。明るさやカメラの角度も調整することで、映像の質を大幅に改善できます。
ネットワーク問題の基本的なトラブルシューティング
Zoomのネットワークエラーは多種多様であり、ルータのリセットから始めることが一般的です。また、他のデバイスでネットワークが正常に機能しているかテストすることで、問題がルータか、特定のデバイスにあるのかを判断できます。セキュリティソフトウェアがネットワーク通信をブロックしていないか確認し、Zoomがファイアウォールによって制限されていないことを保証してください。