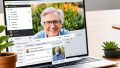Zoom リンク 作り方は思った以上に簡単ですよ。今日はオンラインが活発になっています。Zoom会議は特にたくさんの人に使われています。だから、オンラインで会議をスムーズに進めるためには、リンクを作る方法を知っておくのが大事なんです。
最初にZoomを使った時、リンクを作るのに戸惑った人もいるかもしれません。でも、慣れてしまえば、とても便利なことに気づくでしょう。
今回は、Zoomのリンクをどう作るかを説明します。新しい会議用のリンクを作る方法から、スケジュールを使うやり方、そして個人的なミーティングIDの設定までをお伝えします。これで、オンラインでの会議がより効率的に進むはずです。*画像はイメージです。
記事のポイント
- Zoomリンク作成の基本を学びます
- スムーズなオンライン会議のための準備方法
- 新規ミーティングからリンクを発行するステップ
- Zoomのスケジュール機能を活用したリンク発行
- パーソナルミーティングID(PMI)の使い方
- リンクのコピー方法と共有方法
- はじめに: Zoom リンク作成の重要性
- Zoom ミーティングの基本操作
- Zoom リンクを作成する準備
- Zoomの新規ミーティングからリンクを作成
- Zoom のスケジュール設定からリンク発行
- パーソナルミーティングID(PMI)の利用
- Zoomリンクのコピー方法
- Zoomのモバイルアプリからリンクを発行する方法
- Zoomリンクの共有方法
- 定期的なZoomミーティングのリンク作成
- Zoom ミーティングIDとパスワードの管理
- Zoomリンクのトラブルシューティング
- FAQ
- Zoomリンクを作成する方法は?
- Zoomの初期設定には何が必要ですか?
- Zoomリンクを作成する前に必要な準備は?
- 新規ミーティングからリンクを即座に作成するには?
- 後日のミーティングのためにリンクを発行するには?
- パーソナルミーティングID(PMI)を設定する方法は?
- PCからZoomリンクをコピーする方法を教えてください。
- スマートフォンからZoomリンクをコピーするには?
- iOSやAndroidでZoomリンクを発行する手順は?
- Zoomリンクをメールで共有する方法は?
- SNSでZoomリンクを共有する方法は?
- 定期的なZoomミーティングのリンクを作成する方法は?
- ミーティングIDとパスワードの管理方法は?
- Zoomリンクが機能しない場合の対処法は?
- ソースリンク
はじめに: Zoom リンク作成の重要性
オンラインミーティング をスムーズにし、手軽な参加を可能にする。これがZoomリンクの大切な役割です。参加者はリンクをクリックするだけで、簡単に会議に加われます。
現代では、リモートワークが増え、Zoomリンクがとても重要になりました。効率的なワークフローを維持するために必要なツールです。Zoomリンクにはたくさんの利点があります。
- 迅速で簡単な参加方法を提供
- セキュアな通信手段としての役割
- 会議の計画と管理が容易になる
Zoomリンクの利点は常に重要性を高めています。ですから、オンラインミーティング を上手に進めたい人々に必要です。Zoomリンクの作成方法を知ることはとても大切です。
「リモートワークの成功は、いかに効率的にコミュニケーションツールを活用するかにかかっています。」
次に、Zoomリンクの基本的な作り方を説明します。
Zoom ミーティングの基本操作
Zoom の使い方を知りたいなら、まず Zoom ダウンロード が重要です。ダウンロードしてソフトウェアをインストールします。そして、初期設定をしてからミーティングに参加できます。
Zoomのダウンロードとインストール
まずは Zoom クライアントをダウンロードしましょう。公式サイトから適したOSバージョンを見つけてダウンロードします。その後、インストールの指示に従います。
初期設定方法
Zoom のダウンロードとインストールが終わったら、初期設定です。アカウントを作り、プロフィールを設定し、テストをします。これで、基本的な操作がスムーズになります。
- ユーザーアカウントの作成
- プロフィールの設定
- オーディオおよびビデオのテスト
初期設定を進めておくと、Zoom をより快適に使えます。しっかりと準備しておきましょう。
Zoom リンクを作成する準備
Zoomミーティングを上手く進めるために事前準備が大切です。最初に、インターネット接続が安定しているかをチェックしましょう。そして、カメラとマイクが正常に動作するかテストします。
安定したインターネット接続の確認
インターネット接続は品質がすごく大切です。接続が不安定だと、ミーティング中に音声や映像が途切れるかもしれません。ですから、有線LANを使うか、Wi-Fiルーターを良い場所に設置してください。
カメラとマイクのテスト
ミーティングが始まる前に、カメラとマイクの動作確認をしておきましょう。Zoomの設定で、カメラやマイクを試してみてください。必要なら、設定を変更することも忘れないでください。これで、ミーティング中の問題を避けられます。
- Zoomの設定画面を開く
- 「ビデオ」タブでカメラの映像を確認
- 「オーディオ」タブでマイクのテストを行う
Zoomの新規ミーティングからリンクを作成
Zoomを使って、誰でも簡単にミーティングを始め、友達や仕事仲間に招待できます。
新規ミーティングの開始
Zoomアプリを開いて、「新規ミーティング」を選びます。するとすぐにミーティングが始まります。カメラとマイクが使えるようになったら、他の人を招待しましょう。
参加者へ招待リンクの送信
招待する人たちには、招待リンクを送りましょう。まず「参加者」メニューを開いて、そして「招待」ボタンを押します。生成されたリンクをコピーし、メールやSNSで共有すると招待ができます。
これで、参加者へ招待リンク送信が完了します。
- Zoom新規ミーティングを開始するために「新規ミーティング」を選択
- 参加者メニューからリンクを取得して送信
Zoom のスケジュール設定からリンク発行
Zoomを使うと、ミーティングを計画できます。参加者にリンクを送ることができます。これで、準備や混乱を避けられ、ミーティングがスムーズに進みます。
スケジュール機能の使用方法
まず、Zoomを開いて「スケジュール」を選びます。次に、ミーティングの情報を入力します。名前や日時、ビデオ設定などを設定しましょう。すぐにできて、簡単です。
- Zoomアプリを開く
- 「スケジュール」ボンをクリック
- 必要な情報を入力
- 「保存」を選択
スケジュールされたミーティングリンクの発行
情報を入力後、「保存」を押すと、リンクが作られます。このリンクはすぐに参加者と共有できます。Eメールやチャットで共有すれば、全員が知ることができます。また、カレンダーにも自動的に追加されます。
- クリック一つでミーティングリンク発行
- リンクをメールやチャットで共有
- カレンダーに自動追加
パーソナルミーティングID(PMI)の利用
パーソナルミーティングID(PMI)は、一意のZoomリンクを提供します。これにより、同じリンクを使ってミーティングを繰り返し始められます。PMIを設定すると、自分だけのミーティングルームの便利さが手に入ります。
PMIの設定方法
PMIを設定するときは、次の手順に従いましょう:
- Zoomアカウントにログインします。
- 「プロフィール」セクションでパーソナルミーティングIDを見つけます。
- 適当にPMIを設定し、設定を保存します。
PMIを使ったリンクの共有方法
PMIのリンクは、簡単に他の人に送れます。共有の手順は次の通りです:
- Zoomの「ミーティング」セクションでPMIリンクをコピーします。
- メールやメッセージでリンクを送ります。
- 参加者はリンクをクリックするだけで、すぐミーティングに参加できます。
PMIを使ってリンクを共有すると、便利な点があります。再度使えるリンクなので、参加者もホストも楽になります。仕事で何度もミーティングしなければならないとき、PMI共有は役立ちます。
Zoomリンクのコピー方法
Zoomミーティングをするとき、リンクをコピーして参加者に送ることが大切です。今からPCやスマートフォンで、Zoomリンクをコピーする方法を教えます。
PCからリンクをコピーする方法
PCでZoomリンクをコピーする手順を見てみましょう。
- まず、Zoomクライアントを開いてください。
- すると、スケジュールされたミーティングが見えるでしょう。
- 選択したミーティングリンクを右クリックし、「コピー」を選びましょう。
スマートフォンからリンクをコピーする方法
次に、スマートフォンでのZoomリンクコピー法を説明します。
- Zoomアプリを立ち上げてください。
- 「ミーティング」タブに行き、参加したいミーティングをチョイスしてください。
- 「招待のコピー」を選び、リンクをコピーします。
これでスマートフォンからのコピーもお手の物です。どんなデバイスからでもリンク共有が簡単になります。
Zoomのモバイルアプリからリンクを発行する方法
iOS向けのZoomリンク作成手順
iOSで使うZoomリンクを作る方法をご紹介します:
- まずZoomアプリを立ち上げます。
- 新しいミーティングを選び、設定をします。
- 設定が終わったら保存するをクリックします。
- できたZoomリンクをコピーし、友達に教えてください。
Android向けの手順
AndroidでZoomリンクを作る手順はこちらです:
- まずZoomアプリを開きます。
- 新しいミーティングを選びます。
- 設定が終わったら保存するを押します。
- できたリンクをコピーし、友達に送りましょう。
下にiOSとAndroidの違いを載せた表も載せています。参考にしてください。
| 操作 | iOS | Android |
|---|---|---|
| Zoomアプリを開く | ✓ | ✓ |
| 新しいミーティングを開始 | ✓ | ✓ |
| 設定完了後保存 | ✓ | ✓ |
| リンクをコピーして共有 | ✓ | ✓ |
Zoomリンクの共有方法
Zoomリンクを共有する方法は簡単です。メールやSNSを使うのが一般的です。次にご紹介するのは、その方法です。
メールでの共有方法
Zoomリンクをメールで送るのは便利です。ミーティングをスケジュールすると、リンクが自動的に作られます。下記に送る手順を示します:
- Zoomアプリまたはウェブポータルからミーティングをスケジュールします。
- 送信先のメールアドレスを入力し、生成されたZoomリンクをコピーします。
- 自由にメッセージを書いて送信します。
SNSでの共有方法
ZoomリンクをSNSで共有する方法も簡単です。手順は以下の通りです:
- Zoomアプリまたはウェブポータルからミーティングをスケジュールします。
- 生成されたZoomリンクをコピーします。
- 希望のSNSアプリでリンクを直接共有します。
定期的なZoomミーティングのリンク作成
定期的なZoomミーティングのリンク作成は役に立ちます。ミーティングを設定すると、同じリンクが使い回せます。だから、会議をする時リンクを探す手間が省けます。
定期ミーティングの設定方法
Zoomには「定期ミーティング」のリンクが作れます。まず、ミーティングスケジュール画面に行きます。そこで、「定期ミーティング」を選びます。日時などを設定すると、リンクが自動的にできます。
定期的に再利用できるリンクの管理
| 頻度 | メリット |
|---|---|
| 毎週 | 定期的ミーティングリンクで毎週の会議が簡単 |
| 毎月 | ミーティング設定で毎月の会議予定を簡単に |
| カスタム | 任意のスケジュールでリンク管理可能 |
Zoom ミーティングIDとパスワードの管理
ZoomでミーティングIDとパスワードを大切にすることは、セキュリティを守るために必要です。
ミーティングIDの安全な管理方法
ミーティングIDを安全に使うため、絶対に他人に教えないようにしましょう。そして、知っている人だけに教えることが大切です。定期的にIDをかえると、さらに安全になります。
パスワード設定の重要性
Zoomを安全に使うには、毎回新しいパスワードを作ることが大事です。これにより、ハッカーから身を守れます。また、簡単に当てられないようなパスワードを選びましょう。そして、しばしば変える習慣をつけましょう。
Zoomリンクのトラブルシューティング
Zoomリンクは、ビジネスや学校などで重要です。しかし、時々リンクが上手く動かないことがあります。このセクションでは、リンクの問題や迷惑メールに関する解決策を教えます。
リンクが機能しない場合の対処法
Zoomリンクが動かない時、まず落ち着いてください。リンクを再発行すると、解決することがあります。また、ブラウザのキャッシュをクリアすると直る時もあります。
それでもダメなら、Zoomアプリを再インストールしてみてください。
迷惑メール問題の解決策
Zoomメールが迷惑メールに入ることがあります。この問題を解決するため、まずスパムフィルターを見直しましょう。Zoomのドメインを安全なリストに追加することが大切です。
そうすると、大切な通知やリンクが迷惑メールにならなくなります。