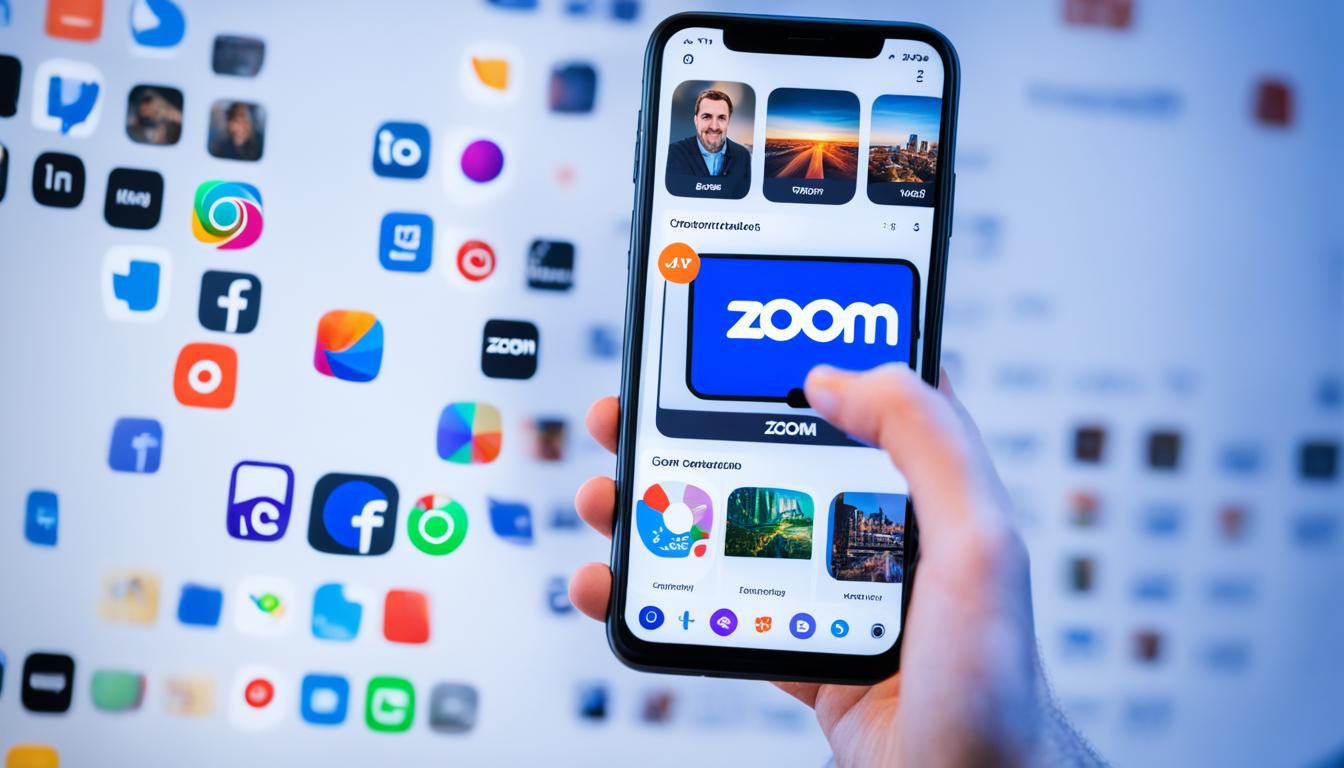朝、静かな時間帯になると、出勤の支度をしながら考えることがあります。それは、どこにいてもすぐにビデオ通話ができること。アンドロイド用Zoomを使えば、この夢がかなうのです。忙しい毎日でも簡単に使えるZoomは、オンラインミーティングとビデオ通話の新しいスタイルを作り出しています。*画像はイメージです。
zoom 無料版 ダウンロードの手順は、初心者にも簡単です。まず、Google Playストアからアプリをダウンロードしましょう。そして、アカウントを作成するだけで、遠くの人とオンラインで繋がれるようになります。アンドロイド用Zoomは、色々な場所で使える便利なツールです。みんなが使いやすいと評判です。手軽なダウンロードで、あなたもさっそく始めましょう。
主なポイント
- Zoomのインストール方法は簡単で迅速です。
- ビデオ通話やオンラインミーティングに最適です。
- Google Playストアからダウンロード可能です。
- 無料アカウントでも基本機能をフル活用できます。
- 遠隔ワークやオンライン学習の利便性が向上します。
- Zoomの始め方
- Androidデバイス用Zoom無料版のダウンロード方法
- zoom 無料版 ダウンロード アンドロイド
- Zoomアプリの主な機能
- オンラインミーティングのメリット
- ウェビナーの開催方法
- 仮想背景の設定方法
- Zoomミーティングでのセキュリティ対策
- Zoomの利用に必要なシステム要件
- トラブルシューティング
- Zoomの活用事例
- Zoomの料金プラン
- Zoomの最新情報とアップデート
- 結論
- お問い合わせとサポート
- FAQ
- Zoomの無料版をAndroidデバイスにダウンロードする方法は?
- Zoomとは何か?
- Zoomの特徴は何ですか?
- Google PlayストアからZoomをダウンロードする手順は?
- Zoomアカウントを作成するにはどうすればいいですか?
- Zoomの主なビデオ通話機能とは?
- Zoomで画面共有を行う方法は?
- Zoomのグループチャット機能について教えてください
- 仮想会議の利点は何ですか?
- ウェビナーを開催するための準備は?
- Zoomで仮想背景を設定する方法は?
- Zoomミーティングでのセキュリティ対策は?
- Zoomの利用に必要なシステム要件は?
- Zoomアプリがダウンロードできない場合の対処法は?
- 接続問題を解決する方法は?
- 教育分野でのZoom活用事例は?
- ビジネスでのZoomの利用方法は?
- Zoomの無料版と有料版の違いは何ですか?
- Zoomの最新情報とアップデートはどこで確認できますか?
- Zoomのカスタマーサポートにどうやって問い合わせできますか?
- ソースリンク
Zoomの始め方
Zoomは、世界的に愛されるビデオ通話サービスです。ビジネスだけでなく、学校や個人の間でも使われています。この記事でZoomの使い方や良いところを解説します。
Zoomとは何か
Zoomはビデオ通話やミーティングに便利なプラットフォームです。ビジネスから学校まで、いろいろな場面で使われています。使いやすさも大きな魅力です。
Zoomの特徴
Zoomには、いくつかの特徴があります:
- 高品質なビデオとオーディオ: 安定した接続でクリアな通話が可能です。
- 簡単に共有できるコンテンツ: スクリーン共有やファイルアップロードが簡単です。
- 複数のプラットフォームと互換性: PCやスマホなど、いろんな機器で使えます。
- オンラインミーティングの効率化: チャットや記録機能でミーティングをサポートします。
Androidデバイス用Zoom無料版のダウンロード方法
Google Playストアからのダウンロード手順
Zoom Androidアプリを入手しよう。まずはGoogle Playストアを起動しよう。次に、「Zoom Cloud Meetings」と検索して見つけよう。
見つかったら、インストールを始めよう。
- Google Playストアを開く。
- 検索バーに「Zoom Cloud Meetings」と入力する。
- アプリを選択し、「インストール」ボタンをタップする。
- インストールが完了すると、「開く」ボタンが表示されます。これをタップしてZoomを起動します。
アカウントの作成とサインアップ
アプリのインストールが終わったら、アカウントを作成しましょう。Zoomを使うには、アカウントが必要です。作成手続きは簡単です。
- アプリを開き、「サインアップ」ボタンをタップする。
- メールアドレスやパスワード、名前を入力する。
- 情報が入力できたら、確認メールが来ます。リンクをクリックし、アカウントを有効にしましょう。
- アカウントが有効になったら、「サインイン」して利用を始められます。
以上が、Google PlayストアからZoomをダウンロードしアカウントを作る手順です。アカウントがなくても、既存の会議に参加は可能です。早速使ってみましょう。
zoom 無料版 ダウンロード アンドロイド
ZoomのAndroidアプリは使いやすいです。ダウンロードも簡単で、すぐに始められます。友達や家族との無料通話にぴったりです。仕事のオンラインミーティングにも便利です。
Zoomアプリは頻繁に更新されています。新機能やセキュリティの向上がされます。ダウンロードはとても簡単で数分で終わります。安心してコミュニケーションを取れる無料通話アプリです。
以下がZoomをダウンロードする手順です:
- Google Playストアを開きます。
- 検索バーに「Zoom」を入力し、検索します。
- 「Zoom Cloud Meetings」を選択し、インストールボタンをクリックします。
- インストール完了後、アプリを開いて登録またはログインします。
ZoomのAndroidアプリには多彩な機能があります。ビデオ通話やチャット、画面共有でコミュニケーションが楽しくなります。
| 項目 | 詳細 |
|---|---|
| ダウンロード元 | Google Playストア |
| 無料通話 | 可能 |
| 必要ストレージ | 約100MB |
| 更新頻度 | 定期更新 |
Zoomアプリの主な機能
Zoomアプリは、たくさんの機能を備えたツールです。ビデオ通話や画面共有ができます。また、グループチャットもできるため、コミュニケーションが便利になります。
ビデオ通話機能
ビデオ通話機能では、高解像度の映像が楽しめます。遠くにいる人とでも生の会話が可能です。ノイズを少なくし、視聴者に合わせた画面もカスタマイズできます。
画面共有機能
| 機能 | 説明 |
|---|---|
| ビデオ通話 | 高解像度、バックグラウンドノイズ低減 |
| 画面共有 | プレゼンテーション、リアルタイム編集 |
| グループメッセージング | リアルタイムでのテキストメッセージ送信 |
グループチャット機能
グループチャットを使うと、即座にメッセージをやりとりできます。会議中や外でも情報共有がスムーズです。遠隔ワークで活躍します。
オンラインミーティングのメリット
オンラインミーティングにはたくさんのメリットがあります。リモートワークをとっても効率的にします。どこからでも参加できるので、移動時間を節約できます。
リモートワークやオンラインツールはとても便利です。これによって、働く人たちがより自由に働くことが可能になります。
遠隔ワークの効率化
リモートワークでは、オンラインツールがとても大切です。遠くにいても一緒に仕事ができるからです。こうすることで、会議のためだけに時間を使う必要がありません。
仮想会議の利便性
仮想会議は、とても便利です。会議にすぐ参加できるからです。これは、会社にとってもお金を節約する方法です。
ウェビナーの開催方法
ウェビナーをZoomで開くには、あらかじめいろいろ準備をしておく必要があります。Zoomを使ったウェビナーは、簡単に設定できるのが魅力です。講演者と参加者のやりとりは主に一方通行です。これによって大勢の人がいる中でもうまく進行できます。
ウェビナーの準備と設定
まず最初にすることは、ウェビナーの目標をはっきりさせることです。プレゼン用の資料や動画も事前に用意しましょう。ウェビナーを設定する際は、Zoomの機能で参加者の管理が便利です。
- ミーティングIDの設定
- パスワード保護の有効化
- 参加者の音声やビデオのミュート設定
参加者の招待と管理
ウェビナーには様々な方法で参加者を招待できます。メールやSNSからリンクを送ることで、多くの人を簡単に集められます。参加者の動向を知るためのツールも使いましょう。
- メールでの参加者招待
- ソーシャルメディアで共有
- QRコードの活用
これらのポイントを守ることで、成功するZoomウェビナーが開けます。準備や管理をしっかり行えば、すばらしいオンラインイベントを楽しめるでしょう。
仮想背景の設定方法
Zoomのバーチャル背景機能を使うと、ミーティング中の背景を隠すことができます。背景には美しい画像や動画を表示できます。これにより、プライバシー保護が簡単になります。
まず、Zoomアプリを起動しましょう。その後、設定メニューを選択してください。設定の中に「Zoom仮想背景」があるので、開きましょう。ここではたくさんの背景画像から選ぶことができます。
自分だけの背景を追加することも可能です。保存してある画像や動画を使って、独自の背景を作りましょう。季節やイベントに合わせて背景を変えることもできます。
| 機能 | 利点 |
|---|---|
| Zoom仮想背景 | 背景を簡単に変更でき、プライバシー保護が向上 |
| パーソナライズした背景 | 個人の好みに応じたカスタマイズが可能 |
これらの機能でZoomミーティングはより良くなります。ぜひ、活用してみてください。
Zoomミーティングでのセキュリティ対策
ミーティングパスワードの設定
まず最初に、ミーティングを安全にするにはパスワードが必要です。ランダムなパスワードを作って、勝手に教えてあげることがベストです。そうすると、誰もが簡単に会議に入れないようになります。
そして、みんなにパスワードをあらかじめ教えておくことは、すごく大事です。なぜなら、会議の安全性をもっと高めるからです。
参加者の管理
次に、誰がZoomミーティングに入れるかの管理が必要です。ミーティングを開く人は、誰が入っていいかを事前にチェックしておいたり、承認したりできます。こうすると、言うべきじゃない人が入ってこないようになり、会議が安心です。
もし問題があったら、急にその場にいる人を外に出すことも簡単です。それがセキュリティ対策の一つなのです。
Zoomの利用に必要なシステム要件
| OS | バージョン |
|---|---|
| Windows | 7以上 |
| macOS | 10.9以上 |
| Ubuntu | 12.04以上 |
| iOS | 各種バージョン |
| Android | 各種バージョン |
Zoomを使う前に、ハードウェア互換性も確認しましょう。CPU、メモリ、そしてインターネット環境が重要です。
- CPU: デュアルコア 2GHz 以上がオススメ
- メモリ: 4GB 以上がオススメ
- ネットワーク: ブロードバンドインターネット接続
要件を満たしていないとZoomが遅いかもしれません。次回インストールするとき、この情報を思い出してください。
トラブルシューティング
Zoomを使っていると、アプリをダウンロードする際にトラブルが起きることがあります。問題を解決し、Zoomをスムーズに使えるようにしましょう。
アプリがダウンロードできない場合の対処法
アプリがダウンロードできないときは、デバイスの対応環境を確認しましょう。OSが最新か、アップデートはしているかをチェックします。
- デバイスの空き容量を確認
- セキュリティソフトを一時停止して試す
- 信頼できるWi-Fi接続を使用
接続問題の解決方法
接続に問題がある場合、まずインターネット環境をチェックしましょう。そして、ネットワーク機器を再起動します。
- インターネット速度のテストを行う
- ルーターのリセット
- VPNの使用を検討する
| 問題 | 解決策 |
|---|---|
| アプリのダウンロードが遅い | デバイスのアップデート |
| 接続が不安定 | インターネット速度の確認 |
| 導入方法がわからない | サポートページを参照 |
Zoomの活用事例
Zoomは、教育やビジネスで使われるツールです。これから多くの場面で使われるでしょう。オンライン学習や会議で便利なツールとして人気を集めています。
教育分野での利用
Zoomを使ったオンライン学習が増えました。これにより、学生はどこでも授業に参加できます。教員も生徒の様子をリアルで見守れるため、とても便利です。
こうして、オンライン学習は新たな形に進化しています。
ビジネスでの利用
Zoomは、ビジネスのミーティングやコミュニケーションに活躍しています。リモートワーク時代に、遠隔地からも簡単に参加できるのです。これにより、仕事の柔軟性と効率が高まるという利点があります。
Zoomの料金プラン
無料版と有料版の違い
無料版を使うと、基本のビデオ会議ができます。でも、会議は40分で終わり、最大で100人までしか入れません。
また、クラウド録画や統計ダッシュボードも使えません。一方、有料プランにはいろいろな特典がついてきます。
有料プランの特典
- 時間無制限の会議
- クラウド録画機能
- 最大1000人までの大規模ミーティング
- 統計分析やレポート機能の追加
| プラン | 機能 | 制限 |
|---|---|---|
| 無料版 | ビデオ会議、画面共有 | 40分間、100人まで |
| 有料プラン | 時間無制限、クラウド録画、統計ダッシュボード | 最大1000人まで |
用途に合ったプランを選びましょう。無料版だけでも使えるけど、有料プランだとたくさんの特典があります。
有料プランを選ぶと、ビジネスの効率を上げたりプロに近いミーティングができます。
Zoomの最新情報とアップデート
Zoomは、プラットフォームの改善を続けています。使いやすさを重視し、新しい機能が増えています。最新のアプデートでは、セキュリティも強化され、パフォーマンスも向上。これにより、多くの人が喜んでいます。
| アップデート項目 | 詳細 |
|---|---|
| セキュリティ強化 | データ暗号化を強化。ミーティングの管理も楽に。 |
| 新コミュニケーションツール | リアクション機能と新しいステータス表示が追加。 |
| インターフェイス改善 | ナビゲーションを直感的にし、デザインも変更。 |
また、アプリの安定性と反応速度も良くなっています。これにより、より快適にZoomを使えます。Zoomをより良く使うために、定期的にアップデートをチェックしましょう。
結論
今や、Zoomはオンラインでの仕事やコミュニケーションで大事なツールです。無料で使えるし、ビジネス向けのプランもある。どんな場所でも使われています。
Zoomを効果的に使うポイントはいくつかあります。適切なプランを選ぶことや、環境を整えることがポイント。そして、セキュリティに気を付けたり、アップデートを忘れずにすることも大切です。
お問い合わせとサポート
Zoomの使い方で困ったら、まずはZoomカスタマーサポートを試してみましょう。Zoomの公式ヘルプセンターには、よくある質問と利用ガイドがたくさんあります。自分で調べて解決できるかもしれませんが、難しい場合はサポートに直接聞くこともできます。
最近、Zoomを使う人が多くなったため、Zoomカスタマーサポートは頑張っています。問題は簡単にウェブサイトから送れます。サポートはチャットやメールで親切に答えてくれます。技術的な助けもあるので、どんな問題も大丈夫です。
Zoomコミュニティもいいですよ。そこでは他の利用者と情報をシェアできます。新しい機能を使うためのヒントやコツです。手段もいっぱいあるので、Zoomを使うときは安心です。