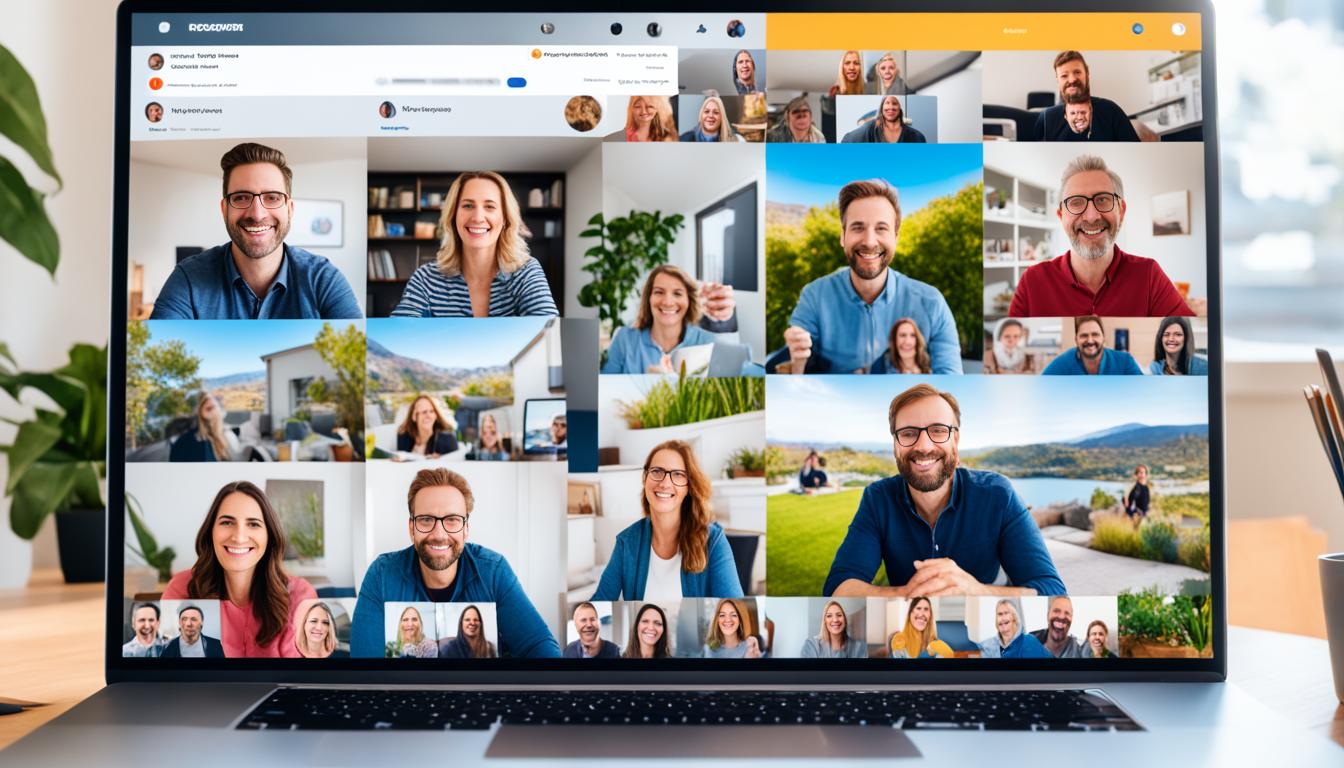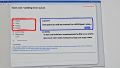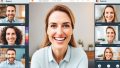Zoom 招待されたら と思うと心のj準備が必要ですか。オンラインミーティングやリモートワークが日常生活に。Zoom 招待を受け取ったら、参加方法に困惑する人もいるでしょう。Zoom を上手に使うことで、働きやすさが向上します。ただし、初めての方はハードルが高く感じるかもしれません。*画像はイメージです。
主なポイント
- Zoom 招待を受け取ったら、まずメールを確認しましょう。
- オンラインミーティングの招待URLをクリックし、簡単に参加可能です。
- 初めてのビデオ会議参加でも、事前に準備をしっかり行えば安心です。
- 高品質なリモートワーク体験のためのデバイスの確認が重要です。
- Zoom の基本機能を知ることで、より快適なビデオ会議が楽しめます。
次のセクションでは、Zoom の基本概要から、さらに深く使いこなすための知識とヒントを学びましょう。
Zoom の基本概要
Zoomはビデオ会議やリモートワークに欠かせないツールです。オンラインコミュニケーションをスムーズにします。新型コロナウイルスで、もっと大切になりました。
Zoom とは何か
Zoomは無料で使えるビデオ通話サービスです。パソコンやスマホから、どこからでも使えます。リモートワークや遠隔教育で人気です。
Zoom の主要機能
Zoomの主な機能は以下です:
- ビデオ会議: 高画質・高音質で通話できます。
- チャット: テキストでリアルタイムに話せます。
- 画面共有: 画面を簡単に共有できます。
- 録画機能: ミーティングを録画して後で見れます。
Zoom 利用の利便性
Zoomは使いやすく、機能も豊富です。オンラインコミュニケーションを向上させます。シンプルなインターフェースで、どんなシーンでも使いやすいです。
| 機能 | 説明 |
|---|---|
| ビデオ会議 | 高画質・高音質で通話できます。 |
| チャット | リアルタイムでテキストチャットできます。 |
| 画面共有 | プレゼンや共同作業に便利です。 |
| 録画機能 | ミーティングを録画して保存できます。 |
Zoom 招待の受け取り方法
Zoomミーティングの招待を受け取ったら、すぐに確認することが大切です。招待URLをクリックするだけで簡単に参加できます。具体的な手順を説明します。
招待は、メールやチャットメッセージで送られます。招待URLをクリックすると、Zoomミーティングへアクセスできます。これは簡単で、技術的な知識は必要ありません。
- メールでの招待: ホストがメールでミーティングの詳細を送ります。メール内の招待URLをクリックして参加。
- チャットアプリでの招待: LINEやWhatsAppなどのチャットで招待URLが共有されます。このURLをクリックして参加できます。
- カレンダーアプリでの招待: Google カレンダーやOutlookカレンダーに招待が追加されます。カレンダーエントリー内のURLをクリックして参加。
全てのシナリオで招待URLをクリックすることが大切です。これで、Zoomミーティングにスムーズに参加できます。
Zoom アプリのインストール法
Zoomは、PC、スマホ、タブレットなどで使えます。インストール方法を紹介します。
PC でのインストール方法
公式サイトにアクセスして、ダウンロードリンクをクリックします。インストールが始まります。インストール後、Zoomアプリを起動し、指示に従って設定しましょう。
スマホ・タブレットでのインストール方法
スマホやタブレットでZoomを使うには、アプリストアからダウンロードします。初めて起動すると、ガイドに従って設定しましょう。
アカウント不要の参加方法
ミーティングに招待され、アカウント登録不要で参加できます。リンクをクリックすると、アプリが立ち上がり、参加できます。ブラウザでも参加可能です。
| インストール方法 | デバイス種類 |
|---|---|
| 公式サイトからダウンロード | PC |
| アプリストアからダウンロード | スマホ・タブレット |
| ブラウザ経由で参加 | すべて |
オンラインミーティングに必要なデバイス
オンラインミーティングを成功させるには、良いデバイスと速いインターネットが大切です。カメラとマイクの性能をチェックし、コミュニケーションをスムーズにしましょう。
カメラとマイクの確認方法
Zoomミーティングには、カメラとマイクが必要です。多くのノートパソコンにはこれらがついています。高品質なカメラやマイクを使うと、映像と音声が良くなります。Zoomの設定でデバイスをチェックしてください。
高速なインターネット接続の重要性
安定したミーティングには、速いインターネットが必要です。ブロードバンドや光ファイバーを使うと、遅延や途切れが少なくなります。多くの人が参加する時は、速いインターネットが大切です。
その他の必要機材
クリアなオーディオを得るには、外部マイクやヘッドセットがいいです。騒がしい場所でも、ノイズキャンセル機能で音質が良くなります。安定した作業場所を確保するには、デバイススタンドやライトも使えます。
- カメラ:高解像度のものを選びましょう。
- マイク:外部マイクで音質を向上させます。
- ヘッドセット:ノイズキャンセル機能付きが理想的です。
Zoom ミーティングへの参加方法
招待URLをクリック
まず、ホストから送られてくるURLをクリックします。クリックすると、Zoom アプリが起動し、参加画面が表示されます。
ブラウザでの参加手順
URLをクリックすると、ブラウザが開きます。インストールしていない場合は、ブラウザで参加できます。画面の「ブラウザから参加」をクリックして、ダウンロードなしで参加しましょう。
アプリでの参加手順
アプリがインストールされている場合は、URLをクリックするとアプリが起動します。会議IDと名前を入力し、「参加」ボタンをクリックしてください。そうすると、参加がスムーズに行えます。
以下は、Zoom ミーティング参加手順の簡単な比較表です。
| 方法 | 手順 | 利点 |
|---|---|---|
| 招待URLをクリック | URLをクリック後、Zoom アプリまたはブラウザが自動起動します。 | 簡潔かつ迅速 |
| ブラウザでの参加 | 「ブラウザから参加」を選択して、会議に参加。 | ソフトウェアのダウンロード不要 |
| アプリでの参加 | アプリが起動後、会議IDと名前を入力して参加。 | より安定した参加体験 |
初回 Zoom ミーティング参加時の注意点
Zoomミーティングに初めて参加する際のポイントを紹介します。オーディオとビデオの設定が大切です。事前に準備することが大切です。
コンピューターでオーディオに参加
ミーティングが始まると、「コンピューターでオーディオに参加」をクリックしてください。そうすると、マイクとスピーカーがZoomに繋がります。オンラインイベントでは、良い音声環境が大切です。マイクとスピーカーのテストをしておきましょう。
ビデオを開始する
ミーティング中は顔を見せることが大切です。ビデオを開始するには、左下のビデオアイコンをクリックします。ビデオ開始前に部屋の照明や背景を整えることが大切です。これで、プロフェッショナルな印象を与えられます。
Zoom 招待されたら
Zoomの招待を受けた際のポイントを覚えておきましょう。
- 招待リンクを確認する
- 参加に必要なデバイスを準備する
- 会議の開始時刻に間に合うように準備する
Zoomは多用途に活用できます。チームでのリモートコラボやプロジェクトのブレインストーミング、教育セミナーやトレーニングに使えます。
Zoom ミーティングの操作方法
ミュートとミュート解除
ミーティング中、自分の音声をコントロールする機能です。マイクをクリックすると、音声を入れたり除いたりできます。多人数の会議では、背景ノイズを避けるためミュート解除が大切です。
画面共有のやり方
自分のデスクトップやアプリケーションを共有できます。プレゼンテーションや資料の共有が簡単です。画面共有をマスターして、効果的なコミュニケーションをしましょう。
チャット機能の使い方
会議中にメッセージを交換できます。質問や意見を円滑に交換し、ミーティングをスムーズに進めます。多くの参加者がいる場合に便利です。
| 操作方法 | メリット |
|---|---|
| ミュート解除 | ノイズ防止と発言のタイミング管理 |
| 画面共有 | 視覚的な資料提示と説明 |
| チャット | リアルタイムのメッセージ交換 |
Zoom 会議中のエチケット
オンラインミーティングでも、対面の会議と同じように、適切なエチケットが大切です。参加者全員が快適に過ごせるように、以下の点に注意しましょう。
見た目と背景の配慮
カメラをオンにする時、自分の見た目や背景にも気を付けてください。
- 清潔感のある服装を心がける。
- 背景はシンプルで整頓された場所を選ぶ。
- プライバシーを守るため、背景に個人情報が映らないようにする。
発言時の注意点
オンラインミーティング中の発言にも注意が必要です。会話が円滑に進むためのルールを守りましょう。
- 発言の前に手を挙げるシグナルを使う。
- 他の人が話しているときはミュートにする。
- 発言中はアイコンタクトを意識する。
プライバシー管理
オンラインミーティングでは、プライバシーの管理も大切です。個人情報を保護するための対策を講じましょう。
- 画面共有の際、個人情報が映る資料は避ける。
- プライベートなチャット内容が表示されないように設定する。
- 会議の録画は必要な場合のみ行い、事前に参加者に通知する。
トラブルシューティング
Zoomを使うと、オーディオやビデオ、接続の問題が起こることがあります。ここでは、一般的なトラブルシューティングの方法を説明します。
オーディオトラブルの解決方法
オーディオ問題があるなら、Zoomの設定をチェックしてください。音が出ないなら、ミュートされていないか確認し、ヘッドセットやマイクが正しくつながっているか見てください。
ビデオトラブルの対処法
接続問題の対応策
接続問題なら、インターネット環境をチェックしてください。有線接続に変えることもお勧めです。ルーター再起動や通信速度の確認も大切です。
| トラブル | 原因 | 対策 |
|---|---|---|
| オーディオトラブル | ミュート設定、接続不良 | 設定確認、ヘッドセット再接続 |
| ビデオトラブル | カメラ被使用、設定不足 | 他アプリ閉鎖、カメラ設定確認 |
| 接続問題 | 通信環境、Wi-Fi 不安定 | 有線接続、ルーター再起動 |
オンラインイベント参加のポイント
ウェビナーでの注意点
ウェビナーに参加する前に、プログラムをチェックしてください。アジェンダや発表内容を事前に知っておくと、参加時が便利です。テクニカルチェックも忘れずにしましょう。接続状況やデバイスの確認で、スムーズに参加できます。
ホストとのコミュニケーション方法
オンラインイベント中、ホストと上手に話す方法があります。質問を事前に準備しておくと、質疑応答がスムーズです。チャット機能を使って、適切なタイミングで質問しましょう。これで、フィードバックが得やすくなります。
イベント後のフォローアップ
イベント後、フォローアップは大切です。参加後は、メールやアンケートに回答しましょう。これで、主催者がフィードバックを集め、次のイベントを良くできます。
| ポイント | 重要性 | アクション |
|---|---|---|
| プログラム確認 | 高 | 事前にスケジュールを確認 |
| テクニカルチェック | 高 | デバイスと接続状況確認 |
| 質問準備 | 中 | 事前に質問リスト作成 |
| フォローアップ | 高 | アンケートやメールで意見提供 |
Zoom パフォーマンス最適化のヒント
Zoomミーティングのパフォーマンスを最適化するには、PCやスマホのシステムを最適化することが大切です。また、ネットワーク環境の調整も重要です。以下のヒントを参考にして、最適なZoom体験をサポートしましょう。
PC・スマホの最適化
まず、PCやスマホの環境を見直しましょう。システムの最適化には、以下の点をチェックしてください:
- PCを再起動して、不要なプログラムを終了させる
- メモリやディスクの空き容量を定期的に確保する
- 利用していないバックグラウンドアプリを終了する
ネットワークの調整
Zoomミーティングの品質は、ネットワークの状態に依存します。ネットワーク環境を改善するため、以下のポイントを実践しましょう:
- 高速インターネット接続を確保し、帯域を監視する
- ルーターを再起動してネットワークの状態をリフレッシュする
- 有線接続を使用することができる場合は、それを利用する
推奨設定
最後に、Zoomの推奨設定を確認しましょう。これらの設定を見直すことで、パフォーマンスを向上させます:
| 設定項目 | 推奨設定 |
|---|---|
| ビデオ品質 | 低品質(低帯域時) |
| 画面共有の品質 | 低フレームレート |
| オーディオ | 背景ノイズ除去 |
これらのヒントを実践することで、Zoomミーティングのパフォーマンスを最適化し、快適なオンラインミーティング環境を整えられます。
結論
今回のガイドで、Zoomの基本を学びました。Zoomの機能と利便性を知り、招待を受ける方法を説明しました。デバイスの準備やミーティングへの参加方法も説明しました。
初参加時の注意点も説明しました。Zoomミーティングの操作やエチケットについても説明しました。ミュート解除や画面共有の方法、プライバシー管理のポイントも紹介しました。
トラブルシューティングやパフォーマンス最適化のヒントも提供しました。オンラインイベント参加のポイントも紹介しました。
これらのポイントを活かして、効果的なオンラインコミュニケーションをしましょう。詳細な利用案内や疑問点は、Zoomの公式サイトやヘルプセンターで調べることができます。是非今回のガイドで学んだことを実践してください。