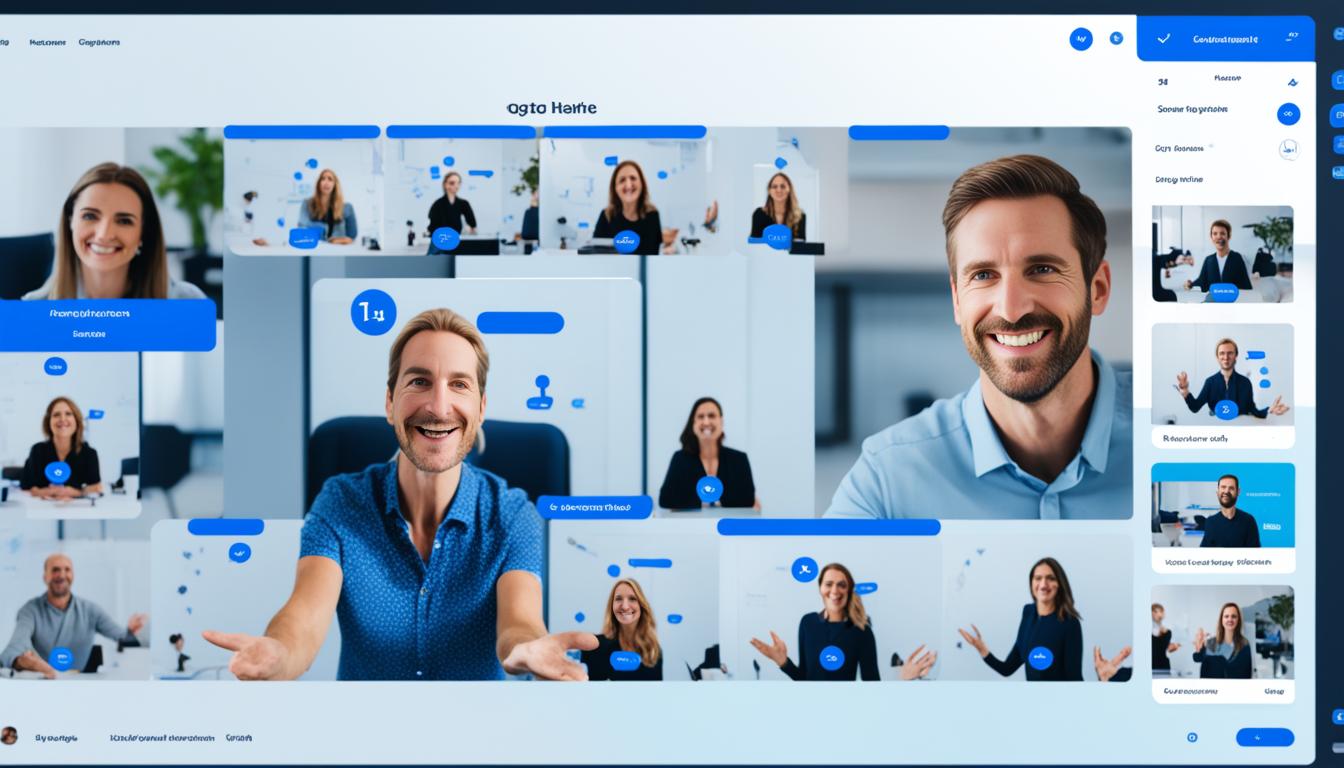Zoomブレイクアウトルーム入り方をご存じですか。誰もが一度は感じたことがあるでしょう。初めてのZoom会議に緊張しますよね。慣れない操作で戸惑った経験はありませんか。
Zoomブレイクアウトルームを使ってみるといいです。この機能は、会議中にグループに分かれて話すためのものです。知識をつけて、初めてでも簡単に入れるようにしましょう。*画像はイメージです。
記事のポイント
- Zoomブレイクアウトルームの基本的な入り方を解説
- 初めての参加者でも簡単に理解できる手順
- ブレイクアウトルームでの主要なメリット
- 基本的な機能を紹介
- Zoomブレイクアウトルームへのアクセス方法を明確に
- Zoomブレイクアウトルームの概要
- ブレイクアウトルーム参加の前準備
- zoomブレイクアウトルーム入り方
- 自動割り当てと手動割り当ての違い
- ブレイクアウトルームの設定手順
- ホストが心掛けるべき事
- 共同ホストの役割
- ブレイクアウトルームの有効活用例
- 参加者に知っておいてほしいこと
- ブレイクアウトルームのトラブルシューティング
- オンラインイベントでの効果的な活用方法
- 利点と注意点
- Zoom無料版と有料版の機能比較
- 結論
- FAQ
- Zoomブレイクアウトルームとは?
- Zoomブレイクアウトルームへのアクセス方法は?
- Zoomでのブレイクアウトルーム参加手順を教えてください。
- Zoomでのアカウント設定方法は?
- Zoomでミーティングのスケジュールを作成する方法は?
- 自動割り当てのメリットは何ですか?
- 手動割り当てのメリットは何ですか?
- ブレイクアウトルームの設定手順は?
- ブレイクアウトルームでの時間管理はどうすればいいですか?
- 共同ホストの役割は何ですか?
- ビジネス会議でのブレイクアウトルームの利用方法は?
- ブレイクアウトルーム参加時の注意点は?
- ブレイクアウトルームでよくあるトラブルとその対処法は?
- オンラインイベントでのブレイクアウトルームの効果的な活用方法は?
- Zoom無料版と有料版の機能差は?
- ソースリンク
Zoomブレイクアウトルームの概要
Zoomブレイクアウトルームは、オンラインミーティングを細かなグループに分ける機能です。これにより、小グループでのディスカッションや特定トピックへの集中が可能になります。
ブレイクアウトルームとは?
ブレイクアウトルームは、オンラインミーティングで小グループがディスカッションできる場所です。特定のテーマに集中しやすく、意見を自由に交換できます。
基本機能の紹介
Zoomブレイクアウトルームの設定は簡単です。使いやすいツールを提供して、ホストや参加者が快適に利用できるようになっています。
この機能は、Zoom分科会室を良くするのに役立ちます。また、会議を柔軟に進められる利点もあります。
ブレイクアウトルーム参加の前準備
ブレイクアウトルームに行く前に、大切なことがあります。まずは、Zoomアカウントを設定します。そして、ミーティングを上手に行うための設定やブレイクアウトルームの準備をします。
アカウント設定方法
最初に、Zoomのアカウントを設定しましょう。自分に合う設定を見つけて選ぶことが大切です。その中で、ブレイクアウトルームの設定を忘れないでください。設定が終わったら、アカウント情報を確認してください。
ミーティングスケジュールの作成
次に、Zoomのミーティングスケジュールを作ります。スタート時間や誰を招待するかを設定します。ブレイクアウトルームの設定を忘れないようにしましょう。準備が整うと、ミーティングはスムーズに進むはずです。
zoomブレイクアウトルーム入り方
ブレイクアウトルームに入りたいですか?その方法を教えます。Zoomホストがルームを設定したら、以下の手順に従いましょう。
- ホストからの招待を受け取ります。
- ミーティング中に「ブレイクアウトルームに参加」の通知が表示されます。
- その通知の中の「参加」ボタンをクリックします。
この手順にして、簡単にZoomブレイクアウト部屋に入れます。一度クリックで、アクセスが可能になります。
「Zoomブレイクアウト部屋入場方法を学ぶと、ミーティングが効率的になります」
自動割り当てと手動割り当ての違い
Zoomのブレイクアウトルームを使うには、Zoom自動割り当てとZoom手動割り当てを知ることが大切です。それぞれに良い点があり、使う目的によって変わります。
自動割り当てのメリット
Zoom自動割り当てでは、システムがランダムに人々をグループに分けます。これでブレイクアウトルーム組み分けが早く終わり、時間を節約できます。
- 時間の短縮
- 公平なグループ分け
- ホストの負担軽減
手動割り当てのメリット
Zoom手動割り当てでは、ホストが自ら人々をグループに分けます。これで、同じスキルや背景を持つ人が一緒になることができます。教育やプロジェクトミーティングに役立ちます。
- 特定のニーズに対応
- カスタマイズ可能なグループ構成
- 参加者の協調性向上
ブレイクアウトルームの設定手順
ミーティング中の設定方法
Zoomミーティングでブレイクアウトルームを設定するのは簡単です。以下のステップを進めていきましょう。
- Zoomセッションを始め、ホストとしてログインします。
- 画面下のメニューバーにある「ブレイクアウトルーム」ボタンをクリックします。
- どうやって参加者を分けるかを選びます(自動か手動)。
- 選択が終わったら、「作成」ボタンを押してブレイクアウトルームを始めます。
これでブレイクアウトルームを効率よく設定することができます。Zoom分科会室の設定法も身につければ、管理が楽になります。
この設定法を使えば、集中力を高めたり、Zoomの効果を上げることができるでしょう。
| 設定項目 | 説明 |
|---|---|
| 自動割り当て | 参加者をランダムに部屋に割り振ります。 |
| 手動割り当て | ホストが自分で各部屋に参加者を割り振ります。 |
| ルーム数設定 | 必要な部屋の数を設定できます。 |
上記の手順と設定を参考に、Zoom分科会室の設定を試してみてください。
ホストが心掛けるべき事
Zoomブレイクアウトルームを運営する時、時間管理が大切です。タイマー機能を使って、時間をうまく使うことができます。これによって、参加者全員がスムーズに活動できます。
時間管理とタイマー機能の活用
ブレイクアウトルームでは、Zoomタイマー機能を使うのが必須です。セッションごとに時間を見ながら進めることができ、予定通りに進める手助けになります。以下は、タイマー機能の使い方です。
- 初めに、「ブレイクアウトルーム」を選択してミーティングを始めます。
- 「タイマー」を設定メニューから選択して、時間を設定しましょう。
- 設定した後、タイマーが始動し、カウントダウンが始まります。
参加者のフォローアップ
ブレイクアウトルームが終わった後、Zoomで参加者とフォローアップをするのがいいです。フォローアップは、いくつかの方法があります。
- 個別フィードバックをする
- 質疑応答の時間を設ける
- アンケートを取る
これによって、参加者の理解が深まります。Zoomホストが気をつけることで、ミーティング体験も向上するでしょう。
共同ホストの役割
Zoomミーティングを効果的にするには、Zoom共同ホストがとても重要です。共同ホストが加わることで、サポートがリッチになります。そして、ミーティングの流れがよくなります。
共同ホストは、メインホストを手伝いやすくします。ブレイクアウトルームの管理やアシストを担当します。これにより、メインホストが他のことに焦点を当てられます。
特に大きなZoomミーティングでは、Zoom共同ホストが欠かせません。彼らは即座に問題を解決し、サポートします。ミーティングを円滑に進めるのです。また、連絡やフォローアップも手厚く行えます。
下記の表では、共同ホストの主なタスクを見られます。
| 役割 | 具体的なタスク |
|---|---|
| ミーティングの管理 | 参加者の入退室管理、ミュート設定、画面共有の管理 |
| ブレイクアウトルーム管理 | ルームの設定、参加者の割り振り、移動のサポート |
| Zoomミーティングアシスト | アジェンダの確認、トラブルシューティング、タイムキーピング |
| Zoom運営サポート | リアルタイムでの問題解決、技術サポート、参加者のフォローアップ |
Zoom共同ホストは、ミーティング成功のために大切な存在です。ブレイクアウトルームやアシストを通じたサポートで、バッチリ支えることもできます。
ブレイクアウトルームの有効活用例
ブレイクアウトルームは会議や学校などで役立ちます。どういった場面で使うか、具体的な例を紹介します。
ビジネス会議での利用
ビジネス会議では、ブレイクアウトが意見交換に役立ちます。チームを小さなグループに分けてアイデアを探求しましょう。そうすることで、課題に集中して生産性が向上します。
教育現場での応用
学校では、ブレイクアウトで学びを深めましょう。少人数で問題を解決したり話し合うと、新しい気づきが生まれます。生徒同士の言葉も交わしやすくなります。
オンラインセミナーでの例
オンラインセミナーでもブレイクアウトは役立ちます。講義後に小グループで話し合うと、理解が深まります。参加者の意見が整理され、学びがより充実します。
参加者に知っておいてほしいこと
Zoomミーティングの使い方を知ることは大事です。会議をスムーズに進めるためです。
ブレイクアウトルームへの参加方法とZoomルームの重要なポイントを覚えましょう。
ブレイクアウトルームの参加方法
ブレイクアウトルームに入るために、ホストが設定しているか確かめてください。
指示に従って「ブレイクアウトルームに参加」ボタンを押すと移れます。分からないときはホストに聞いてください。
メインセッションへの戻り方
ブレイクアウトルームからメインセッションに戻る手順も忘れずに。戻るときは「メインセッションに戻る」ボタンを使います。
戻れない時は、ホストに連絡して指示をもらいましょう。そうすると簡単です。
| 項目 | 内容 |
|---|---|
| ブレイクアウトルーム参加手順 | ホストの設定後、表示されるボタンをクリック |
| Zoomルーム参加必須事項 | 基本的な参加手順を理解し、ミーティングに積極的に参加 |
| メインセッション復帰方法 | 「メインセッションに戻る」ボタンをクリック |
| Zoomミーティング参加ノウハウ | ホストへの確認や「ホストを呼ぶ」機能の活用 |
これらのことを知っていれば、Zoomミーティングが楽しくなります。ブレイクアウトルームを上手に使って、成功するミーティングをしましょう。
ブレイクアウトルームのトラブルシューティング
ブレイクアウトルームを使っている時、問題が起こるとストレスを感じるかもしれません。問題の原因や対処法を知っておくと役立ちます。まず、ネットワークの不調や操作ミスが原因となることが多いです。
- ネットワーク確認: インターネット接続を確認しましょう。Wi-Fiは再起動、有線接続を試してみてください。
- Zoomのアップデート: Zoomを最新バージョンに更新しましょう。常に最新のアプリであることが大切です。
- システム再起動: デバイスを再起動すると、多くの問題が解決されることがあります。参加者にもお勧めしてみてください。
問題が続く場合、Zoomサポートに連絡することを検討してください。以下の表には、さらなる解決策が載っています。
| 問題 | 対処法 |
|---|---|
| ネットワークの不調 | Wi-Fi再起動、有線接続への切り替え |
| アプリの不具合 | Zoomを最新にアップデート、再インストール |
| 音声・ビデオの問題 | デバイス設定の確認、ドライバーを最新に更新 |
| 参加者の混乱 | Zoom操作の講座を実施、ガイドラインを配布 |
これらの対策を行うことで、トラブル時にスムーズに対応でき、Zoomを楽しめる体験が得られます。
オンラインイベントでの効果的な活用方法
オンラインイベントが成功するには、事前の準備が大切です。事前に計画を練り、準備を整えると良いイベントを作ることができます。また、イベント当日のリアルタイムでのサポートがとても重要です。
イベント前の準備
初めに、イベントの詳細なスケジュールや参加者リストを作りましょう。いい準備のためには、役割分担や技術の設置を考えます。Zoomでのイベントサポートを行うためのテストやリハーサルは必須です。
リアルタイムでの対応とサポート
イベント当日はリアルタイムでの対応が要求されます。トラブルやサポートが必要なら、すぐに対応しましょう。Zoomイベントサポートの体制を整え、イベントを円滑に進めましょう。ホストと共同ホストがチームで協力すれば、参加者も満足します。
| 準備段階 | 主なタスク |
|---|---|
| イベント前の準備 | スケジュールの作成、参加者リストの確認、リハーサル |
| リアルタイム対応 | トラブルシューティング、参加者サポート、タイム管理 |
利点と注意点
Zoomのブレイクアウトルームは、たくさんの人と効果的に話すためのすばらしい手段です。利用方法を理解すれば、会議やセミナーの質が飛躍的に向上します。ただし、使う前に注意点を知ることがとても大切です。
利点の紹介
ブレイクアウトルームは、少人数が集まって話すのに最適です。これにより、意見を自由に交換でき、質の高いミーティングにつながります。
また、この機能はテーマに集中した議論を可能にします。そして、時間を効果的に使えるので、すべての参加者の時間を無駄にしません。
注意点の解説
ブレイクアウトルームを使う際、技術的なサポートが必要です。特に技術が苦手な人がいる時は、説明やガイドラインを用意しましょう。
また、ミーティング全体の時間を守ることも重要です。進行や時間の配分には注意を払いましょう。これらを心がけると、Zoomをより効果的に利用できます。
利点と注意点を理解し、ブレイクアウトルームでの効果的な活用法を身につけることが成功の秘訣です。
Zoom無料版と有料版の機能比較
Zoomの無料版にはとても便利な機能がたくさんあります。しかし、有料版にすればZoom有料版の追加機能
Zoomの無料版と有料版を比べる際、いくつかのポイントが重要です。以下を確認しましょう。
- 参加人数の上限
- ミーティングの時間制限
- 録画機能とクラウドストレージ
- 管理ツールとレポート機能
- カスタマーサポート
以下の表は、Zoomの機能を比べるのに役立ちます。
| 機能 | 無料版 | 有料版 |
|---|---|---|
| 参加人数 | 100名まで | 1000名まで |
| ミーティング時間 | 40分制限 | 無制限 |
| 録画機能 | ローカルのみ | クラウドとローカル |
| 管理ツール | 基本設定 | 詳細レポート |
| カスタマーサポート | オンラインのみ | 24時間サポート |
さらに、Zoomウェビナーについても説明します。無料版にはウェビナー機能がありません。しかし、有料版にすると、ウェビナー管理ツールが使え、対象人数も増えます。
結論
Zoomブレイクアウトルームは、オンラインでの会議やイベントを改善します。このツールについて、概要や設定方法、使い方を説明しました。あなたが活用できるよう、詳しく解説しました。
ホストが大切にすることは、時間の使い方やタイマーの使い方です。メンバーをしっかりフォローアップすることも重要です。共同ホストの存在も忘れず、適切に役割を分けると会議がスムーズです。参加者には、ブレイクアウトルームへの参加方法やメインルームに戻る方法を把握しておくのが良いです。
最後に、無料版と有料版の違いを知りましょう。自分に合ったバージョンを選択するために大切な情報です。Zoomブレイクアウトルームは、あなたのイベントやミーティングを成功に導くことを願っています。この記事を参考に、Zoomで効果的な会議を開いてください。