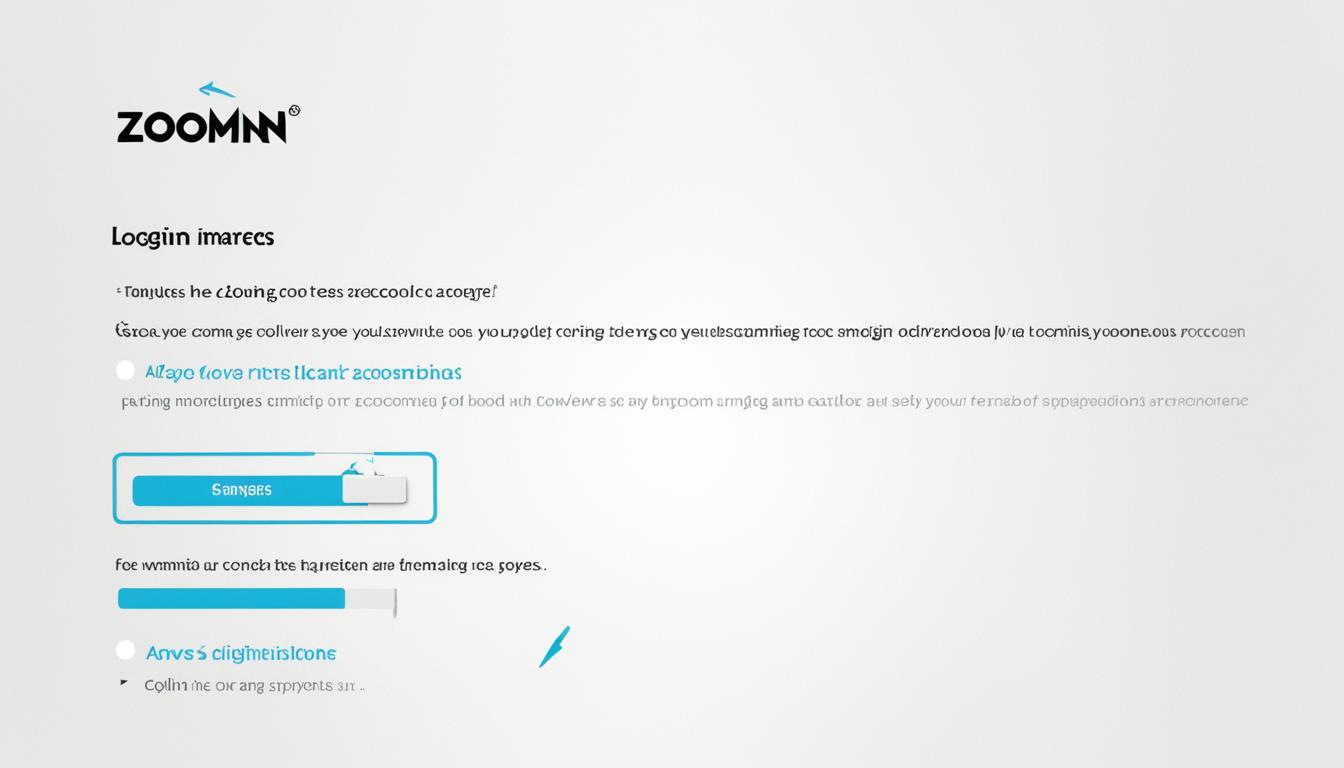zoomn login方法で悩む必要はありません。朝、爽やかな光の中でコーヒーを飲むと、今日のタスクが見えてきます。オンライン会議に参加することも、その一つです。Zoomは仕事や生活で大活躍。簡単にアクセスできるので、安心です。
Zoomn アカウントがなくても大丈夫。このガイドに従えば、簡単にアクセスできて、会議に間に合います。私たちの手順に従えば、Zoomn ログインの問題も解消できます。*画像はイメージです。
記事の主なポイント
- Zoomは効率的なオンライン会議の必須ツールです。
- 直感的なインターフェースで簡単にアクセス可能。
- 初心者でも分かりやすいステップバイステップガイド。
- Zoomn ログイン方法の詳細とトラブルシューティングを紹介。
- セキュリティとアカウント管理の方法をカバー。
- Zoomn の基本情報
- Zoomn アカウントの作成方法
- Zoomn アカウントの特徴
- Zoomn loginの手順
- Zoomn ログインページへのアクセス方法
- Zoomn ログイン方法:エラー対処法
- Zoomn パスワードリセット方法
- Zoomn ログイン時のセキュリティ強化方法
- Zoomn アカウントの安全管理
- Zoomn 無料アカウントと有料アカウントの違い
- Zoomn 会議のスケジュール設定方法
- Zoomn 会議に参加する方法
- Zoomn 活用法:ビジネスの場面での利用
- FAQ
- Zoomnへのログイン方法は?
- Zoomnの無料版と有料版の違いは何ですか?
- Zoomnアカウントを新規に作成する方法は?
- Zoomnの有料プランの特徴は何ですか?
- PCからZoomnにログインする手順を教えてください。
- スマホからZoomnにログインする手順は?
- Zoomnのログインページにはどうやってアクセスしますか?
- Zoomnにログインできない時の対処方法は?
- Zoomnのパスワードをリセットするにはどうすればいいですか?
- Zoomnアカウントのセキュリティを強化する方法は?
- 二段階認証はどのように設定しますか?
- Zoomnアカウントの無料版と有料版の違いについて詳しく教えてください。
- Zoomnでの会議スケジュール設定方法は?
- Zoomnで開催される会議に参加する方法は?
- ビジネスシーンでのZoomn活用法を教えてください。
- ソースリンク
Zoomn の基本情報
Zoomは世界中で使われているWEB会議ツールです。これまでに10億以上もダウンロードされました。そして、2022年上半期には、世界で一番使われたビジネスアプリに輝きしました。
| 特徴 | Zoomn 無料版 | Zoomn 有料版 |
|---|---|---|
| 参加可能人数 | 最大100人 | 最大1,000人 |
| 会議の時間制限 | 40分 | 無制限 |
| クラウドストレージ | なし | 1GB以上 |
Zoomn アカウントは、使い方次第で様々なニーズに合わせられます。皆さんもZoomを使って、オンラインコミュニケーションを楽しんでみてください。
Zoomn アカウントの作成方法
Zoomnを初めてご利用の方は、まずZoomn サインアップを行い、アカウントを作成します。
以下のステップを進めるだけで、簡単にZoomn IDを作成できます。
- Zoomn公式サイトにアクセスし、「サインアップ」ボタンをクリックします。
- 表示されるフォームに必要事項を入力します。正確な情報が大切です。
- 次に、Zoomn メール認証が行われます。登録したメールアドレスにリンクが送られます。
- リンクをクリックして認証を完了させましょう。
- メール認証が終わると、Zoomn IDが作成されます。これでZoomnが使えるようになります。
「Zoomnアカウント作成は簡単な4ステップで完了します。サインアップからメール認証までスムーズに進行できるため、初心者でも安心です。」
Zoomn アカウントの特徴
Zoomnは無料版と有料版を持っています。それぞれには様々な機能があり、自分に合ったものを選びましょう。
無料版では、40分で最大100人までの会議ができます。有料版には時間制限がないし、たくさんの人が参加できます。 Zoomn 無制限ホワイトボード はどのプランでも使えます。共同作業がとても楽にできます。
| 機能 | 無料版 | 有料版 |
|---|---|---|
| 会議時間制限 | 40分 | 無制限 |
| 会議参加者数 | 最大100人 | 最大1,000人 |
| クラウドストレージ | なし | Zoomn クラウドストレージ付き |
Zoomnには使える機能がたくさんあります。Zoomn 機能比較をする時には、自分や会社の必要に応じてプランを選びましょう。例えば、無制限時間が必要なら有料版を使うのが良いです。クラウドストレージが必要なら、Zoomn クラウドストレージ があるプランがいいでしょう。
Zoomn loginの手順
Zoomnにログインするには、デバイスごとに手順が違います。PCとスマホのログイン方法を説明します。初心者でもスムーズにデバイスにアクセスできます。
PCでのログイン手順
PCでZoomnを使う方法をお伝えしましょう。
- 公式サイトに行き、「サインイン」ボタンを押してください。
- メールアドレスとパスワードを入力したら、「ログイン」をクリックします。
- これでアカウント設定が済んだら、ダッシュボードに入れます。
スマホでのログイン手順
スマホでZoomnを使う方法もあります。使い方を紹介します。
- アプリストアからZoomnアプリをダウンロードしてください。
- アプリを起動し、「サインイン」をクリックします。
- 必要な情報を入力して、「ログイン」します。
- これで準備ができて、会議や予定が始められます。
Zoomnにアクセスするステップはシンプルです。このガイドを参考に、活用してみてください。
Zoomn ログインページへのアクセス方法
Zoomn ログインページへのアクセスは簡単です。以下の手順を使ってアクセスしましょう。
- まず、Zoomn 公式サイトにPCまたはスマホでアクセスします。
- サイト右上の「サインイン」ボクタを選びます。
- 必要な情報を入力し、「サインイン」ボタンを押します。
これで、Zoomn ログインページへのアクセスができました。パスワードを忘れたら、同じページからリセットできます。Zoomn 公式サイトから利用するようにしましょう。
| 項目 | 詳細 |
|---|---|
| ステップ1 | PCまたはスマホでZoomn 公式サイトを開きます |
| ステップ2 | 右上の「サインイン」をクリックします |
| ステップ3 | 一度目にパスワードを入力し、「サインイン」をクリックします |
Zoomn ログイン方法:エラー対処法
Zoomnにログインできない場合、原因はいくつか考えられます。このセクションでは、よくあるエラーと対策を紹介します。次のガイドを使って、問題を解決しましょう。
一般的なエラーメッセージと対策
Zoomnでログインエラーが起きた場合、対処法についてまとめます。
- ユーザー名またはパスワードが正しくありません: パスワードを忘れた場合があります。情報を再度確認し、必要であればパスワードをリセットしてください。
- アカウントが存在しません: Zoomnアカウントがないか、不正確な情報ならこのエラーが表示されるかもしれません。サインアップ手続きは完了しているか確認しましょう。
- インターネット接続がありません: ログインできない原因になることもあります。インターネット接続が正常かどうか、確認してください。
アカウントロック解除方法
Zoomnアカウントロックされたときは、次の方法で解除できます。
- ログインページで「パスワードをお忘れですか?」をクリックします。
- 登録したメールアドレスを入力して送信します。届いたメールに従って、パスワードをリセットしてください。
- リセット後、再度ログインしてください。クッキーやキャッシュをクリアするときちんと対策してください。
これらの方法でZoomnの問題を解決できるでしょう。でも、解決できないなら、Zoomnのサポートに連絡してもいいです。
Zoomn パスワードリセット方法
Zoomn パスワードを忘れたり、セキュリティを高めたいとき、リセットできます。まず、Zoomn のログインページに行きます。その後、「パスワードを忘れた場合」をクリックしてください。
次に、登録したメールアドレスを入力します。そして、「送信」ボタンをクリック。すると、リセット用のリンクが送られてきます。そのリンクをクリックすると、新しいパスワードを設定できる場所に飛びます。
そこで新しいパスワードを2回入力し、「保存」ボタンを押します。これで、パスワードがリセットされます。再設定が完了するとメールを通し報告がありますので、確認してください。
下記の表はZoomn パスワードの再設定手順をまとめたものです:
| 手順 | 詳細 |
|---|---|
| 1 | Zoomn ログインページにアクセスし、「パスワードを忘れた場合」をクリック |
| 2 | 登録したメールアドレスを入力し、「送信」をクリック |
| 3 | メール内のリンクをクリックし、新しいパスワードを設定 |
| 4 | 新しいパスワードを2回入力し、「保存」をクリックして完了 |
Zoomn のパスワードをリセットする手続きを理解しましょう。そして、安全性のためにパスワードの変更は必要です。規えるようにしてください。
Zoomn ログイン時のセキュリティ強化方法
- 二段階認証の設定: 二段階認証を使うと、ログイン時にセキュリティが上がります。不正アクセスを防げます。
- パスワードの強化: 長くて複雑なパスワードを作り、定期的に変えましょう。パスワードマネージャーもおすすめです。
- デバイスの安全管理: よく使うデバイスリストを見て、不審なデバイスがないか確認してください。
Zoomn セキュリティ設定 の例を表で見てみましょう。
| セキュリティ設定 | 効果 |
|---|---|
| 二段階認証 | 不正アクセスの防止 |
| 強力なパスワード | アカウント乗っ取りのリスク低減 |
| デバイス管理 | 不審なアクティビティの監視 |
Zoomn セキュリティ設定 を使って、Zoomn ログイン保護 をアップグレードしましょう。安心してオンラインを楽しみましょう。
Zoomn アカウントの安全管理
二段階認証の設定方法
Zoomn 二段階認証はアカウントを守るための効果的な方法です。まずはログインして、セキュリティ設定のメニューから「二段階認証」を選びます。指示に従って設定を進めましょう。設定が完了すると、ログイン時に認証コードが必要になります。
定期的なパスワード変更
Zoomn セキュリティポリシーにしたがって、パスワードは定期的に変えることが望ましいです。新しいパスワードを設定するには、アカウント設定から「パスワードの変更」を選択し、入力します。複雑で覚えやすいパスワードを選びましょう。これにより、不正アクセスのリスクが減ります。
これらの対策を実行すると、Zoomnアカウントを安全に保つことができます。安心して使いましょう。
Zoomn 無料アカウントと有料アカウントの違い
Zoomn には無料アカウントと有料アカウントがあります。どちらも特長や使い道があります。Zoomn 無料アカウントと有料アカウントの違いを説明します。自分に合うアカウントを選ぶ手助けになるでしょう。
Zoomn 無料プランは基本的な機能がついています。個人用途や小さなグループ向けです。有料プランは、プロ向けや大きな会議向けの機能が追加されています。
| プラン | 特徴 | メリット | デメリット |
|---|---|---|---|
| Zoomn 無料プラン | 40分の会議時間制限、100人まで参加可能 | 費用ゼロ、簡単に開始できる | 時間制限あり、大規模会議や長時間の利用には不向き |
| Zoomn 有料プラン | 無制限の会議時間、300人まで参加可能、追加機能(クラウドレコーディングなど) | 長時間の会議に便利、豊富な機能 | 費用が発生する |
無料プランは個人ミーティングなどに最適です。しかし、企業や大きなイベント向けには有料プランをお勧めします。目的にあったプランを選ぶために、メリットとデメリットを考えましょう。
Zoomn 会議のスケジュール設定方法
Zoomnは、ビジネスや教育の現場で使われる便利なツールです。スケジューリングと計画をすることで、会議の準備は万全。さらに、会議がスムーズに始められます。PCとモバイルでも同じようにスケジュールを設定することができます。
PCでのスケジュール設定方法
まずは、PCからZoomn会議を予定する方法を紹介します。簡単な手順でどんな会議も計画できます。
- Zoomnのアプリを開いて、ログインします。
- 「スケジュール」をクリックします。
- 必要な情報を入力します。例えば、タイトルや開始時間です。
- 参加者にメールでお知らせすることもできます。
- 設定が完了したら「保存」をクリックします。
モバイルデバイスでのスケジュール設定方法
次は、スマホでZoomnの会議を計画する手順を説明します。どこにいてもカンタンに予定を立てられます。
- Zoomnアプリを開いて、ログインします。
- 「スケジュール」のアイコンを押します。
- 必要事項を入力してください。開始時間や時間の長さを設定します。
- 誰を呼ぶか選んで、「保存」を押しましょう。
以上の手順で、PCやスマホからZoomnの会議を予定することができます。これで、会議の段取りがスムースになります。
Zoomn 会議に参加する方法
Zoomn 会議には2つ方法があります。まずはミーティングIDを使う方法。そして、招待リンクを使う方法です。
手順を説明します。
- ミーティングIDを使う場合:ホストから送られたIDを受け取ります。Zoomアプリを開き、”ミーティングに参加”を選択、IDを入力します。
- 招待リンクを使う場合:届いたリンクをクリックするだけで、アプリやブラウザが開きます。
| 参加方法 | 利点 | 操作方法 |
|---|---|---|
| ミーティングIDを使う | 記憶に残りやすい、何度でも使える | Zoomアプリを開いて、IDを入力 |
| 招待リンクを使う | 簡単なクリックで入室、リンクを共有が簡単 | リンクをクリックするだけ |
Zoomn 活用法:ビジネスの場面での利用
Zoomnはビジネスでの話し合いにとても役立ちます。特に、自宅での仕事が増えている今、とても便利です。次は、Zoomnを使ったネットでの商談やミーティングの効率的な進め方をお話しします。
オンライン商談の進め方
Zoomnで商談する場合、準備がカギを握ります。商談は始まる前に目標や話す内容をまとめておきましょう。それに、画面共有で説明したり、商品を見せたりすると役立ちます。そして、カメラをオンにしておくと、会う感じがします。
リモート会議の運営方法
リモート会議もZoomnを使うと便利です。会議が始まる前に、目的や成果を誰にでもわかるように伝えましょう。ディスカッション用の小部屋やリアルタイムのチャットで、みんなが交流したり質問したりできるんです。
Zoomnを使いこなすと、商談や会議を上手く進めることができます。結果、会社のコミュニケーションもさらに良くなるはずです。