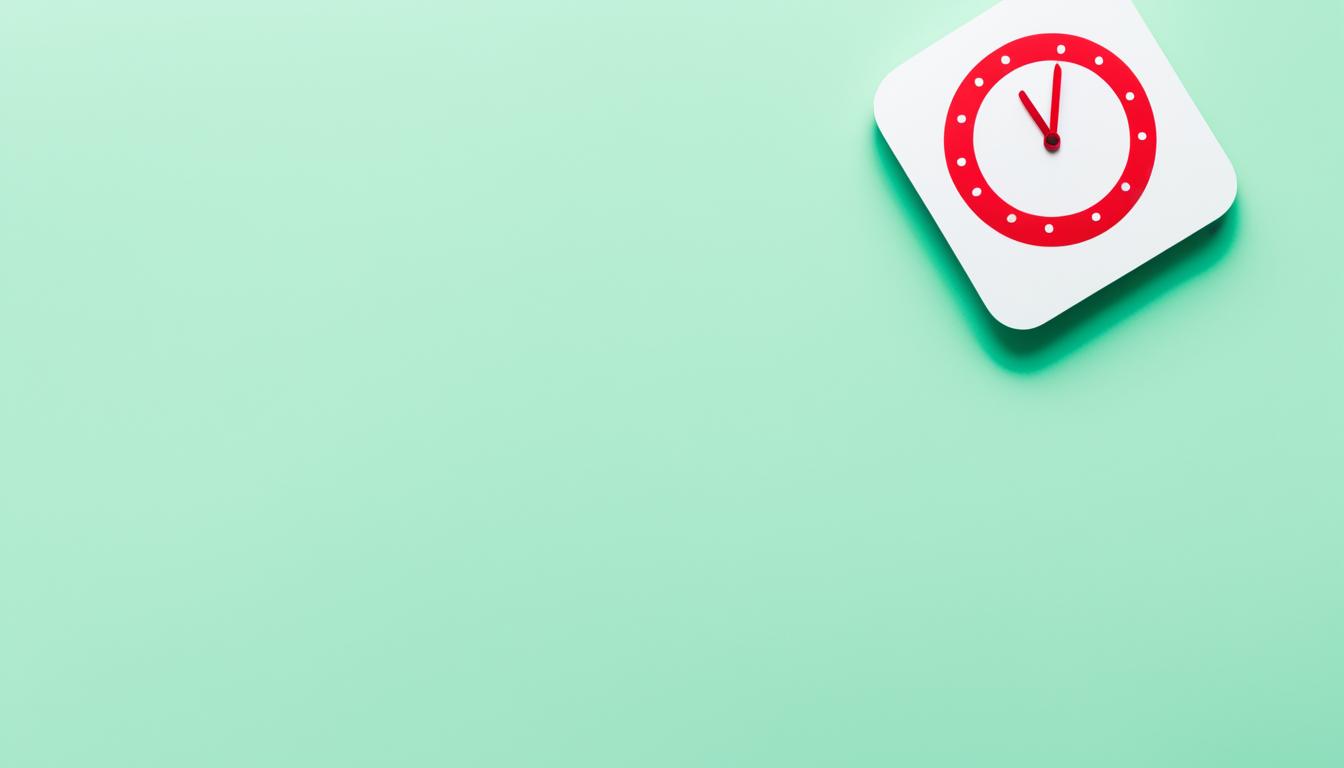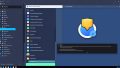ビデオ会議が40分で終わり、ショックを受けたことがありますか?特に、Zoomの無料プランを使っている人はこの制限に苦しんでいます。*画像はイメージです。
しかし、心配はいりません。この記事で、40分制限を消して無制限に会議ができる方法をご紹介。分かりやすい手順を一つずつ説明するから、すぐ試せます。
重要なポイント
- Zoomの無料プランの制限について理解する
- 40分制限を解除する具体的なステップ
- 有料プランへのアップグレードの詳細
- 無制限にビデオ会議を楽しむ方法
- アップグレードの費用対効果
- Zoomの無料プランと有料プランの違い
- zoom40分制限の概要
- Zoomの有料プランの種類
- Zoomの有料プランを単月契約するメリット
- Zoomの有料プランを単月契約する手順
- Zoomの有料プラン解約手順
- Zoomの基本機能を理解する
- クラウド録画の活用方法
- 共同ホストや投票機能の使い方
- Zoomでのリモートワークの利点
- オンラインセミナーやウェビナーでの利用方法
- リモート授業でのZoom活用法
- ビデオ会議でのコミュニケーションを円滑にする方法
- 結論
- FAQ
- Zoomの無料プランの40分制限を解除する方法はありますか?
- 無料プランと有料プランの違いは何ですか?
- Zoomのどの有料プランが自分に合っているかどうやって選べばいいですか?
- Zoomの有料プランを単月契約する利点は何ですか?
- Zoomの有料プランを単月契約する方法は?
- Zoomの有料プランを解約するにはどうすればいいですか?
- Zoomの基本機能は何ですか?
- クラウド録画のメリットは?
- 共同ホストや投票機能の設定方法は?
- Zoomを活用したリモートワークの利点は?
- オンラインセミナーやウェビナーでZoomを使う方法は?
- リモート授業でZoomを効果的に利用する方法は?
- ビデオ会議でのコミュニケーションを円滑にする方法は?
- ソースリンク
Zoomの無料プランと有料プランの違い
Zoomは、オンライン会議を簡単に行える優れたツールです。無料と有料のプランには違いがあります。どちらが自分に合っているか考えてみましょう。
次は、両プランの機能を比較します。
| プラン | 参加者数 | 時間制限 | 追加機能 |
|---|---|---|---|
| Zoom無料プラン | 3人以上 | 40分 | 基本機能のみ |
| Zoom有料プラン | 無制限 | 無制限 | クラウド録画、共同ホスト、その他多くの追加機能 |
有料プランには時間制限がない。さらに便利な機能が使えるので、会議がスムーズになる。録画や共同ホストなどがその例だ。
自分の会議に必要なプランを選ぶのは重要。機能がほしいなら、有料プランを考えよう。
zoom40分制限の概要
無料プランの制限
無料プランでは、3人以上で40分までしか使えません。会議を長くするためには、有料プランへのアップグレードが必要です。
有料プランのメリット
有料プランにすると、40分の制限がなくなります。他にも、クラウド録画や共同ホストなどの優れた機能が利用できます。
- クラウド録画の利用が可能になり、大事な会議内容を保存、共有できます。
- 共同ホスト機能により、会議の運営がスムーズになります。
- 参加者数が増え、時間無制限で会議ができるようになります。
あなたの使いやすいプランを選ぶことが大切です。zoom40分制限に悩んだら、有料プランを検討してみてください。
Zoomの有料プランの種類
Zoomにはいろいろなニーズに合わせた有料プランがあります。プランには参加人数や使えるクラウド容量、そして何ができるかが違います。詳しくは、Zoomプロプラン、Zoomビジネスプラン、Zoomエンタープライズプランを見てみましょう。
プロプラン
Zoomプロプランは、小規模のチームや個人にピッタリです。最大100人が集まれますし、クラウド録画もOK。会議の時間制限はないので、どんなに長くても大丈夫です。
プロプランの良いところは:
- 会議時間が無制限
- クラウドで録画ができる
- IDを自分好みに変えられる
ビジネスプラン
Zoomビジネスプランは、中~大規模の企業に向いています。最大300人が参加できるし、便利な管理機能や分析ツールが使えます。必要なら専門家がサポートにもついてくれます。
- 管理が進化した機能
- 分析できるツール
- ウェビナーも可能
エンタープライズプラン
大きな組織向けには、Zoomエンタープライズプランがあります。このプランなら最大500人、時には1000人も参加できます。アップグレードできるので、小さくても大企業まで使えます。安心のセキュリティ機能や、必要なときのカスタムサポートもあります。
| プラン | 最大参加人数 | クラウド保存容量 | 特典 |
|---|---|---|---|
| Zoomプロプラン | 100人 | 1GB | 無制限の会議時間 |
| Zoomビジネスプラン | 300人 | 10GB | 高度な管理機能、分析ツール |
| Zoomエンタープライズプラン | 500-1000人 | 無制限 | エンタープライズグレードのセキュリティ |
自分に合ったプランを選びましょう。Zoomプロプラン、Zoomビジネスプラン、Zoomエンタープライズプランからチョイス。いい選択でオンラインの会話もとってもスムーズになりますよ。
Zoomの有料プランを単月契約するメリット
Zoomの有料プランは、年間契約だけじゃなく単月契約も選べるんです。必要な時だけ有料プランを使えるので、とても便利です。急に大きなオンライン会議やイベントが必要になっても、すぐ対応できるんです。
費用対効果
Zoom有料プランを単月ごとに契約すると、お得感があります。毎月の出費を抑えながら、必要な機能を使いまくれるからです。費用の面でも、ビジネスにとってベストな使い方が見つかりやすいです。
利便性
単月契約は利便性抜群の選択肢です。季節的なイベントや一時的なプロジェクトに最適。その後は無料プランに自動的に戻るので、管理が楽です。Zoom有料プランを効果的に使うためにも、単月契約は重要なポイントです。
Zoomの有料プランを単月契約する手順
プラン選択
Zoomの公式サイトに行きます。そこで「プランと価格」を選びます。自分の用途に合ったプランをチョイスできるよ。
単月契約の情報は、プランの詳細ページで見つけられるよ。
アカウント情報の入力
プランを選んだ後は、アカウント情報を入力するの。名前、メールアドレス、支払い情報を入れよう。
確認を忘れずに。オプションも選ぶことができるから、自分好みに調整してね。
以下に、プランごとの料金や機能を比べた表があるよ。
| プラン | 料金 (月額) | 主な機能 |
|---|---|---|
| プロプラン | ¥1,600 | 100人の参加者、無制限のグループ会議、クラウド録画 |
| ビジネスプラン | ¥2,200 | 300人の参加者、管理ポータル、シングルサインオン |
| エンタープライズプラン | ¥2,700 | 500人以上の参加者、専用サポート、詳細な管理機能 |
必要事項を入力し、プランを確定させれば、あとは使用するだけ。それで、Zoomの有料プランを豊富に利用できるよ。
Zoomの有料プラン解約手順
Zoomの有料プランは自動更新されます。だから、必要に応じて正しく解約することが大切です。以下で、解約の方法とポイントを詳しく説明します。
キャンセルの手順
- Zoomにログインします。
- アカウントの管理ページに進みます。
- 「持マネージメント”セクションを選びます。
- 「有料プラン解約」ボタンを押します。
- 解約の確認ポップアップが出たら、「キャンセル方法」ボタンを選んでください。
この手順に従えば、簡単に解約できます。
注意点
- 早めに解約をすると、不要な更新を回避できます。
- 解約をする時は、更新の日程をよく確認しましょう。
- 解約するとすぐに有料プランの機能が使えなくなるので、重要なデータはバックアップしておきましょう。
Zoomの基本機能を理解する
Zoomは現代のビジネスで大切なツールです。最初に、ビデオ会議は、クッキリした画像と音声で話をすることができます。カメラや照明などの工夫が大事です。
次に、ワンクリックで
- オンラインミーティングを始められる
点が便利です。開始する方法は以下の通りです。
- アプリを開く
- 「新規ミーティング」をクリック
- 参加者を招待
仮想背景や録画機能もあります。これらでよりプロな会議ができます。
最後にZoomの基本を学び、使いこなすと、ミーティングはもっと楽しくかつ効果的になります。ぜひ使ってみてください。
クラウド録画の活用方法
クラウド録画はZoomの有料プランで大活躍です。会議をクラウドに録画すると、後から見直せます。これによって、オンライン会議の効率がアップするんです。そして、録画を共有することも簡単です。
以下がその活用方法です:
- 会議で「クラウドに録画」を選びます。
- 会議が終わると自動的に保存されます。
- ダッシュボードからラクに見られます。
- アクセス権限をセットし、他の人とも共有できます。
クラウド録画の管理方法も大切です。こちらを忘れずに:
- ファイル名をわかりやすく
- フォルダーを整理
- 必要な部分だけをシェア
共同ホストや投票機能の使い方
Zoomのオンラインミーティングには便利な機能があります。共同ホストと投票機能は会議を効率的に運営するための有力な道具です。以下でその手順を紹介します。
共同ホストの設定
共同ホストを設定すると、ミーティングがスムーズになります。手順は簡単です。
- Zoomのミーティング画面で、「参加者」タブを探してクリックします。
- 共同ホストにする人物を選んで、「共同ホストにする」をクリックします。
投票機能の設定
投票機能を有効にすると、参加者の考えを早く知ることができます。手順は次の通りです。
- Zoomのミーティングスケジュールページにアクセスします。
- 「ミーティングオプション」で「投票機能を有効にする」にチェックを入れます。
- ミーティング前に投票の内容を決めておきます。
投票機能を使えば、参加者の皆が会話に参加しやすくなります。意見を簡単にまとめることも可能です。これを活用し、より良いオンラインミーティングを目指しましょう。
Zoomでのリモートワークの利点
Zoomはリモートワークの時にとても役立ちます。オンラインで効率よく仕事をするために必要なツールです。Zoomを使うと、いい面がたくさんあります。
生産性の向上
Zoomを使うと、生産性があがるでしょう。会議の準備や書類の共有が簡単にできるからです。
さらに、リアルタイムでの作業もスムーズです。こうすると、全体的に作業効率がよくなります。移動する時間も減るから、そこで得られる時間を別の仕事に使えます。
柔軟な働き方
Zoomがあると、どこでも働けるようになります。自宅からでも仕事ができます。これにより、家族との時間や自己啓発の時間を確保しやすくなります。
時間や場所を選ばない働き方は、多くの人に好評です。
| Zoomのメリット | 詳細 |
|---|---|
| 生産性向上 | 移動時間を削減し、リアルタイム協力作業が可能 |
| 柔軟な勤務 | どこからでも作業が可能、ワークライフバランスが向上 |
| 効率的なコミュニケーション | 高品質なビデオ会議とチャット機能でスムーズな情報共有 |
今はリモートワークとオンライン作業が主流です。そんなときに、Zoomは頼もしい存在です。生産性を高め、柔軟な働き方を提供してくれます。
そうすると、時間や場所に縛られず、様々なライフスタイルを楽しむことができます。
オンラインセミナーやウェビナーでの利用方法
Zoomは、オンラインセミナーやウェビナーを成功させるためのプラットフォームです。多彩な機能を提供します。参加者管理やインタラクティブな機能の活用方法についても紹介します。
参加者の管理
オンラインセミナーやウェビナーでは、参加者の管理が必要不可欠です。参加者管理機能を使うと、登録や状況をすぐに見ることができます。事前に登録を求めることで、データを整理して運営を楽にすることができます。
インタラクティブな機能の活用
Zoomのウェビナー機能には、インタラクティブな機能がたくさんあります。投票やチャットを使えば、参加者とのコミュニケーションがスムーズになります。Q&Aセッションを設けると、リアルタイムで質問に答えられます。
| 機能 | 説明 |
|---|---|
| 投票機能 | 参加者の意見をまとめるのに使います。 |
| チャット機能 | テキストでコミュニケーションするための機能です。 |
| Q&Aセッション | 参加者の質問にリアルタイムで答えることができます。 |
これらの機能は、オンラインセミナーやウェビナーをより魅力的にします。積極的に参加してもらえるでしょう。
リモート授業でのZoom活用法
授業前に、必要な教材や教えかたをデジタル化しましょう。授業前に資料をあらかじめ与え、生徒に自分で学ぶチャンスを与えるのがいい方法です。授業中には、スクリーンを共有して、視覚的にも学びを深めることができます。
ブレイクアウトルーム機能も上手に使いましょう。この機能を使って、生徒同士がグループで学び合う機会を作ると、より協力的になるでしょう。今日のオンライン教育の質はそうして高まります。
授業中は、生徒とのやりとりが大切です。生徒のチャットや反応を見逃さず、柔軟に対応することがポイントです。
以下の表では、リモート授業でのZoomの使い方を簡単にまとめました:
| 機能 | 活用法 |
|---|---|
| スクリーン共有 | 教材やスライドの共有に有効 |
| ブレイクアウトルーム | グループ演習やディスカッションに使用 |
| チャット機能 | 質問や意見交換に利用 |
| リアクション機能 | リアルタイムでの反応確認 |
ビデオ会議でのコミュニケーションを円滑にする方法
事前準備
ビデオ会議の成功には、しっかりとした準備が必要です。以下のステップを踏むことで、開始からスムーズに進められます。
- アジェンダ設定: 会議の目的とテーマを明確にすること。事前に参加者に共有すると、理解が深まります。
- テクニカルチェック: ビデオ会議ツールやカメラ、マイクが正常に動作するか確認しましょう。
- 参加者のリストアップ: 大事な人が出席することを確認し、招待メールを送ります。
効率的な進行方法
効率的な進行は、ビデオ会議の要です。次のポイントに気をつけると、みんながいい時間を過ごせます。
- タイムキーピング: 各項目に与える時間を決め、その時間内に進めるようにしましょう。
- 参加者の意見集約: 多くの意見がある時は、ツールを使ってまとめます。議題を明確にします。
- フォロ―アップ: 会議のまとめや大事な点を書き残し、メモしましょう。後日のチェックも忘れずに。
結論
この記事では、Zoomでzoom40分制限をなくして無制限会議を楽しむ方法を教えました。無料版と有料版の違いも詳しく見ていきました。Zoomを使って効率よく働くヒントが満載です。
Zoomの無料版と有料版の違いを知って、自分に合ったプランを選べるようになるでしょう。そうすることで、リモートワークやオンラインセミナーで効果的にZoomを使えます。そして、無制限会議が可能になり、ストレスなく長時間の会議やイベントを行えます。
時代背景として、リモートコミュニケーションがどんどん重要になっています。Zoomはそのお手本です。この記事を参考に、自分のスタイルに合わせてZoomを活用しましょう。