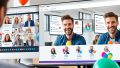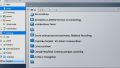Zoom 何人まで かを知って活用されていますか。去年から、多くの方々が自宅から仕事をするようになりました。Zoom会議は私たちの日常に欠かせないツールになりました。初めてオンライン会議を開いた時のドキドキを今でも覚えています。
突然、多くの同僚や友人が画面に現れました。距離を感じさせなくなる魔法のようでした。
オンライン会議をスムーズに進めるためには、基本的な知識が必要です。特に大きな会議では、参加者制限を理解することが大切です。この記事では、Zoom利用ガイドとして、Zoom会議の人数制限について解説します。
記事の主なポイント
- Zoomの無料プランでは、最大100人まで参加可能
- 無料プランの会議時間は40分まで
- 有料プランを利用することで、参加者数や時間の制限を拡大可能
- 最適なプラン選びのポイントも解説
- 効率的なオンライン会議のためのヒントも提供
Zoomの基本的な機能と特徴
Zoomはビジネスでのオンラインコラボレーションをサポートするツールです。使いやすい設計で、さまざまなシチュエーションで使われています。
デバイスを問わず参加可能です。スマホ、タブレット、PCなど、様々なデバイスで利用できます。場所や時間を問わず、世界中の人とつながれます。
多言語対応が充実しており、異なる言語を話す人同士もスムーズに交流できます。これらの特徴で、多様なニーズに応えるツールとして広く使われています。
Zoomミーティングの無料プランについて
Zoomの無料プランは、コストをかけずに便利な機能を提供します。多くのユーザーにとって魅力的なオプションです。無料プランの制限を理解することが大切です。
無料プランの人数制限
Zoom無料プランでは、最大100人まで参加できます。中小規模のオンライン会議には適しています。でも、大きな会議には人数制限が問題になります。
無料プランの時間制限
Zoom無料プランには時間制限があります。3人以上のグループビデオ通話は40分です。超えると会議を再接続する必要があります。1対1の会議は時間制限なしです。
| プラン | 参加者数 | 時間制限 |
|---|---|---|
| 無料プラン | 最大100人 | 40分 (グループビデオ通話) |
| 有料プラン | 100人以上 | 無制限 |
Zoom有料プランの概要
Zoomの有料プランには、Zoom Pro、Zoom Business、Zoom Enterpriseの3つがあります。これらは、さまざまなニーズに合わせて選べます。各プランの内容と制限を紹介します。
Proプランの内容と制限
Zoom Proプランは、最大100人までのオンライン会議に対応します。時間制限もありません。小規模企業や個人事業主にぴったりです。
Business/Educationプランの内容と制限
Zoom BusinessとZoom Educationプランは、大きなチームや学校向けです。最大300人まで参加可能です。管理者機能やSSOなど、ビジネスや教育向けの機能もあります。
Enterpriseプランの内容と制限
Zoom Enterpriseプランは、大企業やグローバルチーム向けです。最大500人まで参加可能です。参加者数を最大1,000人まで増やすアドオンオプションがあります。
| プラン | 参加者数 | 時間制限 | 追加機能 |
|---|---|---|---|
| Zoom Pro | 最大100人 | 無制限 | 基本機能 |
| Zoom Business | 最大300人 | 無制限 | 管理者機能、SSO |
| Zoom Enterprise | 最大500人 | 無制限 | 更にアドオンで最大1,000人対応 |
有料プランの選び方
Zoomの有料プランを選ぶ時、自分の使い方や会議の大きさを考えましょう。オンラインセミナーをよく開くなら、特定の機能が大切です。
Zoomプランを選ぶとき、次の点を覚えておきましょう:
- Proプランは、個人や小さなチームに合います。時間制限がなくなり、月次レポートが使えます。
- Business/Educationプランは、中小の企業や学校に最適です。会社のロゴやカスタムURLが使えます。
- Enterpriseプランは、大企業向けです。500人以上が参加できるし、専用サポートもあります。
| プラン | 主な特徴 | 適用範囲 |
|---|---|---|
| Proプラン | 時間制限なし、レポート機能 | 個人、小規模チーム |
| Business/Educationプラン | カスタムブランド機能、専用サポート | 中小企業、教育機関 |
| Enterpriseプラン | 500+参加者、専用サポート | 大企業 |
Zoomプランを選ぶ時は、自分のニーズに合ったプランをよく考えてください。オンラインセミナーをよくするなら、特定のプランがいいかもしれません。
無料プランと有料プランの主な違い
Zoomを使うとき、無料と有料プランの違いを知ることは大切です。これらプランにはメリットがあり、人によって最適な選択が違います。特に、Zoomの人数と時間の制限を考えるべきです。
人数制限の違い
無料プランでは、Zoomのインターネット会議には最大100人まで参加できます。有料プランを選ぶと、この制限が緩和されます。例えば、Proプランでは300人まで参加可能です。さらに、オプションを追加すると、1,000人まで増やすことができます。
時間制限の違い
Zoomの時間制限もプランによって違います。無料プランでは、会議は40分で終了します。超えると自動的に終了します。有料プランでは時間制限がありません。長時間の会議が必要なときは、有料プランがいいです。
Zoomのウェビナー機能とは?
Zoomウェビナーは、大きな人数を集めたオンラインセミナーに最適です。参加者とのコミュニケーションがスムーズになります。Zoomウェビナーの基本機能と利用シーンを紹介します。
ウェビナーの基本機能
Zoomウェビナーには、多くの機能があります。プレゼンテーションを共有したり、Q&Aを取ったり、チャットができます。これにより、双方向のコミュニケーションができます。
| 機能 | 説明 |
|---|---|
| プレゼンテーション共有 | スライド、ビデオ、その他の資料を簡単に共有可能 |
| Q&A機能 | 参加者からの質問を受け取り、リアルタイムで回答 |
| チャット機能 | 参加者同士や講師とチャットでやり取り |
ウェビナーの利用シーン
Zoomウェビナーは、様々なシーンで使われています。企業の研修やマーケティングイベント、製品発表会などで活用されています。物理的な距離を超えて情報を共有できることが魅力です。特に、オンラインセミナーでは便利です。
Zoom 何人まで会議に参加可能か?
有料プランを使うと、300人から500人まで参加できます。これはProプラン、Businessプラン、Educationプランによって変わります。中小企業や教育機関で大きな会議が可能です。
「Zoomでは、会議参加者数を無制限にするためのオプションも提供されています。」
アドオンオプションを使えば、1,000人まで参加できます。大きなオンラインミーティングには便利です。
次の表で、各プランのZoom参加者制限を確認しましょう。
| プラン | 参加可能人数 |
|---|---|
| 無料プラン | 100人 |
| Proプラン | 300人 |
| Business/Educationプラン | 500人 |
| アドオンオプション | 最大1,000人 |
Zoomは、ユーザーのニーズに合わせたプランを選べます。適切なプランを選んで、良い会議をしましょう。
Zoomでの大規模会議の実施方法
Zoomを使って大規模な会議を実施するには、参加者をうまく管理することが大切です。アドオンオプションを使うことも大切です。これで、会議をスムーズに進められます。
大人数の管理方法
大きな会議では、参加者を管理するのが難しいことがあります。以下の方法で、うまく管理しましょう。
- 参加者に役割を割り当て、ホストや共同ホスト、パネリストを明確にします。
- ミュートオプションを使って、不要な音を消します。
- Q&Aセッションで、オンラインコラボレーションを促します。
- ブレイクアウトルームで、小グループディスカッションをしましょう。
アドオンオプションの活用
Zoomのアドオンを使うことで、会議をもっと良くできます。
- Zoom Large Meeting アドオンを使えば、1,000人まで参加できます。
- Zoomウェビナーのアドオンを使えば、もっと多くの人に話せます。
- 登録やポーリング機能を使えば、参加者情報をうまく管理できます。
Zoomの導入サポートについて
Zoomをスムーズに利用するためには、適切なサポートが大切です。ビデオ会議ソフトの導入には、事前に準備が必要です。導入前の準備とトラブルの対策について説明します。
導入前の準備
Zoomを導入する前に、インターネット接続をチェックしましょう。安定した接続はビデオ会議がうまくいくためです。適切なデバイスを選び、使い方を覚えておくことも大切です。
トラブルの対策
トラブルが起きたら、事前に対策を考えましょう。一般的なトラブルへの対処法を覚えておくと良いでしょう:
- インターネット接続が不安定ならどうすればいいですか?
- デバイスやソフトウェアの問題があればどうすればいいですか?
- 音声やビデオの品質が悪いならどうすればいいですか?
これらの対策を実行することで、ビデオ会議をスムーズに進められます。
| 準備項目 | 詳細 |
|---|---|
| インターネット接続確認 | 高速で安定した接続を確保 |
| デバイスの選定 | 適切なカメラ、マイク、PCを選ぶ |
| 従業員トレーニング | 使用方法の習得とデモを実施 |
事前に準備を整えることで、Zoomをうまく活用できます。快適なビデオ会議体験を提供しましょう。
Zoomのオンラインコラボレーションの活用法
- 画面共有: プレゼンやデータ分析に便利です。全員が同じ情報をすぐに確認できます。
- リモートデスクトップ操作: 遠隔地のPCを操作できます。問題解決やサポートが早くなります。
- ブレイクアウトルーム: 小グループで議論できます。集中した議論ができます。
これらの機能を使うと、オンラインコラボレーションが良くなります。効率的なコミュニケーションができます。Zoomは使いやすいです。
プロジェクトのブレインストーミングやリモートワークのミーティング、教育のグループワークなどに使えます。オンラインコラボレーションのツールとして、Zoomは多くの機能があります。
Zoomの他のビデオ会議ソフトとの比較
Zoomは人気があります。多くの機能と使いやすさで、多くの人が使っています。でも、他のビデオ会議ソフトもたくさんあります。それぞれが特定のメリットがあります。
他のソフトとの人数制限の違い
Zoomは参加人数が柔軟です。他のビデオ会議ソフトは、無料プランでは人数制限が厳しいことが多いです。
例:
| ビデオ会議ソフト | 無料プランの参加人数 | 有料プランの参加人数 |
|---|---|---|
| Zoom | 100名 | 1000名 |
| Microsoft Teams | 100名 | 300名 |
| Google Meet | 100名 | 250名 |
コストパフォーマンスの比較
ビデオ会議ソフトのコストパフォーマンスも大切です。Zoomは機能が豊富でコストが合っています。料金と主要機能を比較します。
| ビデオ会議ソフト | 月額料金 (基本プラン) | 主要機能 |
|---|---|---|
| Zoom | ¥2,000 | 無制限クラウド保存, 大規模ウェビナー, HDビデオ |
| Microsoft Teams | ¥1,360 | Office 365統合, ファイル共有, チャット機能 |
| Google Meet | ¥930 | Google Drive統合, 画面共有, 対話型会話 |
Zoomは機能が豊富で費用対効果が高いと評価されています。自分のニーズに合ったビデオ会議ソフトを選ぶには、これらの情報を参考にしてください。
Zoomを最大限に活用するためのヒントとコツ
Zoom会議をうまく運営するには、いくつかのポイントが大切です。効率的な会議運営と便利な機能を紹介します。
効率的な会議運営
効率的な会議運営のポイントを紹介します。
- 事前準備: 資料の配布や参加者の確認を事前に行い、スムーズに進めます。
- 進行役の明確化: 会議の進行役を明確にし、時間管理をしましょう。
- 参加者管理: ミュート管理や発言の順序を明確にし、混乱を避けましょう。
便利な機能の紹介
Zoomには、効率的な会議運営に役立つ多彩な機能があります。
| 機能名 | 説明 | 利点 |
|---|---|---|
| 画面録画 | 会議の全内容を録画し、後で見返せます | 内容の振り返りや共有が簡単です |
| 仮想背景 | 背景を自由に変え、プライバシーを守れます | プロフェッショナルな見た目を維持できます |
| 画面共有 | プレゼンテーションや資料を共有できます | 視覚的な情報伝達がスムーズです |
これらの機能を使うことで、会議運営がスムーズになります。Zoomの機能を活用して、効果的な会議をしましょう。
結論
この記事で、Zoomの使い方やプランの違いを学びました。zoom 何人まで参加できるかも説明しました。無料と有料プランの選び方や使い方も解説しました。
ウェビナー機能を使って、効率的なオンラインセミナーを開催する方法も紹介しました。
Zoomの導入前に準備することやトラブルシューティングについても説明しました。ビデオ会議ソフトの比較も行いました。これらの情報をもとに、業務や学習、コミュニケーションをスムーズに進めましょう。
最後に、Zoomをうまく使うヒントを共有しました。これらの情報を使って、より良いオンラインセミナーや会議を実現しましょう。Zoomの機能をフル活用して、働き方や学び方を充実させましょう。