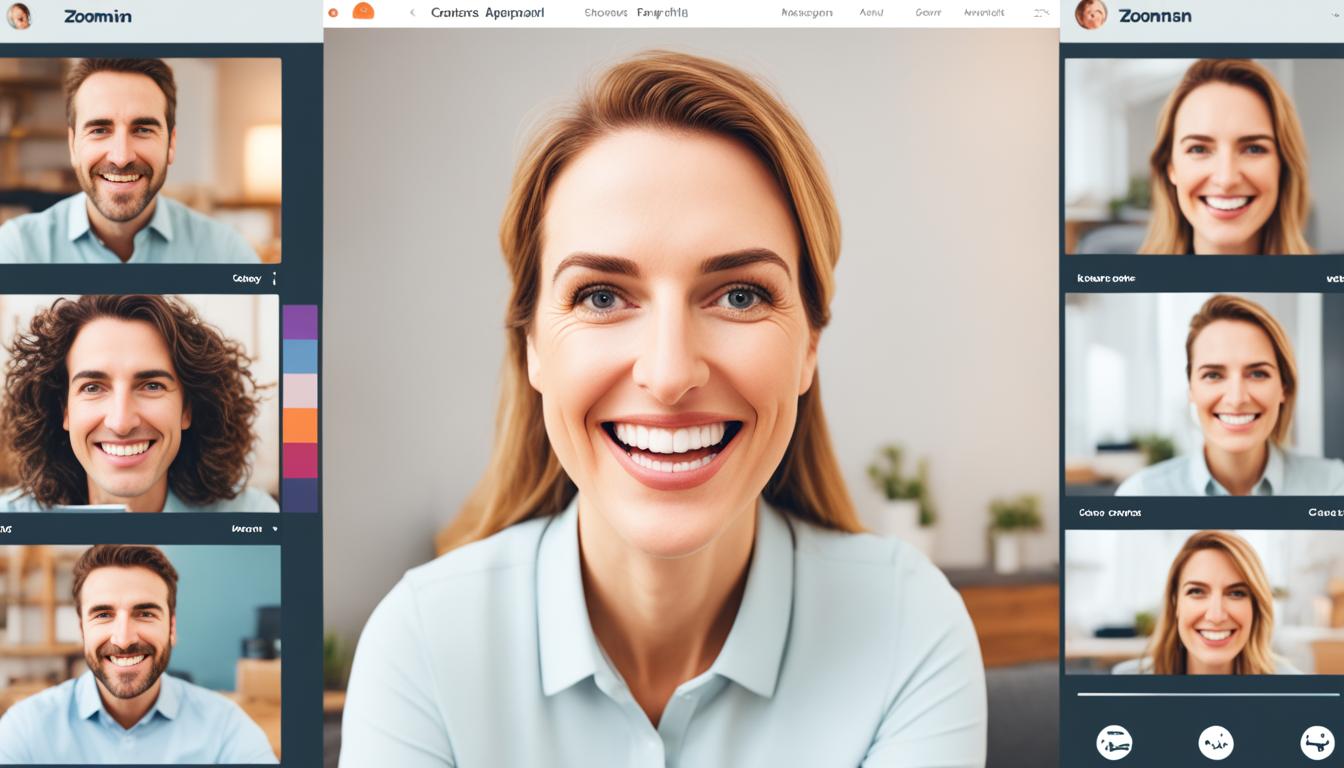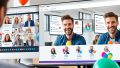Zoomホン を活用されていますか。新しい時代のコミュニケーションには、新しいツールが必要です。遠く離れた友人や同僚とつながる時、あなたはどんなツールを使っていますか?初めてZoomホンを使った時の感動を覚えていますか?最初は少し不安かもしれませんが、Zoomホンを使いこなせば、オンライン会話やビデオチャットがまるで隣にいるかのようなシームレスな体験に変わります。
このガイドでは、Zoomホンの基本から高度な活用方法までを分かりやすく解説します。あなたの日常やリモートワークの質を向上させるために、デジタルコミュニケーションのスキルを一段上げるお手伝いをします。さあ、一緒に学び、自分自身のコミュニケーションを進化させましょう。*画像はイメージです。
主なポイント
- Zoomホンの基本機能を理解する
- オンライン会話とビデオチャットの快適な環境作り
- スマートフォンとパソコンでの使い分け
- セキュリティ設定と安全なミーティングの利用方法
- 画面共有や録画機能の効果的な活用法
- Zoomホンを始める前に知っておきたいこと
- Zoomアカウントの作成方法
- Zoomアプリのダウンロードとインストール
- Zoom会議の基本操作
- Zoomホンでビデオ通話をスムーズにするコツ
- ミーティングのスケジュール設定方法
- 画面共有の使い方とその利点
- 仮想背景の設定方法
- Zoomホンのセキュリティ設定
- 参加者管理のコツ
- ビデオ品質を向上させる方法
- Zoomでのデータ通信量を減らすテクニック
- 会議記録とその共有方法
- Zoomホンの便利ツールとプラグイン
- FAQ
- Zoomホンとは何ですか?
- Zoomホンの利点とデメリットは何ですか?
- Zoomアカウントの作成方法を教えてください。
- スマートフォンとPCでのアカウント作成の違いは何ですか?
- Zoomアプリのダウンロード方法を教えてください。
- Zoom会議の基本操作は何ですか?
- ビデオ通話をスムーズにするコツは何ですか?
- ミーティングのスケジュール設定方法を教えてください。
- 画面共有の方法とその利点は何ですか?
- 仮想背景の設定方法は何ですか?
- Zoomホンのセキュリティ設定には何がありますか?
- 参加者を効果的に管理する方法は何ですか?
- ビデオ品質を向上させる方法は何ですか?
- Zoomでのデータ通信量を減らす方法には何がありますか?
- 会議記録の方法と保存されたデータの共有方法は何ですか?
- Zoomホンの便利ツールとプラグインには何がありますか?
- ソースリンク
Zoomホンを始める前に知っておきたいこと
Zoomホンは、クリアなビデオ通話やオンライン会議を簡単にできます。リモートワークやオンライン授業が増え、使い始める人が多いです。Zoomホンの基本と利点、デメリットを紹介します。
Zoomホンとは?
Zoomホンは、ビデオ通話やオンライン会議が簡単にできます。ウェブカメラは、クリアな画質とスムーズな通信を提供します。無料版と有料版があり、機能が異なります。
Zoomホンの利点とデメリット
Zoomホンの利点は以下です:
- 高品質なビデオ通話の実現
- 多人数でのオンライン会議が可能
- 画面共有機能の充実
一方で、デメリットもあります:
- 無料版は40分の時間制限がある
- インターネット接続に依存するため、不安定な場合がある
これらの特長を理解し、活用することで、Zoomホンをうまく使えます。ビジネスシーンでは、効率的なオンライン会議が大切です。Zoomホンの機能をしっかり知ることが大切です。
Zoomアカウントの作成方法
Zoomをフル活用するには、アカウント作成が必要です。公式サイトで無料で登録することができます。アカウント作成の手順と、スマホとPCでの違いを説明します。
アカウント作成の流れ
アカウントを作るには、Zoomのサイトにいきます。「サインアップ」ボタンをクリックします。メールアドレスや個人情報を入力し、登録します。認証メールが届き、リンクをクリックしてアカウントを有効にします。
スマホとPCでの違い
スマホとPCでアカウント作成は違います。PCは画面が大きく、情報をよく見れます。スマホは持ち運びが楽で、指で簡単に操作できます。どちらもインターフェースが良いので、スムーズに作れます。
Zoomアプリのダウンロードとインストール
Zoomアプリのダウンロードとインストールは、PCとスマートフォンで簡単です。ここでは、それぞれの手順を説明します。
パソコン版のダウンロード手順
パソコンでZoomを使うには、公式サイトからダウンロードする必要があります。以下の手順に従ってください:
- Zoomの公式サイトにアクセスします。
- 「リソース」メニューから「Zoomクライアントのダウンロード」を選択します。
- 「Zoomクライアントをダウンロード」をクリックしてアプリをダウンロードします。
- ダウンロードが完了したら、インストールファイルを開いて指示に従ってインストールを完了させます。
スマートフォン版のダウンロード手順
スマホでZoomを使うには、App StoreまたはGoogle Playからダウンロードします。以下の手順に従ってください:
- お使いのデバイスに応じて、App StoreまたはGoogle Playを開きます。
- 検索バーに「Zoom」を入力し、Zoomアプリを見つけます。
- 「ダウンロード」ボタンをタップしてアプリをダウンロードします。
- ダウンロードが完了したら、自動的にインストールされます。
ダウンロードとインストールが完了したら、すぐにZoom会議を始められます。そうすると、いつでもどこでもオンラインミーティングに参加できます。
Zoom会議の基本操作
ミーティングの開始方法
Zoomアプリを開いて、「新規ミーティング」をクリックすると、すぐに会議が始まります。ビデオのオン・オフを選べます。スケジュールに設定された会議を始める時は、スケジュールタブから選んで「開始」をクリックします。
参加方法
Zoom会議に参加するには、招待URLをクリックするか、ミーティングIDとパスワードを入力します。ブラウザから直接参加する方法もあります。参加方法は以下の通りです:
- 招待URLをクリック
- ミーティングIDとパスワードを使用
- ブラウザから直接参加
これらの手順で、スムーズに会議に参加できます。
Zoomホンでビデオ通話をスムーズにするコツ
ビデオ通話を快適にするには、いくつかのポイントがあります。安定したインターネット接続が大切です。接続が不安定なら、映像や音声が途切れ、コミュニケーションがうまくいきません。
通話前に、設備を事前にチェックしましょう。そうすると、予期せぬ問題を避けられます。
最後に、ソフトウェアやアプリを最新にすることが大切です。新しいアップデートには、問題が修正され、新しい機能が追加されます。
- 安定したインターネット接続を確認する
- 明るい場所で使用する
- 高品質なウェブカメラとマイクを使用する
- 設備を事前にチェックする
- ソフトウェアを最新バージョンにアップデートする
ミーティングのスケジュール設定方法
Zoomを使うとき、事前にスケジュールを設定することが大切です。これにより、ミーティングを効率的に管理し、時間を節約できます。
スケジュール設定の基本
Zoomミーティングのスケジュール設定は簡単です。アプリのホーム画面で「スケジュール」ボタンをクリックします。必要な情報を入力し、ミーティングのタイトル、日時、持続時間を指定します。そうすると、参加者に通知が送られ、スムーズに参加できます。
カレンダーとの連携
カレンダー連携を使うと、リマインダーと通知を管理しやすくなります。GoogleカレンダーやOutlookとシームレスに連携できます。これにより、スケジュール管理がもっと簡単になります。
「スケジュール設定とカレンダー連携は、ビジネスミーティングの効率を高め、出席率を上げる強力なツールです。」
画面共有の使い方とその利点
オンラインミーティングで効果的なプレゼンテーションをするには、画面共有の使い方を知ることが大切です。画面共有を使えば、資料やウェブサイトをリアルタイムで見せられます。画面共有の方法と効果的なプレゼンテーション手法を紹介します。
画面共有の方法
Zoomで画面共有するには、ミーティングを開始または参加します。「画面共有」ボタンをクリックしてください。次に、共有したいウィンドウを選んでください。これで、みんなが見れるようになります。
共有する内容を事前に準備することが大切です。重要な情報を「アノテーション」で強調するのもいいです。これで、プレゼンテーションがもっと良くなります。
効果的なプレゼンテーション手法
オンラインミーティングでは、対面のプレゼンテーションと違います。効果的なプレゼンテーションをどうやるか紹介します。
- 視覚的な要素を活用する: グラフや画像を使って、視覚的に情報を伝えましょう。これで、みんなが理解しやすくなります。
- シンプルなスライドデザイン: 情報を少なくし、ポイントを絞りましょう。そうすると、メッセージがはっきりします。
- インタラクティブな要素を含める: 質問や投票を使って、みんなを関心を持たせましょう。これで、コミュニケーションが活発になります。
これらのテクニックを使えば、画面共有でオンラインミーティングをもっと良くできます。
仮想背景の設定方法
Zoomの仮想背景機能を使えば、背景を好みに合わせてカスタマイズできます。会議を楽しく、プロフェッショナルにできます。プライバシーを守りながら、ビジュアルエフェクトを楽しめます。
- Zoomアプリを開き、「ビデオの開始」ボタン横の上矢印をクリックします。
- 「仮想背景を選択」を選びます。
- デフォルトの背景から選ぶか、「+」ボタンで画像や動画を追加します。
- 選んだ背景をプレビューし、「閉じる」をクリックして適用します。
仮想背景のカスタマイズ情報をまとめました:
| 方法 | 説明 |
|---|---|
| デフォルト背景を使用 | Zoomが提供する背景画像を使用します。プロフェッショナルな印象を与えます。 |
| カスタム画像を追加 | 好きな画像を背景に追加します。オフィス風や旅行先の写真が面白いです。 |
| カスタム動画を追加 | 動きのある背景を追加します。会議をダイナミックにし、会話も楽しくなります。 |
Zoomの仮想背景機能で、プライバシーと会議のカスタマイズができます。ぜひお試しください。
Zoomホンのセキュリティ設定
Zoomホンを使うとき、セキュリティ設定は大切です。これにより、オンラインミーティングが安全になります。ミーティングパスワードの設定や待機室の使い方を説明します。
ミーティングパスワードの設定
ミーティングパスワードを設定することは大切です。これは、不正アクセスを防ぐために必要です。パスワードは、参加者だけに知らせるべきです。
設定の手順は以下の通りです:
- ミーティングをスケジュールするとき、「ミーティングパスワード」オプションを選びます。
- 好きなパスワードを設定します。このパスワードは招待リンクと一緒に送られます。
- 設定を保存し、招待を送ります。
待機室の利用
待機室を使うと、ミーティングへの不正参加を防げます。参加者は待機室で待ち、ホストが許可すると参加します。これにより、安全になります。
待機室の使い方は以下の通りです:
- 「待機室」オプションを設定メニューから有効にします。
- ミーティング前に、待機室にいる参加者をチェックします。
- 信頼できる人だけを招待し、不明なユーザーは待機室に留めます。
| セキュリティ設定 | 利点 |
|---|---|
| ミーティングパスワード | 不正アクセス防止 |
| 待機室 | 参加者の管理が容易 |
参加者管理のコツ
効果的なウェブ会議をすると、参加者をうまく管理することが大切です。ビデオとマイクのコントロールが大事です。会議が始まる前に、みんなのマイクをミュートにしておくと、雑音が減り、スムーズに進みます。
- 同時に話すのを避けるため、発言の順番を待つ機能を使いましょう。
- ホストコントロールを使って、画面共有を必要な人だけに許可しましょう。
- チャットを使って、発言が難しい人も意見を共有できるようにしましょう。
- 定期的に休憩を取り入れて、集中力を保ちましょう。
ホストコントロールと参加者管理の機能をまとめた表です。
| 管理機能 | 説明 |
|---|---|
| ミュート/アンミュート | 参加者のマイクをコントロールできます。 |
| 画面共有制限 | 特定の参加者のみ画面共有を許可します。 |
| 待機室 | 入室の許可を得るまで参加者を待機させます。 |
これらのツールとテクニックを使えば、参加者管理がスムーズになります。ウェブ会議の質が良くなります。
ビデオ品質を向上させる方法
カメラ設定の最適化
ビデオ品質を良くするには、カメラ設定を最適化することが大切です。解像度を上げることで、映像がはっきりします。フレームレートを60fpsにすると、動きが滑らかになります。
照明も大切です。自然光が入る場所を選び、ライトで顔を明るくすることがいいです。
インターネット接続の確認
安定した通信環境は、ビデオ品質に影響します。高速なインターネットを得るには、有線接続がいいです。Wi-Fiを使うなら、ルーターから近く、他のデバイスを離れると良いでしょう。
通信が不安定なら、不要なアプリを閉じることもいいです。
Zoomでのデータ通信量を減らすテクニック
これらの調整で、通信環境の負担が減ります。オンライン会話が快適に。バンド幅も節約し、多人数でも安定した接続が保証されます。
一般的な設定変更によるデータ通信量の比較表です。
| 設定 | 標準(高画質) | 低品質 |
|---|---|---|
| ビデオ解像度 | 高 | 低 |
| 音質 | 高 | 標準 |
| その他機能 | オン | オフ |
これらの対策で、データ通信量を減らしつつ、効率的にZoomミーティングを楽しめます。
最後に、Zoomの公式サポートページを参考に、自分に最適な設定を見つけてください。
会議記録とその共有方法
Zoomの録画機能を使えば、オンラインミーティングの内容を記録できます。後で確認したり、不参加者と共有したりできます。録画機能の使い方と共有の手順を説明します。
録画機能の使用方法
会議を録画するには、ホストとしてログインします。ミーティングを開始し、「録画」ボタンをクリックします。これで録画が始まります。
録画を止めるには、「録画」ボタンをクリックして「停止」を選びます。これで、会議記録が保存されます。
録画内容の共有手順
録画したミーティングは、クラウドやローカルに保存できます。共有する手順は以下の通りです:
- Zoomポータルにログインし、「録画」タブにアクセスします。
- 共有したい録画を選択し、「共有」ボタンをクリックします。
- 共有リンクをコピーし、関係者に送信します。
| 手順 | 内容 |
|---|---|
| 1 | 録画タブにアクセス |
| 2 | 共有したい録画を選択 |
| 3 | 共有リンクをコピーし送付 |
この方法で、録画共有が簡単になります。参加できなかったメンバーとも会議記録を共有できます。
Zoomホンの便利ツールとプラグイン
Zoomホンには、会議をもっと良くするツールやプラグインがたくさんあります。ホワイトボード機能とブレイクアウトルームは、チームワークを良くするのに大変役立ちます。これらをうまく使って、会議の質を上げましょう。
ホワイトボード機能
ホワイトボード機能は、アイデアを共有したり図解したりするのに便利です。会議中、誰でも簡単にアクセスできます。みんなで同じホワイトボードを使って、内容を整理し、議論を進められます。
ブレイクアウトルームの活用
ブレイクアウトルームは、大きな会議を小さなグループに分けるのに使います。参加者が集中して話し合えるようにします。設定は簡単で、自由に部屋を作り、参加者を分けることができます。
これらのツールを使うと、オンライン会議がもっと良くなります。次回の会議で、ホワイトボードやブレイクアウトルームを試してみてください。