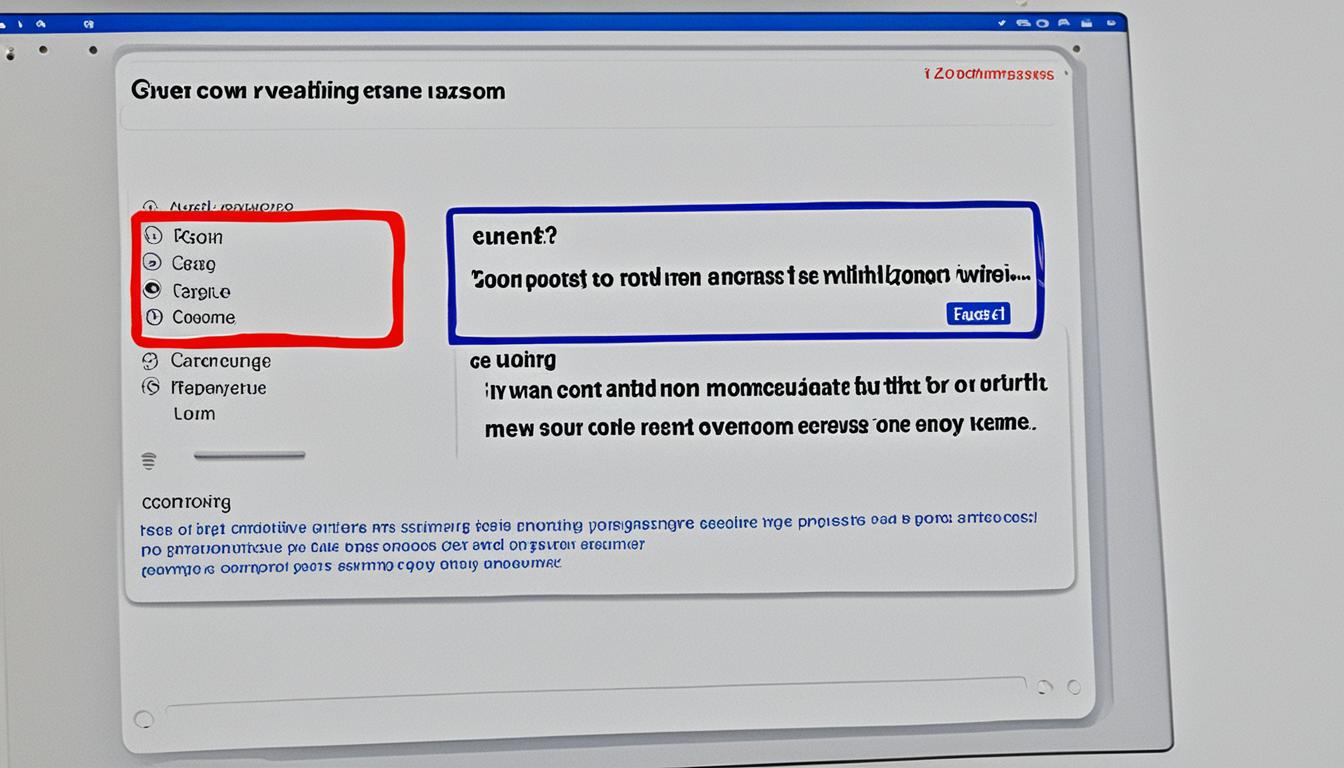Zoom 名前変更 できない 時って経験されていませんか。あなたは、Zoomで名前を変えたいと思ったことはありますか?名前表示は、ビジネスや友達との会話に大切です。Zoom 名前変更 できないと困ったら、どうすればいいですか?
ビジネスでは、プロフェッショナルな印象が大切です。オンラインイベントや友達との会では、ニックネームやユニークな名前がいいです。zoom 名前変更 方法を覚えておきましょう。*画像はイメージです。
主なポイント:
- Zoomで名前変更ができない主な原因を理解する。
- 技術的な解決方法をステップバイステップで学ぶ。
- プロフェッショナルな印象を与える名前表示の重要性。
- 通信環境が名前変更に与える影響と対策。
- Zoomアカウントのプロファイル画像と名前変更について。
- Zoomで名前変更できない時の概要
- Zoomで名前を変更する利点とは
- ミーティング前とミーティング中のZoom名前変更方法
- PCでZoom名前を変更するステップ
- スマートフォンやタブレットでの名前変更手順
- Zoomの名前変更できない主な原因
- Zoom 名前変更できない:通信環境が影響するか
- Zoomアカウントのプロファイル画像と名前変更
- Zoomの初期設定名を変更する方法
- トラブルが起きた時の即時対応策
- ビジネスユースでのZoom名前変更の重要性
- 名前変更の頻度とアカウント管理
- Zoomの名前変更が必要なシーン
- Zoomの名前表示におけるマナー
- 結論
- FAQ
- Zoomで名前変更ができない理由は何ですか?
- Zoomで名前を変更する方法は?
- スマートフォンやタブレットで名前を変更する手順は?
- 名前変更中にエラーが発生した場合の解決方法は?
- Zoomの名前変更がビジネスにどのように役立つのですか?
- 通信環境の悪化が名前変更に影響しますか?
- プロフィール画像と名前を変更する手順は?
- ミーティング主催者の設定で名前変更が制限されている場合はどうすれば良いですか?
- Zoomの初期設定名を変更する方法は?
- トラブルが発生した際の即時対応策は?
- ビジネスユースで名前変更をする重要性は?
- 名前変更の頻度やアカウント管理のポイントは?
- Zoomで名前変更が必要なシーンは?
- Zoomの名前表示におけるマナーは?
- ソースリンク
Zoomで名前変更できない時の概要
Zoomで名前を変えられない理由はたくさんあります。例えば、主催者が名前変更を制限しているかもしれません。通信環境が悪いと、名前が反映されないこともあります。デバイスや参加方法によっても、名前変更が難しくなります。
ミーティング主催者による名前変更の制限
主催者は、名前変更を制限する設定をします。名前変更ができない時は、まずは主催者の設定をチェックしましょう。
通信環境の不安定さによる反映遅延
インターネットが不安定だと、名前変更が遅れることがあります。そうならないように、通信環境を改善しましょう。
デバイスの種類による操作の違い
ZoomはPCやスマホ、タブレットで使えます。でも、デバイスによって操作方法が違うことがあります。デバイスの操作方法を覚えておきましょう。
未ログイン状態でのミーティング参加
ログインせずにミーティングに参加すると、名前変更ができません。ログインしてから参加することをお勧めします。
Zoomで名前を変更する利点とは
プロフェッショナルな印象を与える
名前を変えることで、プロフェッショナルな印象を与えます。ビジネスや大切なミーティングでは信頼性を高めます。
イベントやミーティングの目的に合わせた名前表示
イベントやミーティングに合った名前表示ができます。ウェビナーや学習セッションでは役割に合った名前が必要です。
個人識別の容易さとプライバシー保護
名前を変えることで、個人を識別しやすくなります。プライバシーも守れます。グループミーティングでは名前を確認しやすくなります。
ミーティング前とミーティング中のZoom名前変更方法
Zoomでは、ミーティング前でもミーティング中でも名前を変えられます。具体的な方法を説明します。
「zoom 名前変更 方法」と「zoom 名前変更 プロフィール」を知っておくと、プロフェッショナルな印象が得られます。「zoom 名前変更 解決」のステップも紹介します。
- Zoomアプリを開き、「設定」をタップします。
- 「プロフィール」を選び、名前をタップして修正します。
- 「保存」をタップして変更を反映させます。
ミーティング中に名前を変える方法もあります。
- ミーティング画面の下部にある「参加者」をクリックします。
- リストから自分の名前を探し、「詳細」をタップします。
- メニューから「名前変更」を選び、新しい名前を入力します。
- 「保存」をタップして確定します。
これらの手順で、名前変更の問題を解決できます。適切な名前表示で、プロフェッショナルな印象を保ちます。
PCでZoom名前を変更するステップ
PCでZoomの名前を変える方法は、ミーティング前にと参加中に2つあります。ここでは、それぞれの方法を説明します。
ミーティング参加前の名前変更プロセス
ミーティング前に名前を変えたい時は、次のステップを踏んでください。
- Zoomアプリを開き、「参加」をクリックします。
- ミーティングIDと名前を入力する画面が表示されます。この画面で名前を変更できます。
- 「名前」フィールドに好きな名前を入力し、「参加」をクリックします。
これで、ミーティングに参加する前に選んだ名前が表示されます。簡単なプロセスで、プロフェッショナルな印象を与えられます。
ミーティング中に名前を変更する操作
ミーティング中に名前を変えることも簡単です。次のステップに従ってください。
- Zoomミーティング中に画面下部の「参加者」ボタンをクリックします。
- 参加者リストが表示されたら、自分の名前を見つけてクリックします。
- 「名前の変更」を選んで、新しい名前を入力し保存します。
| プロセス | ステップ | 利点 |
|---|---|---|
| 参加前の名前変更 | 「参加」クリック → 名前入力 | 事前準備ができる |
| 参加中の名前変更 | 「参加者」 → 自分の名前 → 「名前の変更」 | 柔軟な対応が可能 |
これらの説明に従えば、名前の変更がスムーズにできます。どの状況でも適切に対応できます。
スマートフォンやタブレットでの名前変更手順
アプリを通じた名前変更の流れ
Zoom 名前変更 アプリを使うと簡単です。次の手順で名前を変えましょう:
- Zoomアプリを開きます。
- 「参加」をタップします。
- 名前を入力し、参加をタップすると、新しい名前で参加できます。
ブラウザでの名変更方法
ブラウザから名前を変えるには、アカウント設定にアクセスします。次のステップで進めます:
- ブラウザでZoomの公式サイトにアクセスします。
- ログイン後、「プロフィール」セクションに進みます。
- 名前を編集し、保存をクリックします。
スマートフォンやタブレットで、名前を変える方法を理解しましょう。適切に操作することで、名前をスムーズに変更できます。
Zoomの名前変更できない主な原因
Zoomミーティングのホスト設定と名前変更機能
ホストの設定によっては、参加者が名前を自由に変えられないことがあります。もし名前変更が許可されていないなら、参加者は名前を変えられません。
ホストによる名前変更制限
ホストが名前変更を制限している場合、参加者は名前を変えられません。これはセキュリティのためですが、参加者にとっては問題です。
参加者が自身の名前を変更する方法
もしホストが許可しているなら、参加者は以下の手順で名前を変えられます:
- Zoomミーティングに参加
- 画面右下の「参加者」をクリック
- 自分の名前を選択し、「名前変更」をクリック
- 新しい名前を入力し、「OK」をクリック
名前変更がうまくいかない時は、事前にホストに確認しておくことが大切です。zoom 名前変更 失敗した時の解決策として、設定を確認するのがいいです。
Zoom 名前変更できない:通信環境が影響するか
ネットワーク問題による名前変更のトラブルと解決策
ネットワークの問題があれば、名前変更がうまくいかないことがあります。インターネットの接続を安定させることが大切です。ルーターを再起動したり、有線で繋がるようにするといいです。
遅延や断続的な接続問題への対応
遅いネットや断続するネットが原因で名前変更ができなかったりします。VPNを使うか、デバイスを近くに置くといいです。これで、名前変更がスムーズにできます。
名前変更が適用されない場合の再試行
ネットの問題で名前変更がうまくいかない時は、もう一度試してみてください。別のネットに繋がることも試してみてください。
Zoomアカウントのプロファイル画像と名前変更
あなたのZoomアカウントを設定するとき、プロファイル画像と名前を変えることができます。これはビジネスミーティングやオンラインイベントで印象を良くするのに役立ちます。Zoomプロフィール名を変更する方法を紹介します。
- Zoomウェブポータルにログインします。
- 「プロフィール」タブをクリックします。
- プロファイル画像の「変更」をクリックし、新しい画像をアップロードします。
- プロフィール名を変更するために、名前フィールドを編集します。
- 設定を保存します。
これらのステップを踏むことで、簡単にZoomプロフィールを管理できます。
| ステップ | 詳細 |
|---|---|
| 1 | Zoomウェブポータルにログイン |
| 2 | プロフィールタブをクリック |
| 3 | プロファイル画像の変更 |
| 4 | 名前フィールドを編集 |
| 5 | 設定を保存 |
定期的に名前を変更することで、適切な名前で参加できます。これにより、ミーティングでのコミュニケーションがスムーズになります。準備を早めにしましょう。
Zoomの初期設定名を変更する方法
Zoomを使うとき、初期設定名を自分好みに変えられます。PCとモバイルの両方で名前を変える方法を説明します。正しい方法で名前を変えることで、問題を避けられます。
PCでのプロファイル編集
PCでZoomの名前を変える手順は簡単です:
- Zoomウェブポータルにログインします。
- 右上のプロフィールアイコンをクリックし、「マイプロフィール」を選択します。
- 「編集」をクリックし、表示名を任意の名前に変更します。
- 変更を保存して、完了です。
名前を変えることで、オンラインでプロフェッショナルに見えるようになります。
モバイルデバイスのZoom設定における注意点
モバイルで名前を変える時、注意点があります:
- 変更はZoomアプリ内で行いますので、アプリの最新版を使用してください。
- アプリを開き、右下の「設定」をタップします。
- 「プロフィール」を選択し、名前を変更したい部分をタップして編集します。
- 入力後、「保存」をタップして変更を確定します。
モバイルでは設定画面が違うことがあります。正しく名前を変えることで、プライバシーと識別が良くなります。
トラブルが起きた時の即時対応策
Zoomを使うと、予期せぬトラブルが起きることがあります。zoom 名前変更 できない問題はよくある問題です。今回は、そんな時どうすればいいか紹介します。
アプリ再起動の手順
アプリを再起動する方法があります。Zoomアプリを閉じてから再度開くことで、問題が解決することがあります。キャッシュの問題を解決するのに役立ちます。
デバイスの再起動
デバイスを再起動することも試してみてください。デバイスのリブートは、トラブルシューティングに役立ちます。システムがリフレッシュされ、アプリの動作が改善されるかもしれません。
Zoomサポートへの連絡方法
解決しない場合は、zoom サポート連絡が必要です。公式サポートページから問い合わせるか、サポートセンターに電話してください。
ビジネスユースでのZoom名前変更の重要性
プロフェッショナルなコミュニケーション
Zoomでビジネス会議をするとき、プロフェッショナルなコミュニケーションが大切です。zoom プロフィール名 変更は、あなたの真摯さを示す良いチャンスです。正しい名前表示は、相手に信頼を与え、ビジネスをスムーズに進めます。
ブランドイメージの確立
zoom 名前変更 方法は、個人だけでなく、会社のブランドイメージを強化する手段です。統一感のある名前表示は、企業の信頼性を高めます。定期的にzoom 名前変更 ビジネスをチェックして、情報を最新に保ちましょう。
名前変更の頻度とアカウント管理
Zoom会議に参加するとき、名前を頻繁に変えることは大切です。名前をよく変えることは、参加者があなたを認識しにくくします。セキュリティリスクも高まります。だから、正しいアカウント管理が大切です。
アカウントの複数管理
複数のZoomアカウントを持つことは便利です。ビジネスやプライベートで使うことができます。でも、複数のアカウントを管理するときは、名前を整理することが大切です。
- アカウントごとに明確な命名規則を設定すること
- 頻繁に使用するアカウントとイベント・プロジェクトごとのアカウントを区別すること
- 管理者やチームメンバーに名称変更のルールを周知徹底すること
頻繁な名前変更によるリスク
名前を頻繁に変えることはリスクがあります。以下のリスクがあります:
- 認識の混乱:名前をよく変えることで、参加者が混乱します。
- セキュリティリスク:名前をよく変えることで、なりすましやすくなります。
- 一貫性の欠如:名前をよく変えることで、信頼性が低下します。
名前変更を管理するときは、これらのポイントを忘れずに。適切な頻度で名前を変えることが大切です。そうすることで、安全かつ円滑に会議ができます。
Zoomの名前変更が必要なシーン
Zoom 名前変更 シーン を上手に使うことは大切です。ビジネスミーティングやオンラインイベント、カジュアルな集まりなどで役立ちます。状況に合わせた名前表示が大切です。
ビジネスミーティング
ビジネスミーティングでは、プロフェッショナルな印象を与える名前表示が必要です。フルネームや役職を明記すると、信頼感が高まります。Zoom ミーティング では、第一印象が大切ですから、適切な名前表示を心掛けましょう。
オンラインイベント
Zoom オンラインイベント では、イベントの趣旨や参加目的に合わせた名前表示が効果的です。セミナーやワークショップでは、専門的なスキルや関心を強調する名前が良いでしょう。これにより、参加者同士でのネットワーキングが円滑に進みます。
カジュアルな集まり
カジュアルな集まりでは、リラックスした空気の中でもお互いを識別しやすい名前を設定することが望ましいです。ニックネームや愛称を使うことで、友好的なコミュニケーションが促進されます。このようなシーンでも適切なZoom 名前変更 シーン を設定することで、快適なZoom ミーティング が実現します。
Zoomの名前表示におけるマナー
適切な名前の選び方
名前を表示するときは、本名を使用しましょう。ニックネームは混乱を招きやすいので、避けましょう。
ビジネスでは、名前の前に役職や会社名を入れると、誰が誰かがわかりやすくなります。
名前変更のタイミング
名前変更はミーティング開始前にしましょう。そうすると、参加者が混乱せずに会話が始められます。
会議主催者は、名前変更を依頼することが大切です。会議中は名前を静かに変更し、他の参加者に気を引かないようにしましょう。
結論
Zoomのミーティング中に名前変更ができない問題があるとき、原因を知り、適切な方法で名前を変えることが大切です。ビジネスではプロフェッショナルな印象を、プライベートでは個人の識別やプライバシーを守る必要があります。だから、ミーティング前に設定やネットワーク環境をチェックすることが大事です。
名前を変更する前に、プロセスやスマホやタブレットでの操作方法を知っておくといいです。このガイドを参考にすると、問題をスムーズに解決できます。ネットワークの問題やホストの制限が原因で、名前変更ができないことがありますが、再試行やデバイスの再起動で解決することが多いです。
ビジネスやプライベートでZoomを使うとき、名前の表示はとても大切です。適切な対応をして、快適なZoomライフを楽しんでください。名前変更の方法を知っておけば、どんな状況でもスムーズにコミュニケーションが取れます。